Windows 11 起動可能なUSBドライブを作成する3つの方法
公開日
Windows11の起動可能なUSBドライブの作成方法は、メディアツール、ISOファイル、回復ドライブの3つのタイプがあります。
Windows11が正常に起動しないときなど、起動可能なUSBドライブがあればスムーズに対応することができます。
このページでは、Windows11の起動USBドライブの作成方法を紹介しています。
Windows11の起動の問題で搭載機能の回復環境で修復、または起動USBドライブでの修復方法は下記のページをご覧ください。
Windows11 起動しない状況に応じた修復方法
目次
Windows11の起動可能なUSBドライブ作成で知っておくこと
注意事項
Windows11 の起動ドライブを作成するUSBメモリ内のデータは完全に削除されます。必要なデータはコピーして取り出しておいてください。
起動可能なUSBドライブの種類と効用
Windows11の起動可能なUSBドライブは、Windows11自体が起動するものではありません。Windows11の修復やクリーンインストール、初期化(リセット)する為に起動するドライブです。
メディアツールのUSB起動ドライブ
メディアツール(MediaCreationTool)は、インストールメディアを作成する Microsoft 公式ツールです。 インストールメディアは、Windows11のクリーンインストールが可能で、修復機能(回復環境)も備え付けられています。 ユーザファイルとユーザ情報を保持、または全て消去して再インストール(初期化)する場合は、回復ドライブの作成が必要です。ISOファイルのUSB起動ドライブ
ISOファイルは、インストールメディアや必要なイメージの抽出などができるファイルです。 メディアクリエイションツールからの作成が失敗する場合やISOファイルがある場合、ISOファイルからアプリでUSBインストールメディアを作成して、起動可能ドライブを作成することができます。効用は、上記のメディアツールのUSB起動ドライブと同じです。
回復ドライブのUSB起動ドライブ
回復ドライブは、作成時点のシステムをバックアップしておき、回復ドライブから Windows11を初期化(リセット)することができ、修復機能(回復環境)が備え付けられています。 システムのみのバックアップなので、回復ドライブから初期化してもアプリは削除され一部の設定はリセットされます。全て保持する場合は上書き再インストールを実行すれば可能です。スポンサーリンク
1. メディアツールで起動可能なUSBドライブを作成
Microsoft 公式のインストールメディアの作成ツール(MediaCreationTool)」を使用して、起動可能な USB インストール メディア ドライブの作成ができます。
Windows11 インストールメディアのメディアの必要容量は、USBメモリなら 8Gb 以上が必要です。また、USBメモリ内のデータは全て削除されるので注意してください。
ここでは、起動ドライブの作成について重要なポイントだけを説明しています。
インストールメディアの作成方法の詳細は、下記のページで詳しく紹介してるので参考にしてください。
Windows11 インストールメディアの作成
1-1. 下記の Microsoft 公式 Windows 11 のウエブサイトにアクセスして、「Windows 11 のインストール メディアを作成する」にある「今すぐダウンロード」をクリックしてツールをダウンロードします。インストールメディアの作成方法の詳細は、下記のページで詳しく紹介してるので参考にしてください。
Windows11 インストールメディアの作成
https://www.microsoft.com/ja-jp/software-download/windows11
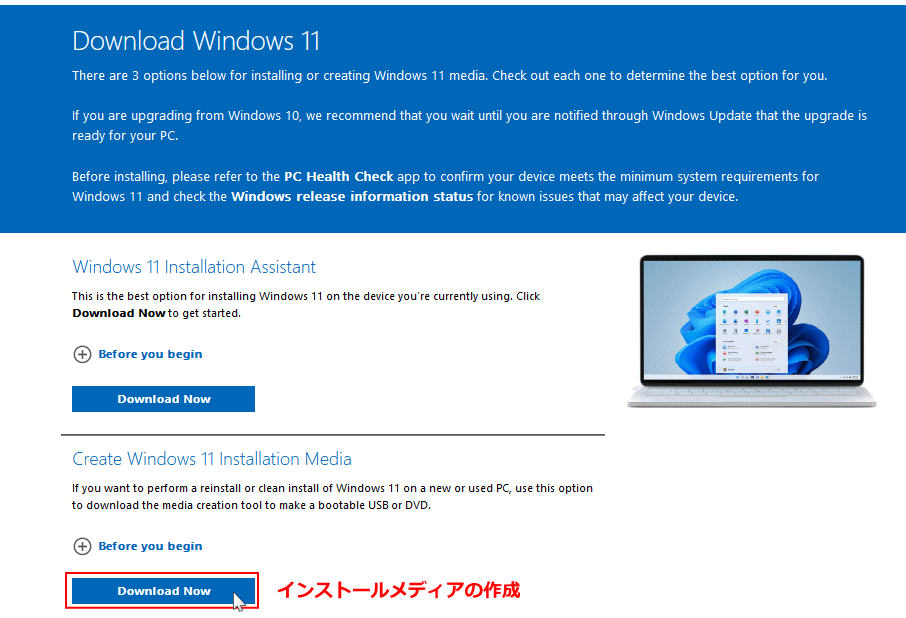 1-2. ダウンロードした、インストールメディア作成ツール「MediaCreationToolW11」を、ダブルクリックして実行します。
1-2. ダウンロードした、インストールメディア作成ツール「MediaCreationToolW11」を、ダブルクリックして実行します。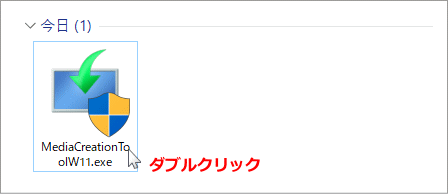
・ユーザーアカウント制御が表示されたら「はい」をクリックします。 1-3.「言語とエディションの選択」が表示されたら、「次へ」をクリックします。
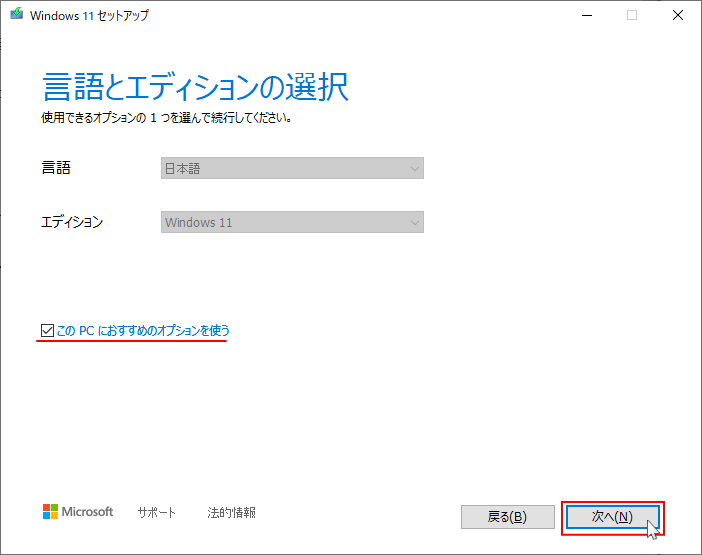
・言語を変更したい場合は「オプションを使う」をクリックすれば可能です。 1-4. USB フラッシュドライブを選択して、「次へ」をクリックします。
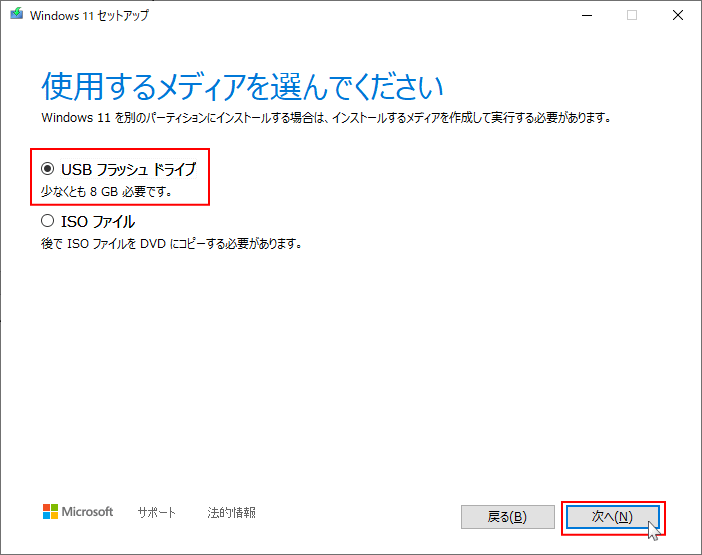 1-5. インストールメディアを作成する「USB メモリ」を選択して、「次へ」をクリックします。
1-5. インストールメディアを作成する「USB メモリ」を選択して、「次へ」をクリックします。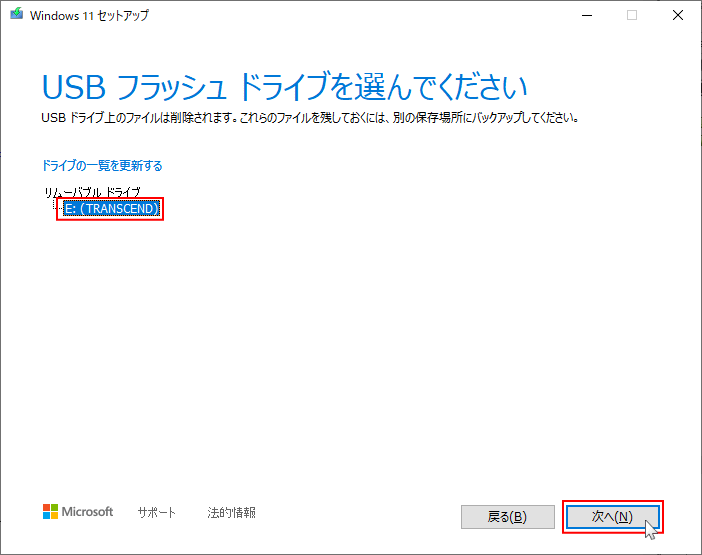 1-6.「USB フラッシュ ドライブの準備ができました」と表示されたらは完了です。
1-6.「USB フラッシュ ドライブの準備ができました」と表示されたらは完了です。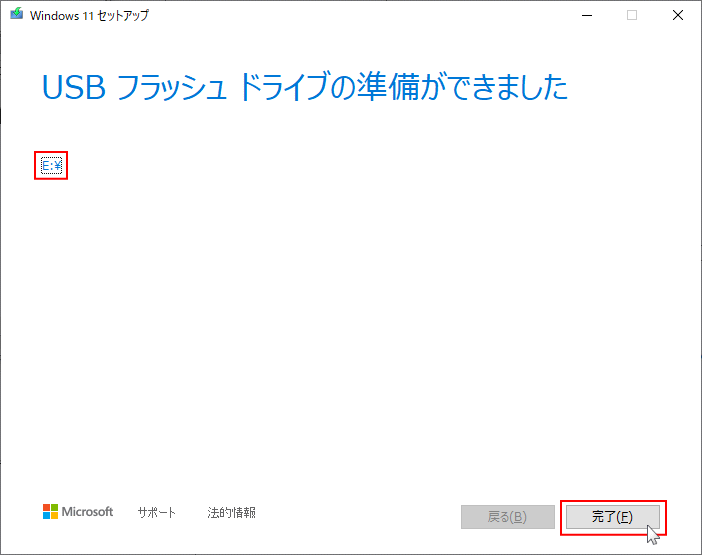
2. ISOファイルで起動可能なUSBドライブを作成
メディアツールでは最新バージョンの起動ドライブしか作成できません。バージョンを問わずISOファイルがある場合は、アプリで Windows11の起動ドライブを作成することができます。 起動ドライの作成は、多くの人が使用していて信頼がある起動ドライブ作成アプリ「Rufus ルーファス」を使用します。ルーファスは、インストールする必要もなく気軽に使用できることができます。 2-1. Rufus 公式の、下記URL ダウンロードのウエブサイトにアクセスします。 Rufus ダウンロード https://rufus.ie/ja/ 2-2. ダウンロードページの「Rufus 〇〇 Portable」をクリックしてダウンロードします。
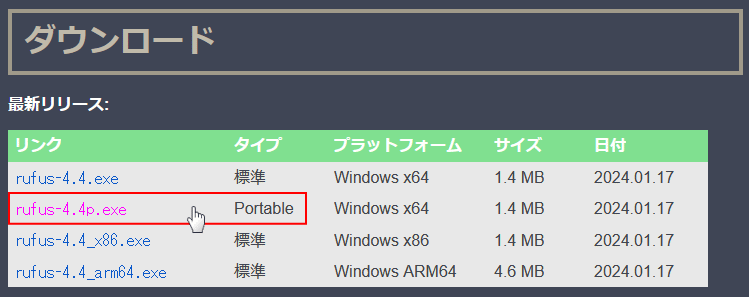 Portable(ポータブル)とは、PCにインストールせずに直接アプリを使用できる仕様です。
2-3. 半角英数で(例 Rufus)新規にフォルダを作成して、ダウンロードした Rufus の実行ファイルを入れます。
Portable(ポータブル)とは、PCにインストールせずに直接アプリを使用できる仕様です。
2-3. 半角英数で(例 Rufus)新規にフォルダを作成して、ダウンロードした Rufus の実行ファイルを入れます。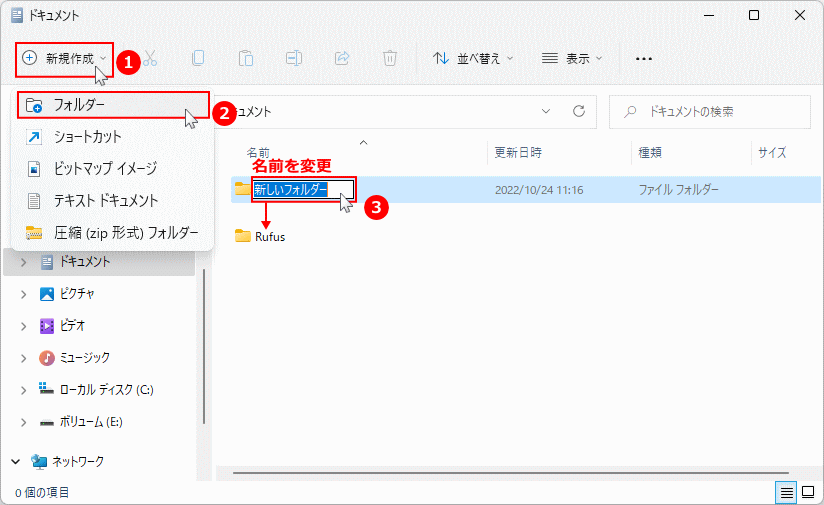 2-4.「rufus_oo.exe」の実行ファイルをダブルクリックします。
2-4.「rufus_oo.exe」の実行ファイルをダブルクリックします。※ユーザーアカウント制御が表示されたら「はい」をクリックしてください。
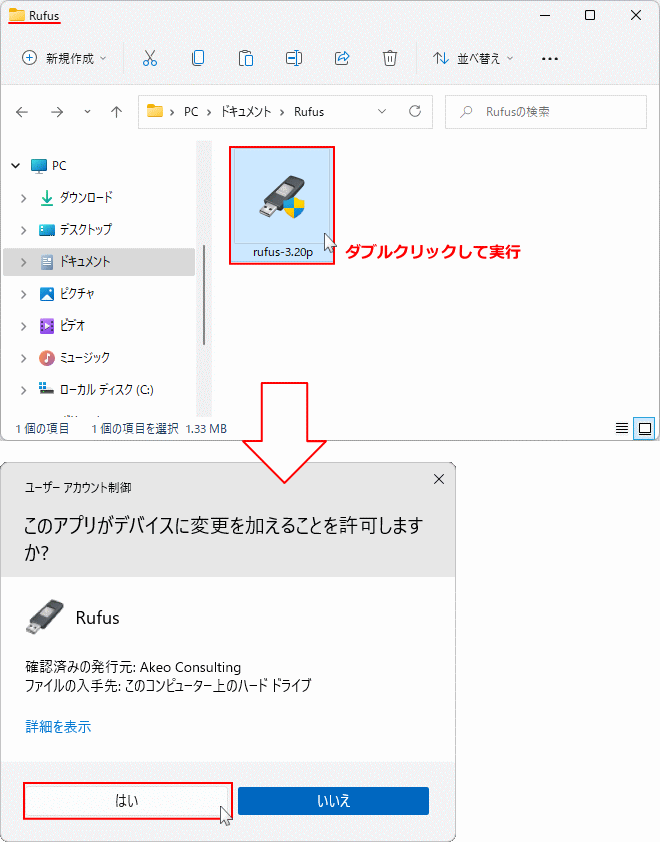 2-5. 初期設定が表示されます。
2-5. 初期設定が表示されます。重要な設定:「Rufus の更新ポリシー」画面で「オンラインで行われるアップデートの自動確認機能を有効にしますか」と表示されるので「はい」をクリックします。
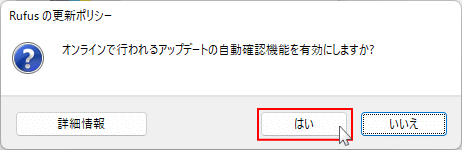 2-6. 更新ポリシーの設定が完了すると Rufus(Portable)が起動します。
2-6. 更新ポリシーの設定が完了すると Rufus(Portable)が起動します。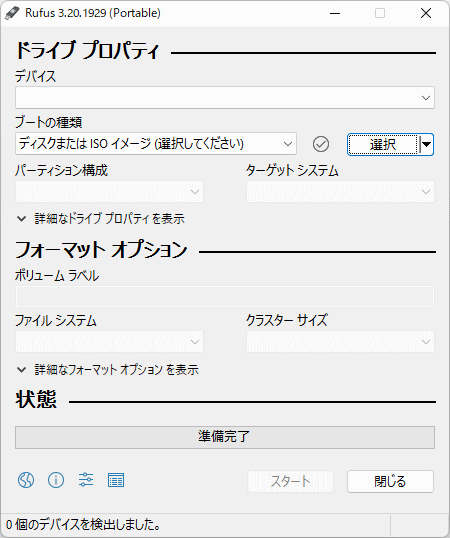 2-7, 先に USBメモリをパソコンに接続しておきます。
2-7, 先に USBメモリをパソコンに接続しておきます。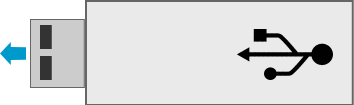 USBメモリの容量は 8Gb 以上が必要です。また、USBメモリ内のデータは全て削除されるので注意してください。
2-8. USBメモリが「rufus」が認識していることを確認します。
USBメモリの容量は 8Gb 以上が必要です。また、USBメモリ内のデータは全て削除されるので注意してください。
2-8. USBメモリが「rufus」が認識していることを確認します。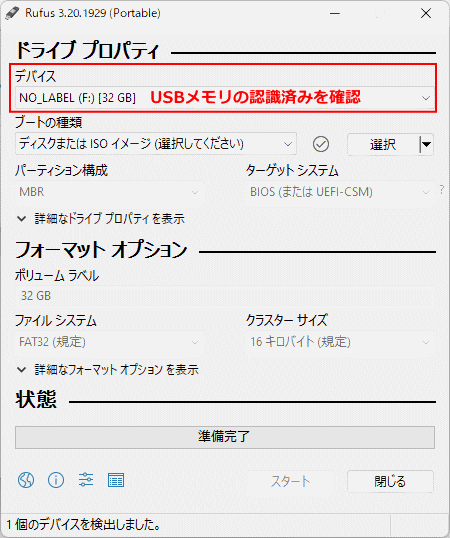 2-9.「選択」をクリックするとエクスプローラーが開くので、インストールメディアを作成するISOファイルを選択して「開く」をクリックします。
2-9.「選択」をクリックするとエクスプローラーが開くので、インストールメディアを作成するISOファイルを選択して「開く」をクリックします。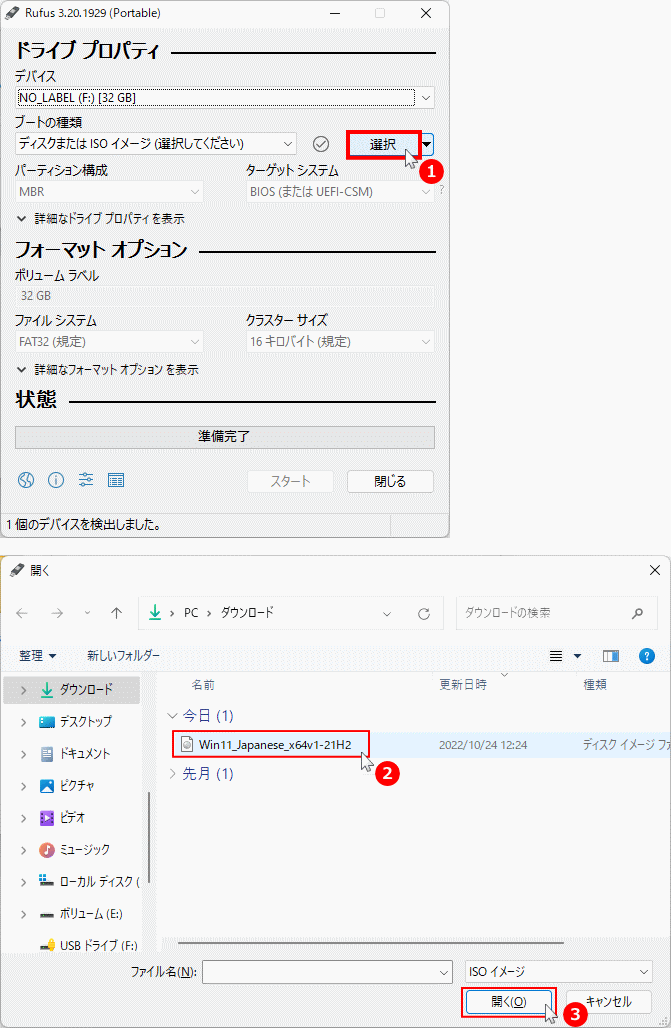 2-10.「ブートの種類」でファイルを確認し「スタート」クリックします。
2-10.「ブートの種類」でファイルを確認し「スタート」クリックします。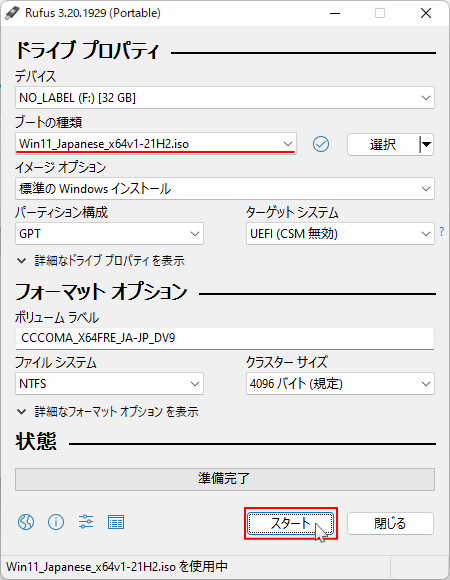 2-11.「Customize Windows installation」が表示されたら、全ての選択をクリックし解除して「OK」をクリックします。
2-11.「Customize Windows installation」が表示されたら、全ての選択をクリックし解除して「OK」をクリックします。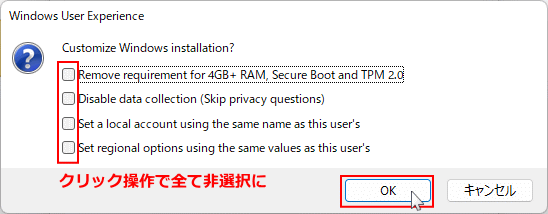 このカスタマイズ機能は、TPM2.0 に未対応でもインストールできるようにする、ローカルアカウントユーザーを作成できるようにするなど、インストールメディアの内容を変更するオプションです。
2-12. USBメモリ内のデータは全て消去の確認が表示されたら、「OK」をクリックします。
このカスタマイズ機能は、TPM2.0 に未対応でもインストールできるようにする、ローカルアカウントユーザーを作成できるようにするなど、インストールメディアの内容を変更するオプションです。
2-12. USBメモリ内のデータは全て消去の確認が表示されたら、「OK」をクリックします。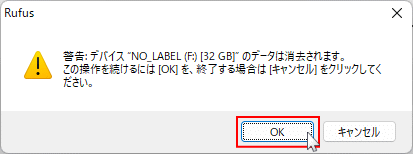 2-13. Windows11の起動ドライブの作成が始まります。進行状況は「状態」のプログレスバーで確認できます。
2-13. Windows11の起動ドライブの作成が始まります。進行状況は「状態」のプログレスバーで確認できます。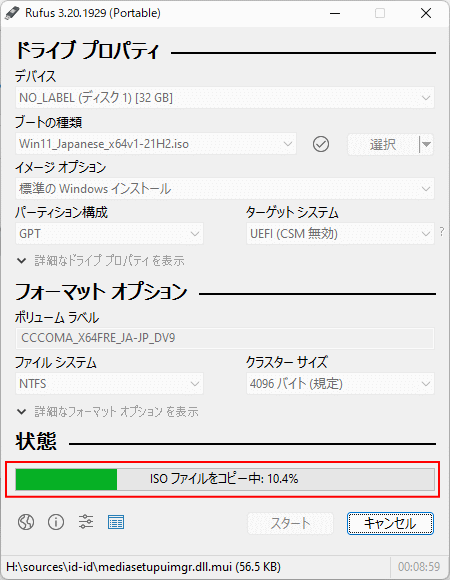 2-14.「状態」が「準備完了」と変更されれば、Windows11の起動ドライブ(インストールメディア)の作成は完成です。
2-14.「状態」が「準備完了」と変更されれば、Windows11の起動ドライブ(インストールメディア)の作成は完成です。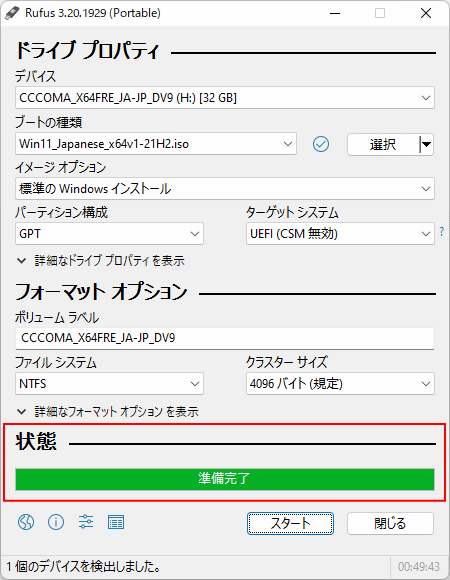
3. 回復ドライブで起動可能なUSBドライブを作成
回復ドライブの作成は、作成時点のシステムのバックアップを使用して Windows11のリセット(初期化)が可能です。また、回復環境(修復機能)も備えているので修復操作もできます。
ここでは、回復起動ドライブの作成について重要なポイントだけを説明しています。
回復ドライブの作成方法の詳細は、下記のページで詳しく紹介してるので参考にしてください。
Windows11 回復ドライブの作成方法と回復機能の紹介
3-1. 先にPCにUSBメモリを接続してフォーマットします。USBメモリの容量は32GB以上が推奨
回復ドライブの作成方法の詳細は、下記のページで詳しく紹介してるので参考にしてください。
Windows11 回復ドライブの作成方法と回復機能の紹介
- パソコンが、USBメモリを認識していることを確認します。
- 作業中にも自動でフォーマットは実行されますが、USBメモリに問題がないか確認するためにも、先に手動でフォーマットするのが推奨です。
- フォーマットは、エクスプローラーに表示されている、接続した USBメモリを右クリックしたメニューの「フォーマット」をクリックして開始をクリックします。
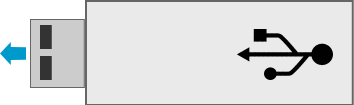 3-2. スタートメニューの、「すべてのアプリ」をクリックして、一覧の「Windows ツール」をクリックすると、Windows ツールのフォルダが開くので、「回復ドライブ」をダブルクリックします。
3-2. スタートメニューの、「すべてのアプリ」をクリックして、一覧の「Windows ツール」をクリックすると、Windows ツールのフォルダが開くので、「回復ドライブ」をダブルクリックします。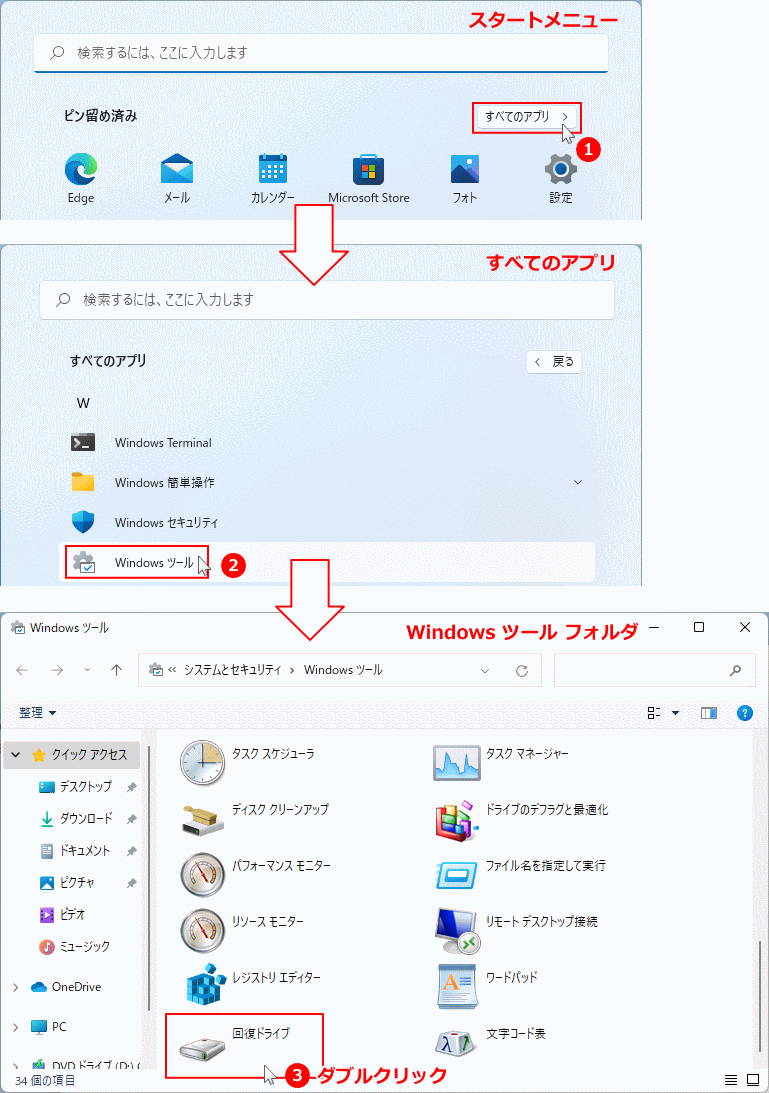
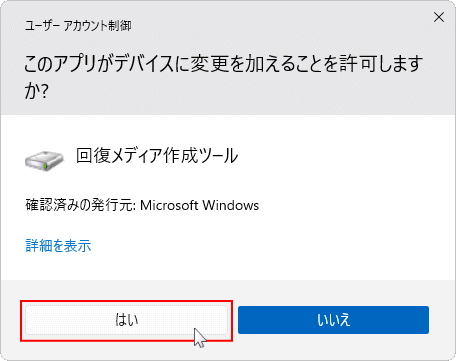 3-3. 回復ドライブの作成画面が表示されたら、「システムファイルを回復ドライブにバックアップします。」を選択し、「次へ」をクリックします。
3-3. 回復ドライブの作成画面が表示されたら、「システムファイルを回復ドライブにバックアップします。」を選択し、「次へ」をクリックします。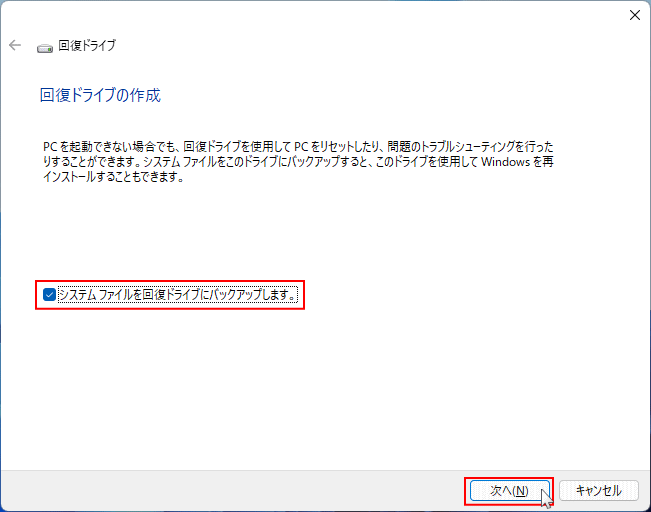 3-4.「USB フラッシュドライブの選択」が表示されたら、目的のUSBメモリが選択されているか確認して、「次へ」ボタンをクリックします。
3-4.「USB フラッシュドライブの選択」が表示されたら、目的のUSBメモリが選択されているか確認して、「次へ」ボタンをクリックします。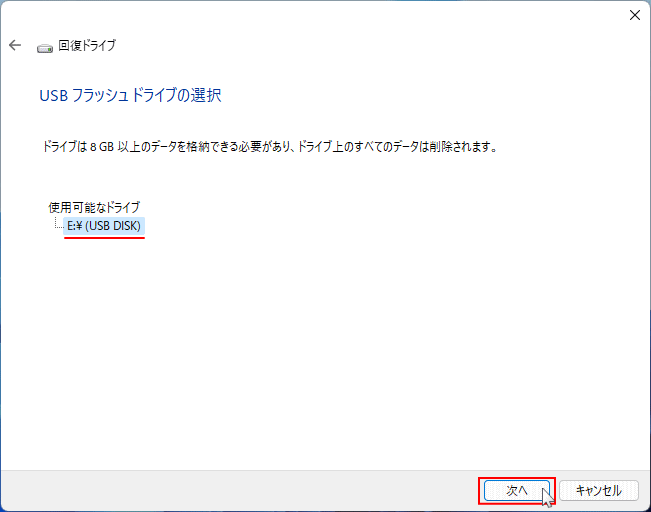 USBメモリの容量が足りない、またはデバイスに不具合がある場合、USBメモリの名前が表示されず、「次へ」もクリックできない状態になります。「キャンセル」をクリックして別のUSBメモリを接続して、やり直してください。
3-5. 「作成」ボタンをクリックし回復ドライブの作成を実行します。
USBメモリの容量が足りない、またはデバイスに不具合がある場合、USBメモリの名前が表示されず、「次へ」もクリックできない状態になります。「キャンセル」をクリックして別のUSBメモリを接続して、やり直してください。
3-5. 「作成」ボタンをクリックし回復ドライブの作成を実行します。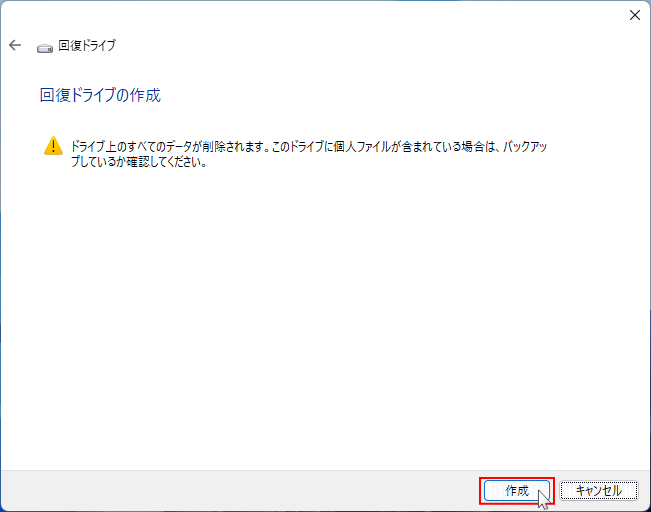 3-6. 「回復ドライブの準備ができました」と表示されたら「完了」ボタンをクリックして、起動ドライブの作成は完了です。
3-6. 「回復ドライブの準備ができました」と表示されたら「完了」ボタンをクリックして、起動ドライブの作成は完了です。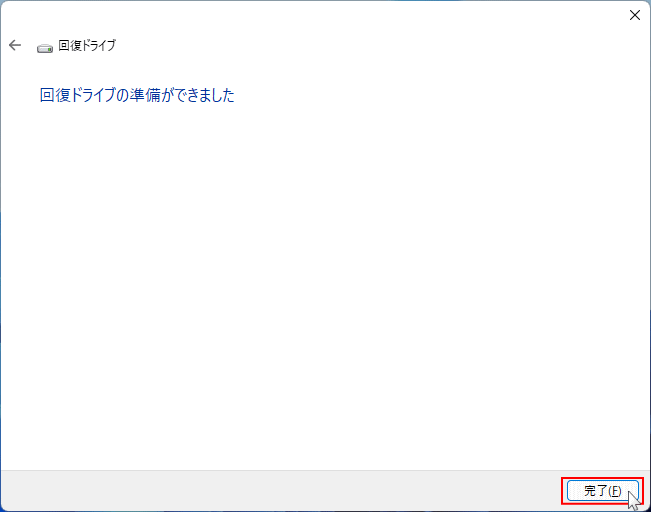
スポンサーリンク

