Windows 11 UEFI ブートの問題で起動できない時の修復法
最終更新日
Windows11のPCは起動するけど起動画面が表示されない事態は、「UEFI ブートローダ」のデータ破損の可能性があります。インストールメディアや回復ドライブから回復環境(修復機能)を立上げて、自動修復」を試して、改善できない場合はブートマネージャーを再構築することで解決できます。
起動後「0xc000000e」や「回復」などが表示されるならブートの問題です。
このページでは UEFI ブートローダーを修復する二つの方法を紹介しています。
ブートローダーが修復できてもWindows11が起動できない時は、下記のページを参考にしてください。
Windows11 起動しない状況に応じた修復方法
目次
Windows11 の UEFI ブートローダーを修復する下準備と概要
Windows11 UEFI ブートローダーの修復の概要
- UEFI ブートローダーに問題がある場合は、起動直後に起動画面は表示されず、ブルーの画面で「Recovery」エラーが表示されます。
※この青い画面は実際にはブルースクリーン(BSoD)でありませんが、エラーコード「0xc000000e」もよく表示されます。
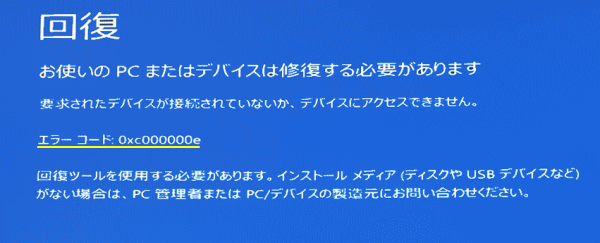
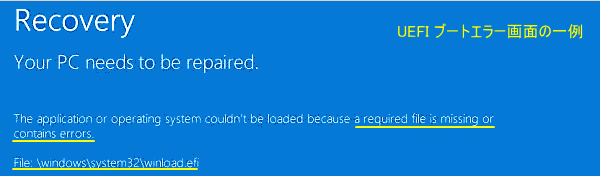 起動画面は表示されるけど起動しない場合は、システムの破損など他の原因が考えられます。この場合、下記の「回復環境を起動して修復の準備」で「コマンドプロンプト」でシステムファイルの修復などを行います。
起動画面は表示されるけど起動しない場合は、システムの破損など他の原因が考えられます。この場合、下記の「回復環境を起動して修復の準備」で「コマンドプロンプト」でシステムファイルの修復などを行います。
Windows 11 コマンドプロンプトでシステムを修復する方法 - 以前は、BIOSによる「MBR」のブートが多く使用されていましたが、Windows11 では「UEFI」ブートが必須になったので、修復方法が少し難しくなっています。
- Windows11 UEFI ブートローダーの修復は、インストールメディアや回復ドライブが必要になります。メディアがない場合は、別のPCで作成した後に修復作業を行います。
- UEFI ブートローダーの修復方法は、メディアで「回復環境」を起動して「トラブルシューティング」→「詳細オプション」に移動して、「スタートアップ修復」で自動修復します。
- 「スタートアップ修復」で UEFI ブートが修復できない場合は、「コマンドプロンプト」で、UEFI BCD ブートマネージャーの再構築で修復します。
UEFI ブートの修復はメディアで回復環境を起動する
回復環境を起動するための、インストールメディアや回復ドライブの起動方法はメーカーや機種により違います。基本操作は PC 本体の電源を入れて直ぐに「Delete」や「F2」「F12」「F9」「F8」などを押します。 メディアでの起動設定は BIOS(UEFI)画面で起動順序を変更したり、機種によってはキーボードの操作で、起動メディアを直接選択することもできます。詳しくは説明書を見て調べてください。インストールメディアで回復環境を起動して修復の準備
Windows11 のインストールメディアの作成方法は、下記のページで詳しく紹介しています。Windows11 インストールメディアの作成 1. インストールメディアでパソコンを起動します。
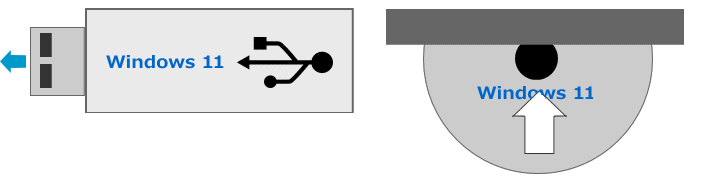 2. インストールメディアを起動して、しばらくすると言語などの初期設定画面が表示されます。
2. インストールメディアを起動して、しばらくすると言語などの初期設定画面が表示されます。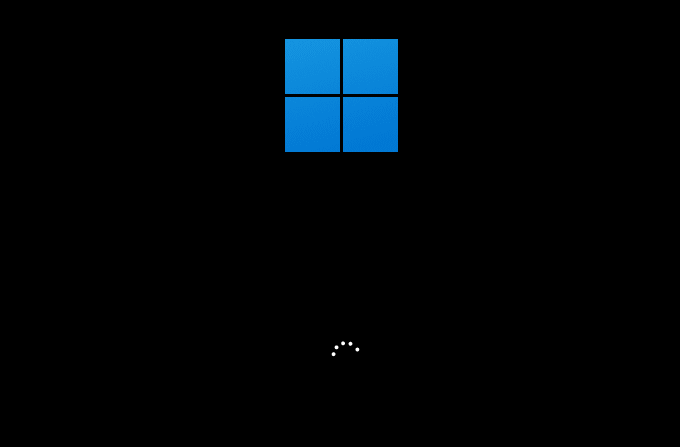
ここから、バージョン23H2と24H2以降では画面が異なるので、分けて説明しています。 24H2以降 3.「インストールする言語」と「時刻と通貨の形式」を選択して「次へ」をクリックします。
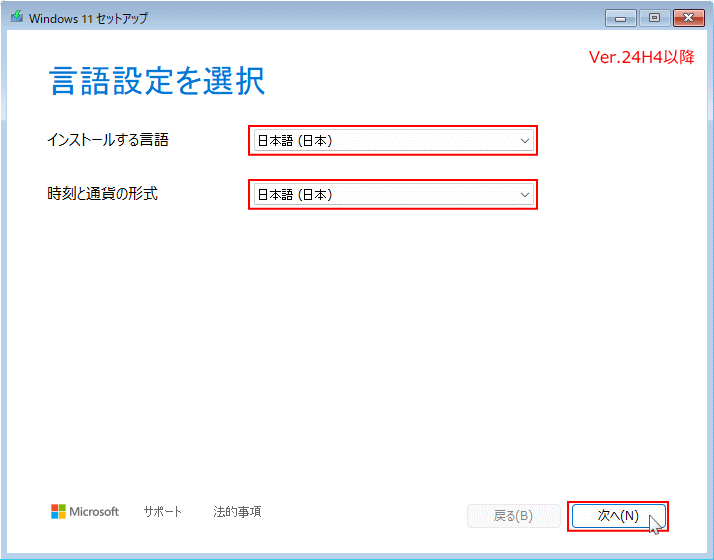 4.「PCを修復する」を選択して「次へ」クリックします。
4.「PCを修復する」を選択して「次へ」クリックします。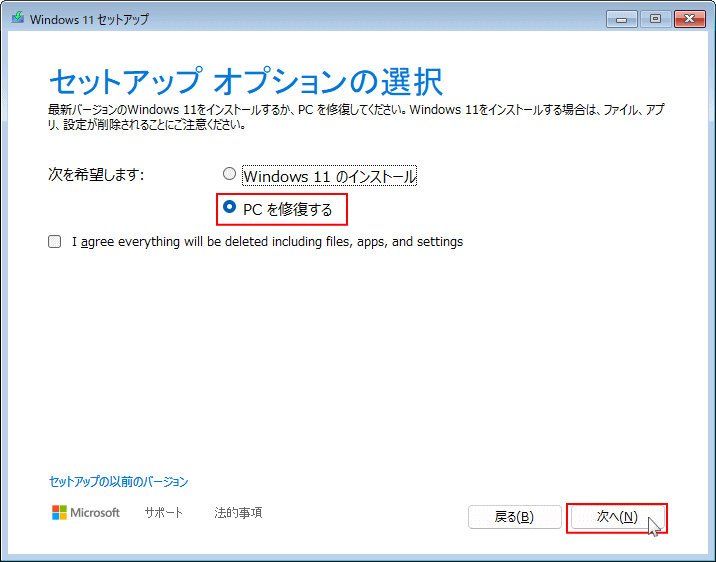 23H2以前
3. キーボートの種類や言語を選択して「次へ」をクリックします。
23H2以前
3. キーボートの種類や言語を選択して「次へ」をクリックします。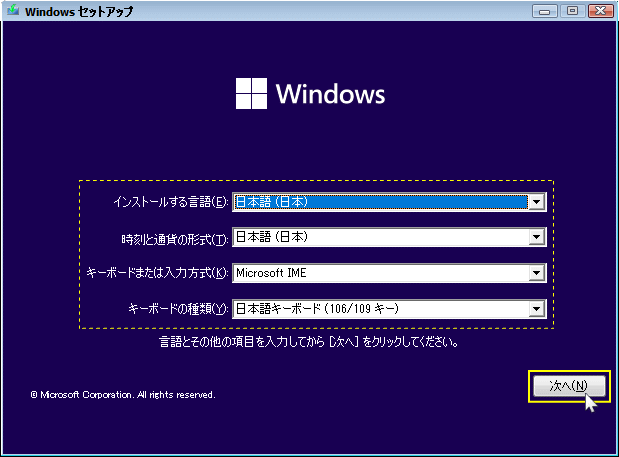 4.「コンピューターを修復する」をクリックします。
4.「コンピューターを修復する」をクリックします。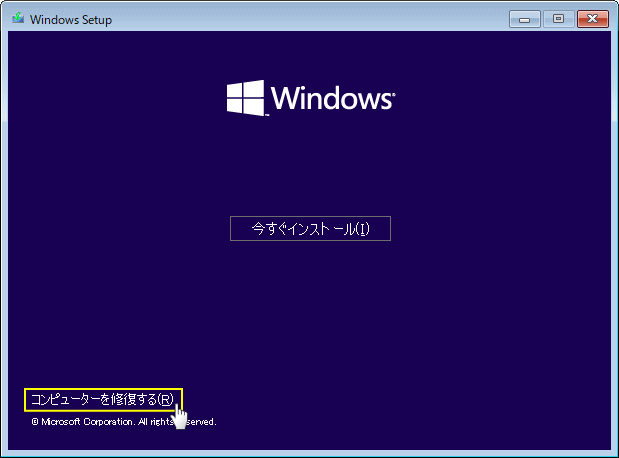 ↓ここからはバージョンが異なっても同じ操作です。
↓ここからはバージョンが異なっても同じ操作です。5. オプションの選択が表示されたら、「トラブルシューティング」をクリックします。
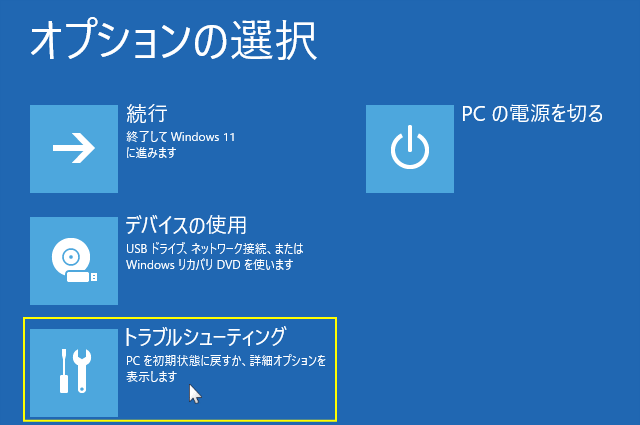
これで、インストールメディアからの UEFI ブートを修復する下準備は完了です。 次に「UEFI ブートエラーを自動修復する」または「UEFI ブートエラーを bcdboot コマンドで修復する」へ進んで下さい。
回復ドライブで回復環境を起動して修復の準備
Windows11 の回復ドライブの作成方法は、下記のページで紹介しています。Windows11 回復ドライブの作成方法 1. 回復ドライブのUSBメモリでパソコンを起動します。
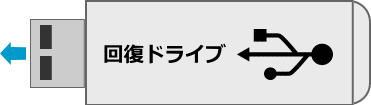
回復ドライブの起動は時間がかかることがあります。ロゴ画面で止まっているように感じても、そのまま待ちます。
2. 回復ドライブが起動したら、キーボードのレイアウトを選択します。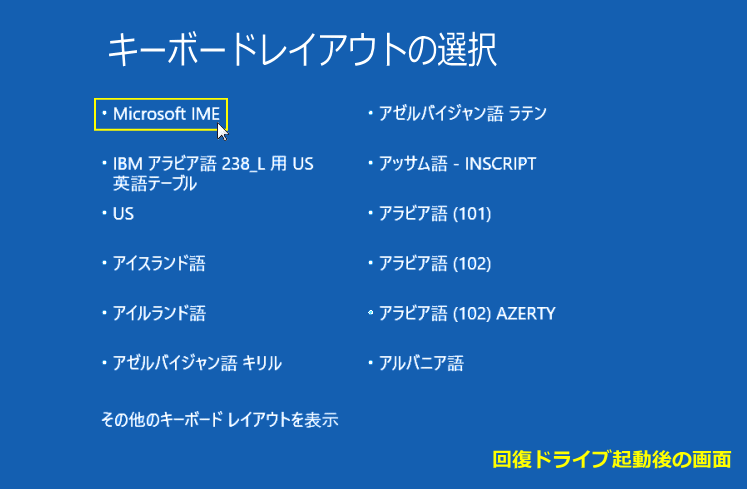 3. オプションの選択が表示されたら、「トラブルシューティング」をクリックします。
3. オプションの選択が表示されたら、「トラブルシューティング」をクリックします。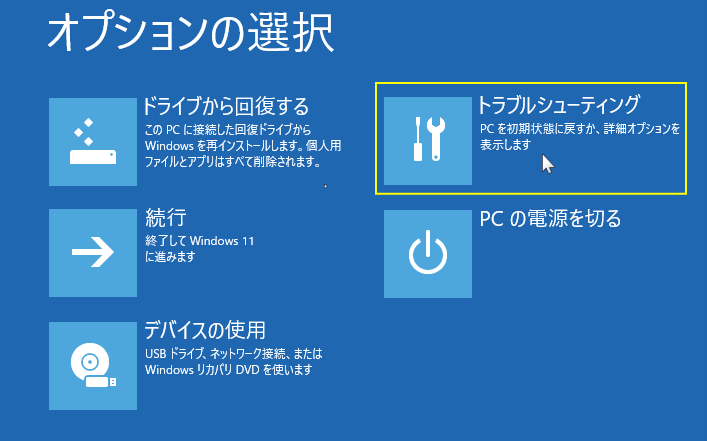 次に「UEFI ブートエラーを自動修復する」または「UEFI ブートエラーを bcdboot コマンドで修復する」へ進んで下さい。
次に「UEFI ブートエラーを自動修復する」または「UEFI ブートエラーを bcdboot コマンドで修復する」へ進んで下さい。
1. UEFI ブートローダーエラーを自動修復で修復する
「スタートアップ」とは、主に Windows の起動に関しての問題を検出して、不具合が検出されれば自動で修復する機能です。回復環境のスタートアップ修復の実行
1. 詳細オプション画面で「スタートアップ修復」をクリックします。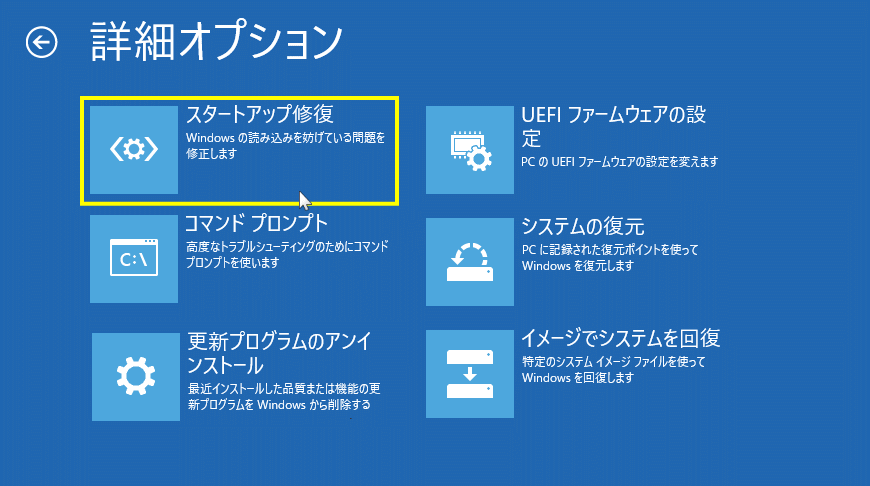 2. スタートアップ修復画面で「Windows 11」をクリックして実行します。
2. スタートアップ修復画面で「Windows 11」をクリックして実行します。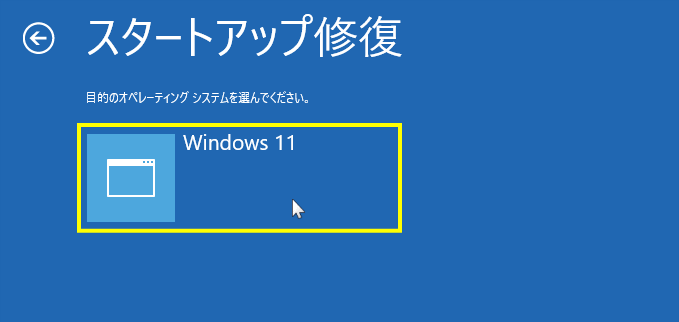
UEFI ブートローダーを「スタートアップ修復」で修復
スタートアップ修復を実行すると「PC を診断中」と表示されるのでそのまま待ちます。
スタートアップ修復の完了
- PC を診断中の後に、Windows11が起動すれば「UEFI ブート」は修復されています。
- 「PC を診断中」の後に、「スタートアップ修復」画面が表示されたら「詳細オプション」をクリックして「トラブルシューティング」に移動して、再度「スタートアップ修復」を実行してみます。
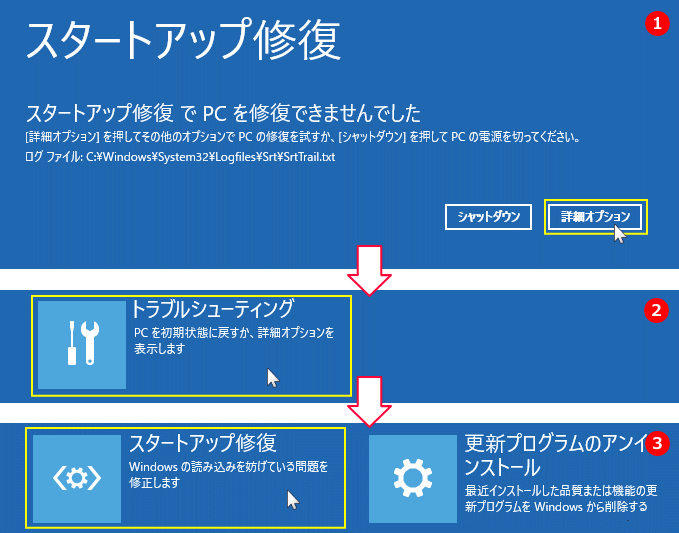 何度か「スタートアップ修復」を実行しても Windows11が起動しないようなら、次項の「UEFI ブートエラーを bcdboot コマンドで修復する」で、「UEFI ブート」を修復します。
何度か「スタートアップ修復」を実行しても Windows11が起動しないようなら、次項の「UEFI ブートエラーを bcdboot コマンドで修復する」で、「UEFI ブート」を修復します。
2. UEFI ブートローダーエラーを bcdboot コマンドで修復する
コマンドプロンプトを起動して、コマンドで UEFI ブートローダーを再構築して修復します。回復環境のコマンドプロンプトを起動
詳細オプション画面で「コマンドプロンプト」をクリックすればコマンドプロンプトが起動します。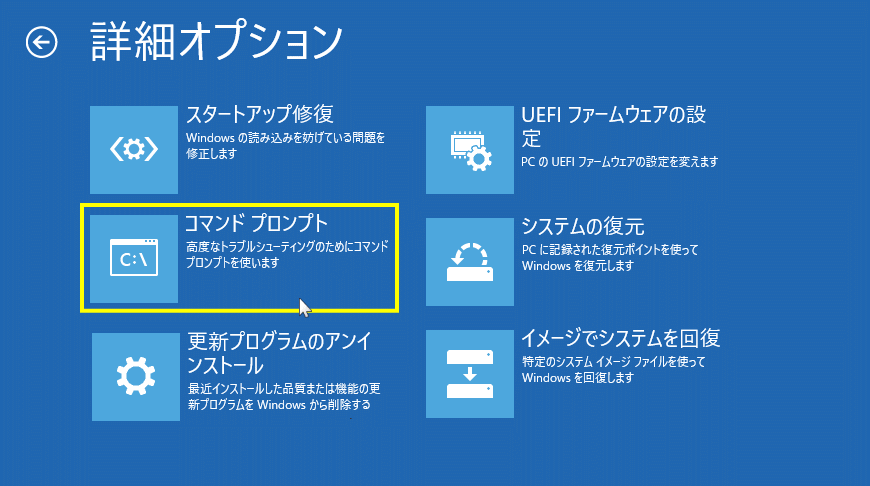
UEFI ブートローダーをコマンドで修復
ここでは、コマンドプロンプトの実行結果が日本語で表示されていますが、回復環境により、日本語が表示されない場合があります。1. Windows11 がインストールされているディスクを選択
1-1.「diskpart」と入力して「Enter」キーを押します。 1-2.「list disk」と入力して「Enter」キーを押します。
1-2.「list disk」と入力して「Enter」キーを押します。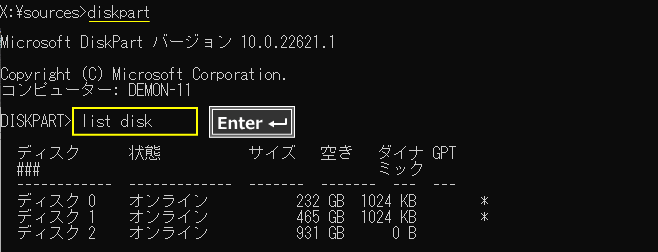 1-3. Windows がインストールされているディスク(通常は「0」)を、「select disk 0」と入力「Enter」で選択します。
1-3. Windows がインストールされているディスク(通常は「0」)を、「select disk 0」と入力「Enter」で選択します。「select disk 0」と入力して「Enter」キーを押します。
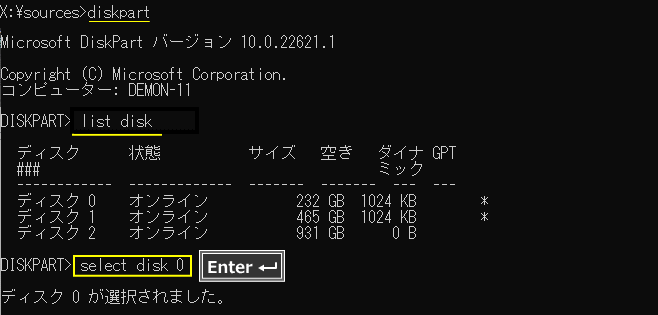
2. システム(EFI)パーティションを選択してドライ文字を割当て
「ドライブ文字(ドライブレター)」は、SSD/HDDなどのドライブや保存領域(パーティション)に割当てる記号(例:C: や D:)です。 2-1.「list partition」と入力して「Enter」キーを押します。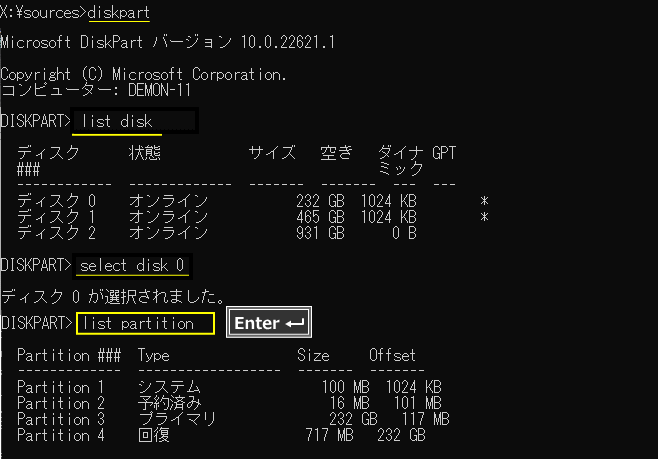 2-2.「システム」または「FAT32」表示されているパーティションを選択します。分からない場合は「 Size 100MB」位の容量のもので判断します。
ここでは「システム」が表示されている例で、Partition が「1」なので、「select partition 1」と入力して「Enter」を押します。
2-2.「システム」または「FAT32」表示されているパーティションを選択します。分からない場合は「 Size 100MB」位の容量のもので判断します。
ここでは「システム」が表示されている例で、Partition が「1」なので、「select partition 1」と入力して「Enter」を押します。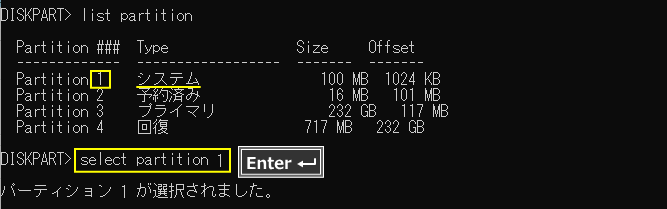 2-3.「UEFI ブート」再構築のためにドライ文字を割り当てます。「assign letter=s」と入力して「Enter」を押します。[s]がドライ文字
2-3.「UEFI ブート」再構築のためにドライ文字を割り当てます。「assign letter=s」と入力して「Enter」を押します。[s]がドライ文字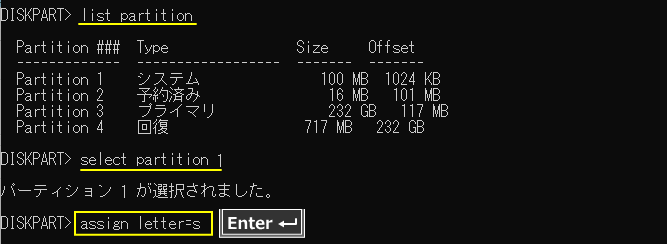 ポイント!
ポイント!ここまででの、「select disk 0」「assign letter=s」は、修復完了前に「割当てたドライ文字」を削除するため、メモするなどして覚えておいてください。 2-4. システムパーティションに、設定したドライ文字「s」がセットされているか確認します。「list vol」と入力して「Enter」を押します。
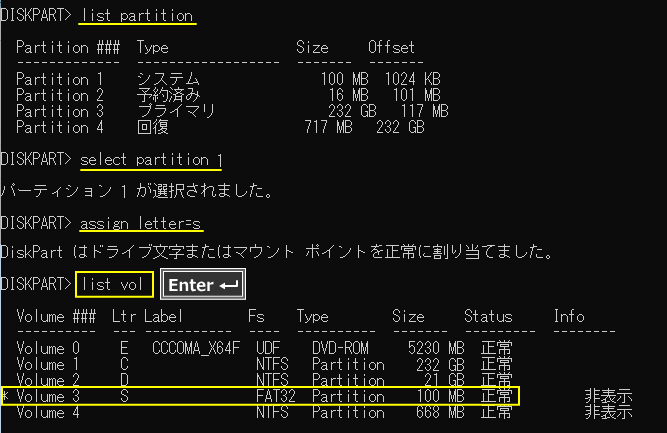 「list vol」は、パーティションのリスト「list partition」とは異なります。サイズを照らし合わせて確認します(ここでは 100 MB)。
2-5. ここで、次項の「ブートレコードの再構築」で必要な Windows11 がインストールされているドライ文字を確認しておきます。
「list vol」は、パーティションのリスト「list partition」とは異なります。サイズを照らし合わせて確認します(ここでは 100 MB)。
2-5. ここで、次項の「ブートレコードの再構築」で必要な Windows11 がインストールされているドライ文字を確認しておきます。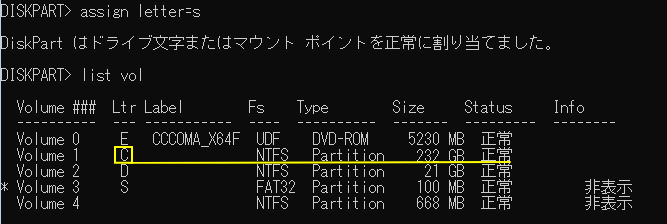 ここでは、Windows11がインストールされているパーティションは「C」ですが、環境により異なります。ディスクドライブの容量などで念のために確認してください。
2-6.「exit」と入力して「Enter」を押して、diskpart を終了します。
ここでは、Windows11がインストールされているパーティションは「C」ですが、環境により異なります。ディスクドライブの容量などで念のために確認してください。
2-6.「exit」と入力して「Enter」を押して、diskpart を終了します。
3. UEFI BCD ブートレコードの再構築と起動確認
ここでは、bcdboot コマンドで、Windows11がインストールされているドライブ文字「C」に BCD(UEFI ブート)ファイルを、ドライ文字を割り当てたブートパーティション「s」に、日本語対応で再構築する例です。 3-1.「bcdboot C:\Windows /s s: /f uefi /l ja-jp」と入力して「Enter」キーを押します。コマンドの入力には、スペースがあることに注意してください

「ブートファイルは正常に作成されました」と表示されれば、ブートレコードの再構築は完了です。
■ブート修復コマンドの詳細
- bcdboot:起動プログラムの編集コマンド
- C:\Windows:Windows11 のパス
- /s s:ブートセクターは「s」であることを指定
- /f uefi:ブート形式を UEFI に指定
- /l ja-jp:言語は日本語を指定(指定しないと起動画面は英語表示)
ドライ文字の削除しなくても「起動」には問題ありませんが、次のトラブルの為にも削除しておくことが安全です。上記の「ポイント!」のメモを見て進めます。 以下の順で、コマンドを実行すれば、割り当てたドライ文字が削除されます。
- diskpart
- select disk 0 メモ確認
- list partition
- remove letter=s ドライ文字削除。メモ確認

- exit 忘れずに終了
 3-4. シャットダウンが完全に完了したら、電源をボタンを押して Windows11の起動を確認します。
3-4. シャットダウンが完全に完了したら、電源をボタンを押して Windows11の起動を確認します。 まだ、Windows11の UEFI ブートローダーの問題で起動しない場合は、項目の「UEFI ブートエラーの自動修復」を何度か実行して試してみてください。
それでも起動しないようなら、次項の「UEFI ブートローダーの再作成」を参考にしてください。
まだ、Windows11の UEFI ブートローダーの問題で起動しない場合は、項目の「UEFI ブートエラーの自動修復」を何度か実行して試してみてください。
それでも起動しないようなら、次項の「UEFI ブートローダーの再作成」を参考にしてください。
スポンサーリンク
bcdboot でブートローダーが修復できない場合
ここまで画像付きで説明していて感覚がつかめていると思うので、ここでの説明は入力するコマンドの文字のみで紹介しています。UEFI bcdboot コマンドでブートレコードの再構築でも起動しない場合は、ブートファイルをコピーして再作成する方法があります。コマンドの入力文字列に問題がない状況でエラーが出ても、最後まで実行してみて Windows11 が起動するか確認します。 最初に、上記項目「UEFI ブートエラーを bcdboot コマンドで修復する」のドライ文字のセットと「desikpart の終了」の「2-6」まで操作を進めます。
- 「s:」と入力して「Enter」キーを押します。システムパーティションに移動
- 「bcdboot c:\windows /s s: /f ALL /l ja-JP 」と入力して「Enter」キーを押します。
- 「bcdedit /createstore s:\boot\bcd.backup」と入力して「Enter」キーを押します。
- 「bcdedit /store s:\boot\bcd.backup /create {bootmgr} /d "BOOTMGR"」と入力して「Enter」キーを押します。
- 「bcdedit /export s:\boot\bcd.backup」と入力して「Enter」キーを押します。
- 「bcdedit /import s:\boot\bcd.backup」と入力して「Enter」キーを押します。
- 「bootrec /rebuildbcd」と入力して「Enter」キーを押します。
- 「wpeutil shutdownvol」と入力して「Enter」を押してシャットダウンします。
- シャットダウンが完全に完了したら、電源をボタンを押して Windows11の起動を確認します。
クリーンインストールで修復
どうしても起動しない場合は、起動しない場合でもデータは取り出せるので、クリーンインストールも修復の候補として考えてみてください。スポンサーリンク

