Windows 10 で手書き入力する方法
最終更新日
Windows では「IME」という、「かな入力」や「ローマ字入力」を、漢字やカタカナなどに変換する機能が搭載されいます。
その「IME」のオプションで「IMEパッド」を利用すれば、読み方がわからない漢字を、マウスを使用して、手書きで入力することができます。
また日本語以外にも、中国語の繁体字(台湾や香港で使われている字体)を、手書きで入力することもできます。
例えば、キーボードの入力で中国語の「你」はIMEの予測候補を利用すれば、入力できる可能性もありますが、「你」の丁寧語にあたる「您」は変換できません。
このように、変換できない文字や、読み方がわからない漢字を、簡単に入力できる「手書き入力」の使い方を覚えておくと便利です。
手書き入力「IMEパッド」の起動と使い方
1.Microsoft IMEの設定を開く
- 入力するするために使用しているソフト(マイクロソフト ワードなど)の画面が、最前面になっていることを確認します。
- タスクバーの右側にある「文字のアイコン(A)又は(あ)」を右クリックします。
- メニューが表示されますので「IMEパッド」をクリックすると「IMEのパッド‐手書き」が開きます。
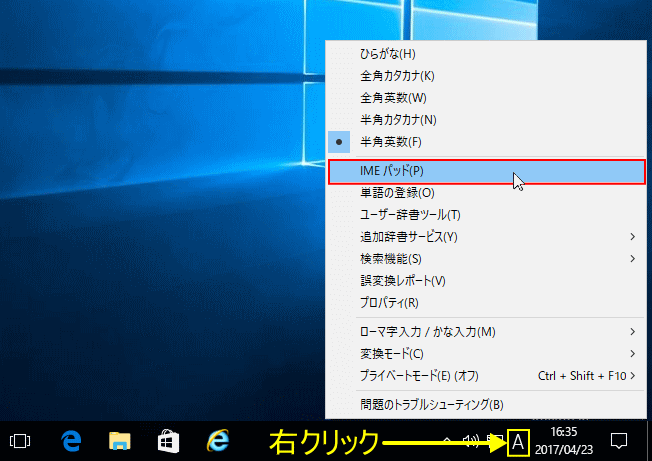 2.手書きをする、ボックスにマウスポインターを移動します。
2.手書きをする、ボックスにマウスポインターを移動します。- マウスを左クリックしたまま、文字の線を書き始めます。
- 左側にある「戻す」をクリックすると、直前に書いた、文字の線が消えます。
- 「消去」をクリックすると、文字の線が全て消えます。
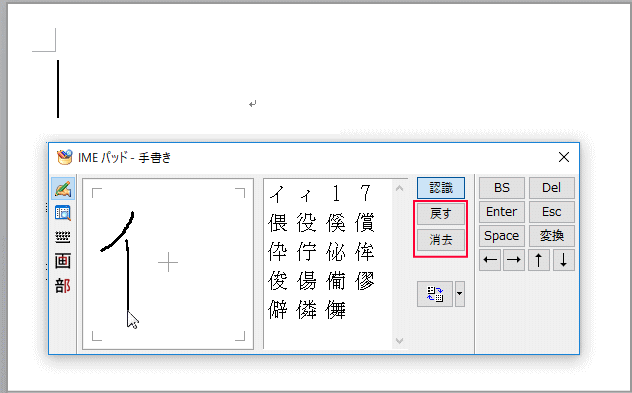 3.目的の文字が、候補に現れればその文字をクリックします。
3.目的の文字が、候補に現れればその文字をクリックします。クリックすると、手書きボックスに書いた文字は消え、入力されます。
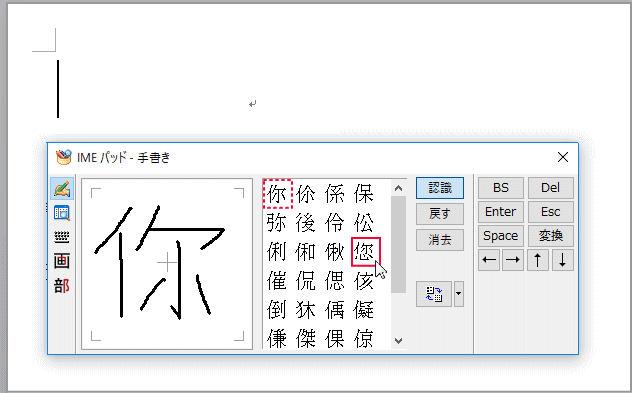 4.入力された文字を確認して「Enter」をクリックすれば完成です。
4.入力された文字を確認して「Enter」をクリックすれば完成です。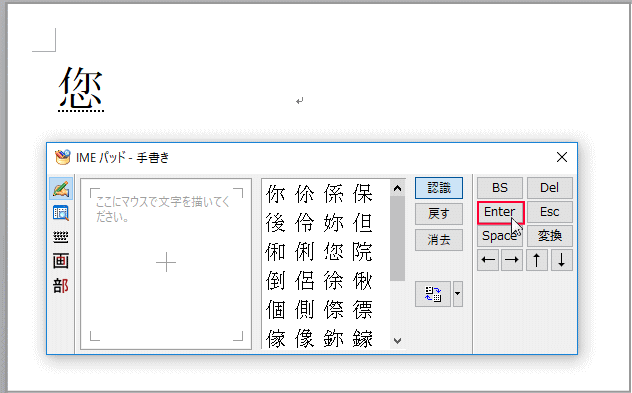
入力の追加で中国語(簡体字)など他国語を追加すると、言語のインストールで中国大陸で使用している簡体字などの、他国語の手書きもできるようになります。下記のページは中国語を例にして他国語の追加を紹介してますが、他の国の言語も選択できて同じ方法ですので参考してください。
Windows 10 中国語入力をする設定と使い方
Windows 10 中国語入力をする設定と使い方
スポンサーリンク

