Windows 10 標準アプリ「フォト」で動画編集をする
最終更新日
Windows10 の標準搭載アプリの「フォト」の動画編集機能「ビデオエディター」で、動画のトリミング(切取り結合)、文字入れ(テロップ作成)、エフェクト/3D効果、音楽の追加など無料で動画編集ができます。
このページでは Windows10 の動画編集機能を紹介しています。
Windows10 の標準機能で画面を録画するする方法は、下記のページをご覧ください。
Windows10 画面録画を標準機能で撮る方法
Windows10 のフォト アプリがアップデートされた場合、ビデオエディタが使用できなくなりました。フォトがアップデートされている場合は、「Microsoft フォトレガシ」をインストールすれば今まで通りビデオエディタを利用することができます。
フォトレガシをインストール方法などの詳しい説明は下記のページをご覧ください。
Windows ビデオエディタと以前のフォトを使えるようにする
フォトレガシは Microsoft Store から提供されている公式アプリです。
Microsoft store フォトレガシ
Windows10 の標準機能で動画の編集をする
Windows10 の標準アプリで、画像観覧「フォト」に統合されている、動画編集機能の「ビデオエディタ」があります。この機能を利用すれば動画の編集ができます。
また、動画編集機能の開き方は、「フォト/ビデオエディター」と「ファイル」からの2つの方法があり、基本的な操作や動画編集の種類によっては編集操作が異なるので、それらも含めて紹介していきます。 Tips
ビデオエディタの背景色は、フォトの設定から変更することができます。
Windows10 フォトビューアの背景色を変更する
動画編集機能の開き方と基本操作
スタートメニューの「ビデオエディター」または「フォト」から動画編集を開くか、動画ファイルから「フォト」を開いて、動画を編集する方法があります。スタートメニューから開く
スタートメニューの「ビデオエディター」または「フォト」から、動画編集をすることができます。 スタートメニューを開き「ビデオエディター」または「フォト」をクリックします。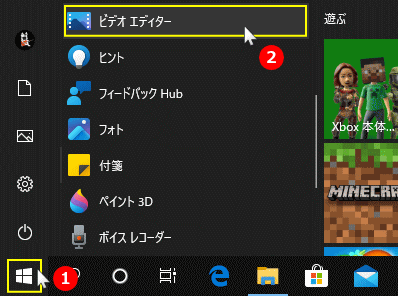 「フォト」をクリックして開いた場合
「フォト」をクリックして開いた場合「さらに表示」をクリックして「ビデオエディター」をクリックすれば、「ビデオエディター」が表示されます。
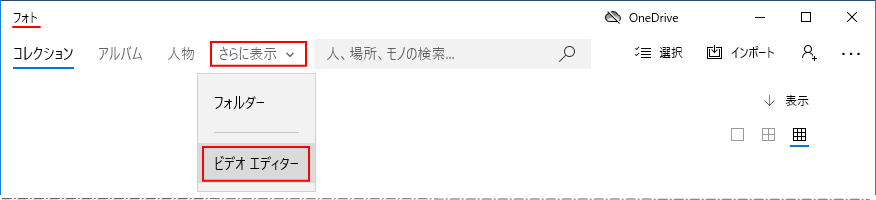 「ビデオエディター」動画編集の準備をする
「ビデオエディター」動画編集の準備をする新規に動画を編集するか、編集済みの動画(プロジェクト)を再編集するか、二通りの準備があります。
- 新規に動画を編集する場合は、「新しいビデオプロジェクト」のタイルをクリックするか、メニューの「新しいビデオ」をクリックし「新しいプロジェクト」をクリックします。
- 編集済みの動画を追加で編集する場合は、プロジェクトをクリックします。
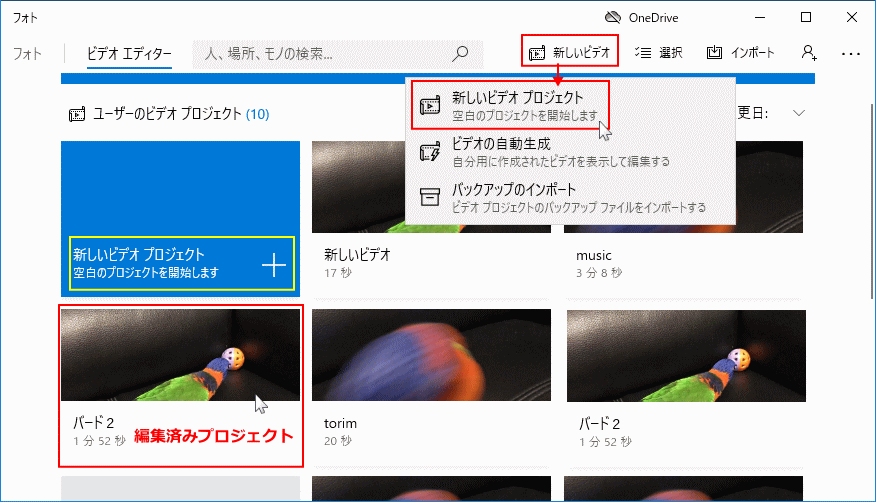
Microsoft フォトレガシの場合、表示が異なりますが同様に「新しいビデオプロジェクト」クリックします。
 「新しいビデオプロジェクト」で新規に動画を編集する場合
「新しいビデオプロジェクト」で新規に動画を編集する場合「新しいビデオ」をクリックした場合、「ビデオの名前の指定」が表示されるので、好きな名前を入力して「OK」をクリックします。
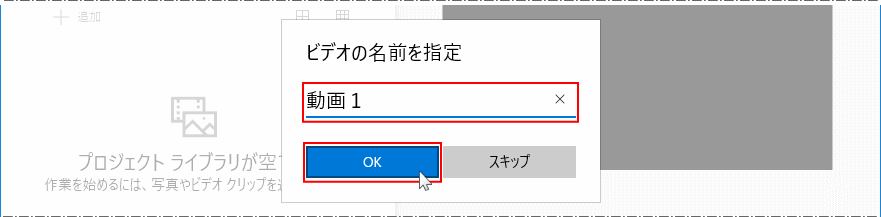
ビデオの名前の指定について
「スキップ」をクリックしても編集はできますが、「名前」を指定していれば、再度編集するときに見つけやすくなります。 プロジェクト(編集ファイルは)自動で作成されます。ここでの「ビデオの名前の指定」は保存ではなく、プロジェクトファイルに名前を付ける操作です。名前の指定は後で行うこともできますが(末尾参照)、複製になるのでプロジェクトが2つできることになります。 「プロジェクトライブラリ」の「追加」をクリックしたメニューの「このPCから」をクリックすると、エクスプローラーが表示されるので、目的の動画ファイルをクリックして開きます。
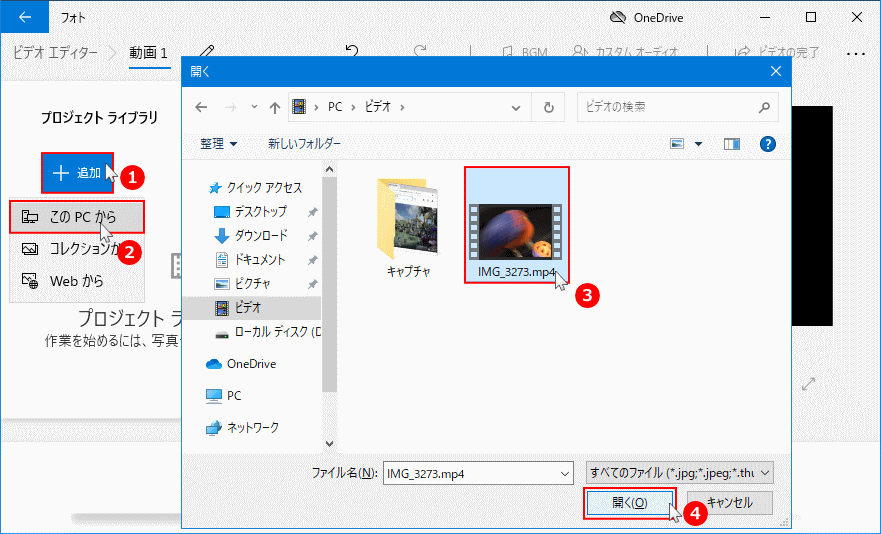 「プロジェクトライブラリ」に表示された動画をクリックしたまま、「ストリートボード」の空ボックスまで移動して入れます。
「プロジェクトライブラリ」に表示された動画をクリックしたまま、「ストリートボード」の空ボックスまで移動して入れます。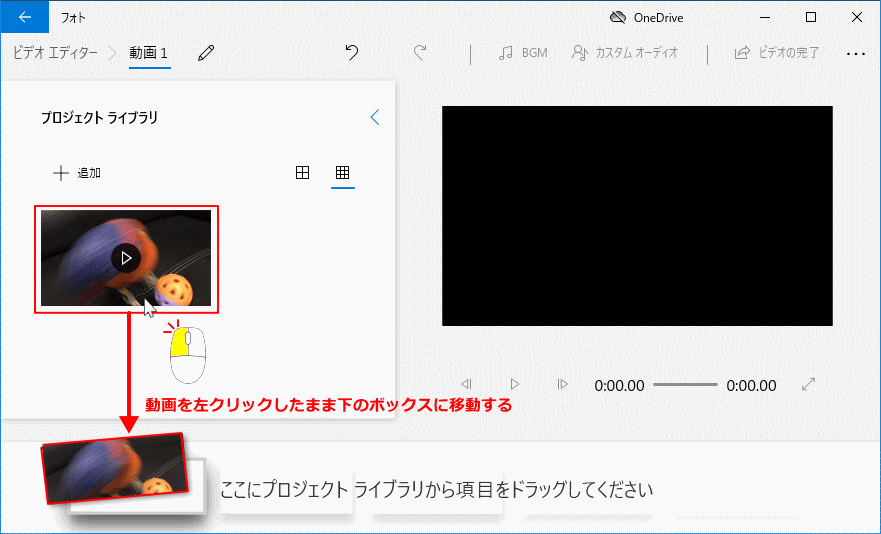 「ストリートボード」の、メニューの「編集名」をクリックして、動画の編集を開始できます。
「ストリートボード」の、メニューの「編集名」をクリックして、動画の編集を開始できます。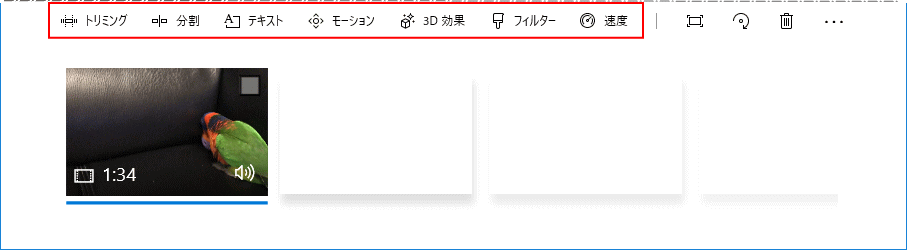
その他、ボックス内の動画を右クリックした、動画の編集メニューからも操作することができます。
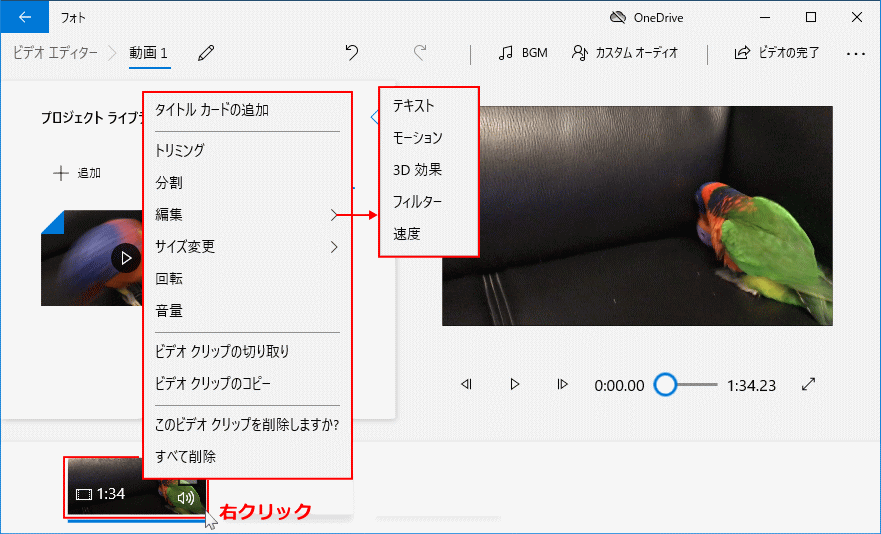
動画ファイルから開く
動画ファイルから「フォト」を開く意味は、再生が目的ですが「動画編集メニュー」があるので、そこから編集をすることもできます。 動画ファイルを右クリックしたメニューの「プログラムから開く」にマウスポインターを合わせると、サブメニューが表示されるの「フォト」をクリックします。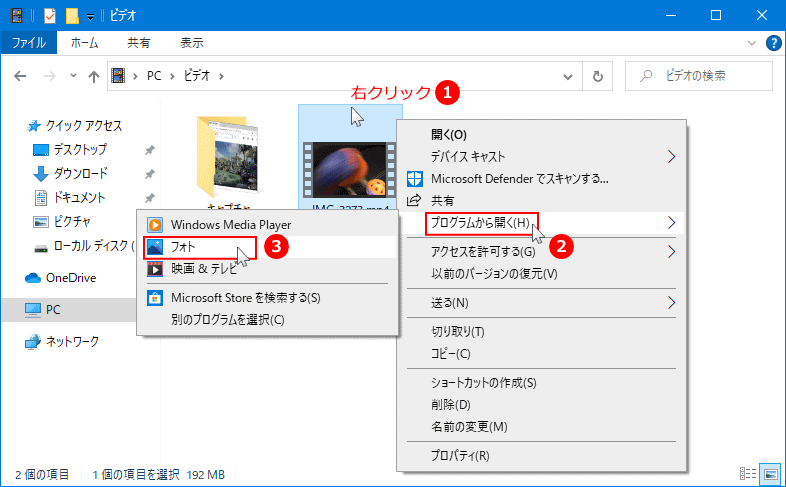 動画ファイルから開いた場合の基本操作
動画ファイルから開いた場合の基本操作メニューの「編集と作成」をクリックすれば、動画編集の項目が表示されるので、ここから操作します。
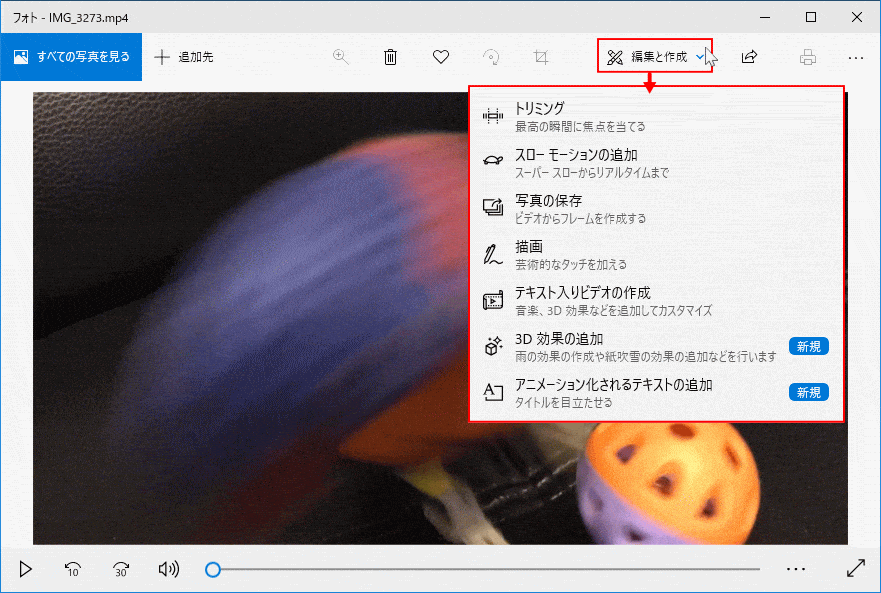
ビデオエディターを開く場合は、「テキスト入りビデオの作成」をクリックして、「新しいビデオプロジェクト(新規の動画編集)」を作成することができます。
「新しいビデオプロジェクト」を作成方法は、
上述の「新しいビデオプロジェクトで新規に動画を編集する場合」をご覧ください。
動画のトリミング(切り取り)と結合
トリミングの編集は、スタートメニューから「ビデオエディター」と、動画ファイルから「フォト」を開いて操作する方法があります。- 動画の一場面だけのトリミング(切り取り)なら、動画ファイルから「フォト」を開いて編集するのが簡単です。
- 動画の複数の場面を切り取り、トリミングした動画を結合するなら「ビデオエディター」にて編集します。
- 詳細説明ページ
Windows10 で動画のトリミング(切取り)をする方法
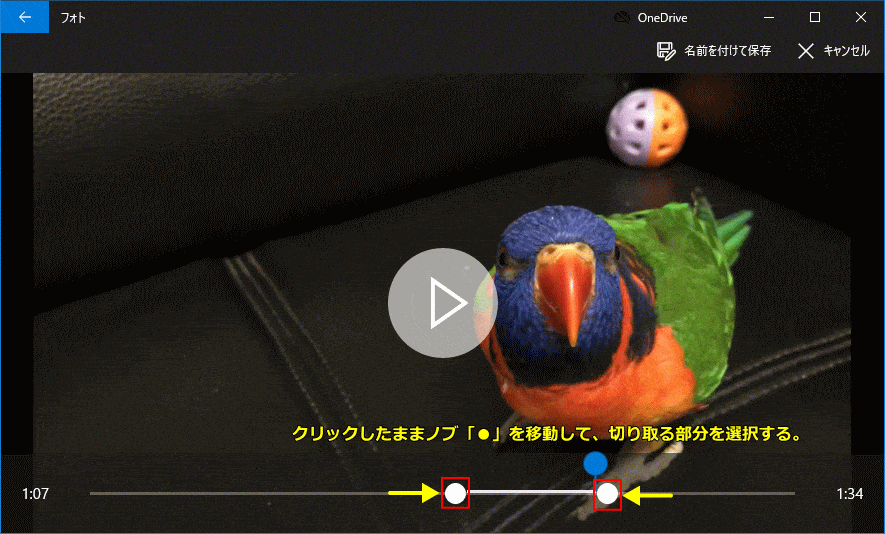 「ビデオエディター」でトリミングと結合
ビデオエディターでは、動画の複数の場面や別動画をトリミングするこが可能で、切り取った動画を結合することができます。
ノブを移動して、切り取る部分を選択します。「再生」アイコンをクリックすれば、切り取った範囲を確認することができます。
「ビデオエディター」でトリミングと結合
ビデオエディターでは、動画の複数の場面や別動画をトリミングするこが可能で、切り取った動画を結合することができます。
ノブを移動して、切り取る部分を選択します。「再生」アイコンをクリックすれば、切り取った範囲を確認することができます。トリミング操作が終了したら「完了」をクリックします。
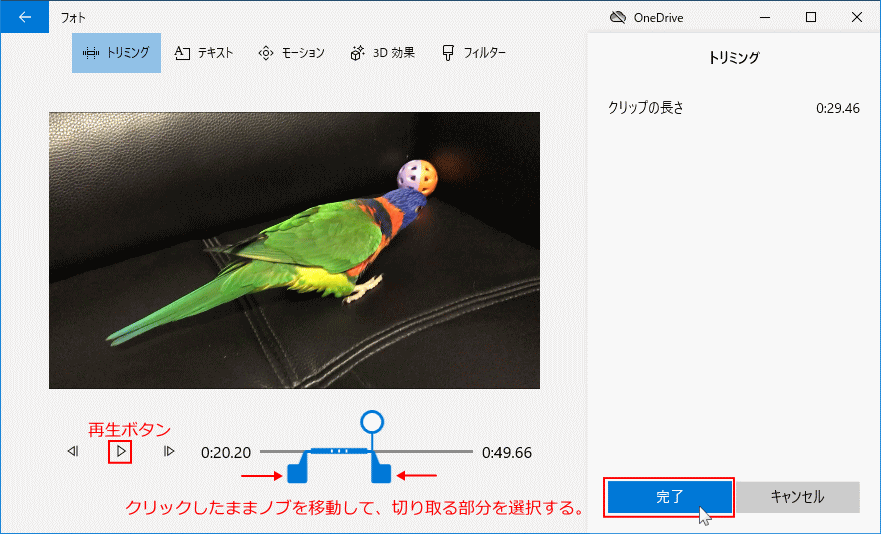 追加のトリミング
追加のトリミング既にトリミング済みの横の、空ボックスに「プロジェクト ライブラリ」から最初に操作したときと同じようにドラッグします。
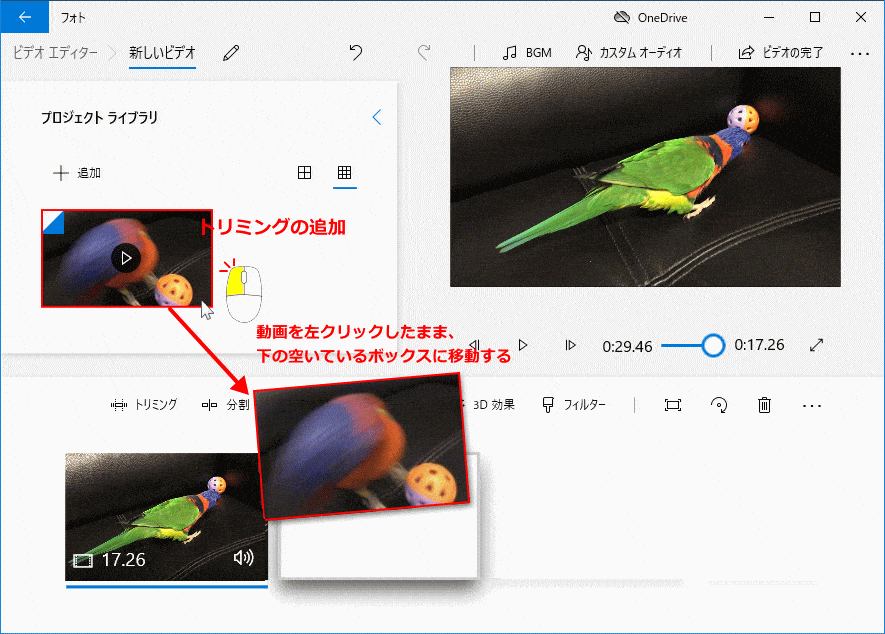 別動画を切取り結合する
別動画を切取り結合する「プロジェクト ライブラリ」に別の動画を追加して、別動画をトリミングして結合することも可能です。
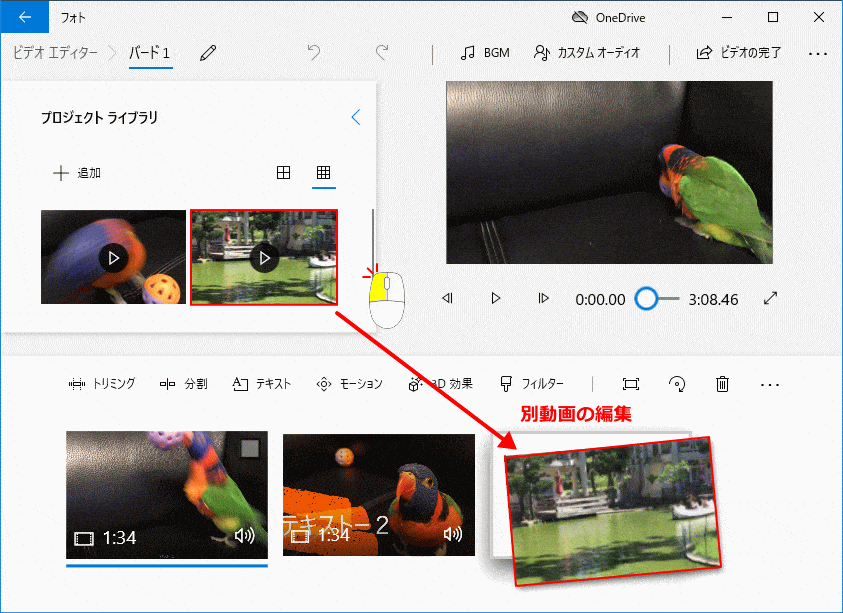 このように、「ストリートボード」に動画を入れて新たにトリミングして行けば、複数のトリミングした動画を結合することができます。
このように、「ストリートボード」に動画を入れて新たにトリミングして行けば、複数のトリミングした動画を結合することができます。
動画の一部をスローモーションにする
スローモーションの編集は、動画ファイルから「フォト」を開いて操作する必要があります。ビデオエディターでは編集できません。- 詳細説明ページ
Windows10 で動画の一部をスローモーションにする方法
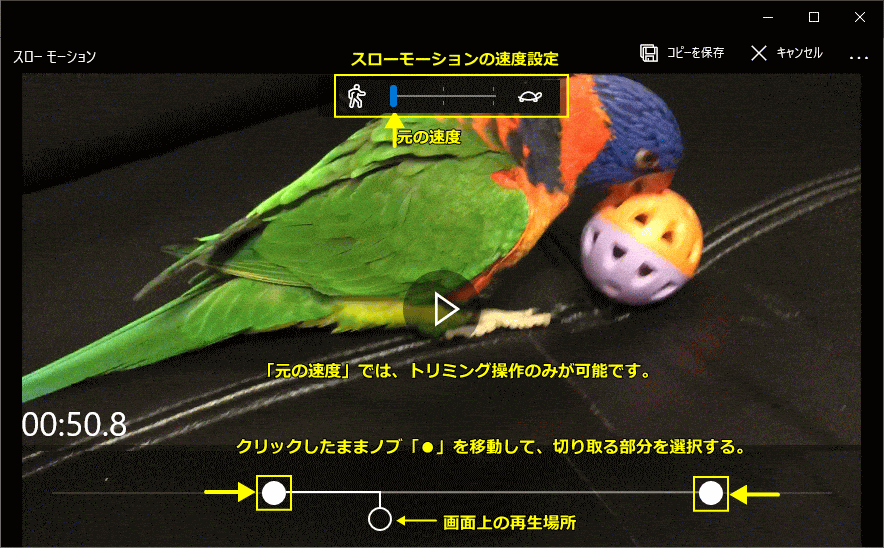 「さらにスロー」では、クリックしたまま左右2つのノブ「〇」を移動して、スローモーションにする部分を選択します。同時にトリミングの編集も可能です。
「さらにスロー」では、クリックしたまま左右2つのノブ「〇」を移動して、スローモーションにする部分を選択します。同時にトリミングの編集も可能です。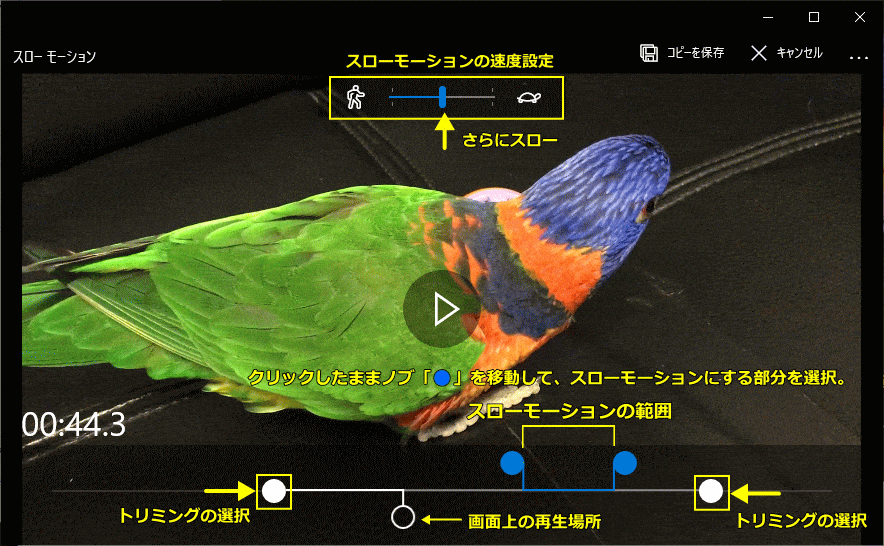
動画に文字入れ テロップの作成
動画の複数の場面に文字を入れて、テロップを作成することができます。- 詳細説明ページ
Windows10 で動画に文字入れ-テロップの作成方法
文字のデザインや表示する場面の指定、表示時間、表示位置を編集することができます。
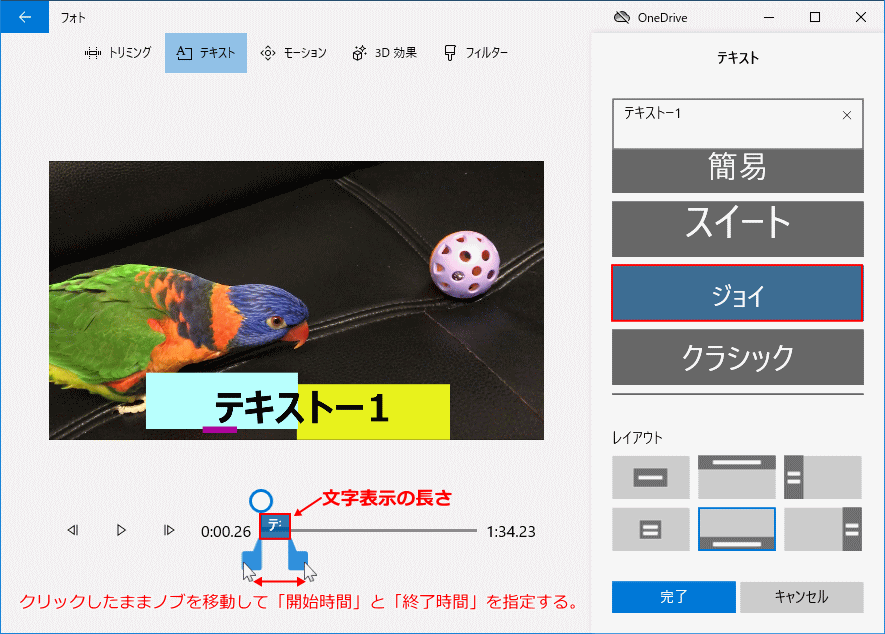 デロップの編集
デロップの編集1つの動画にデロップが入れらる数は、一つのデロップだけす。1つの動画に複数のテキストを表示する場合は、予めデロップに合わして動画のトリミングが必要です。
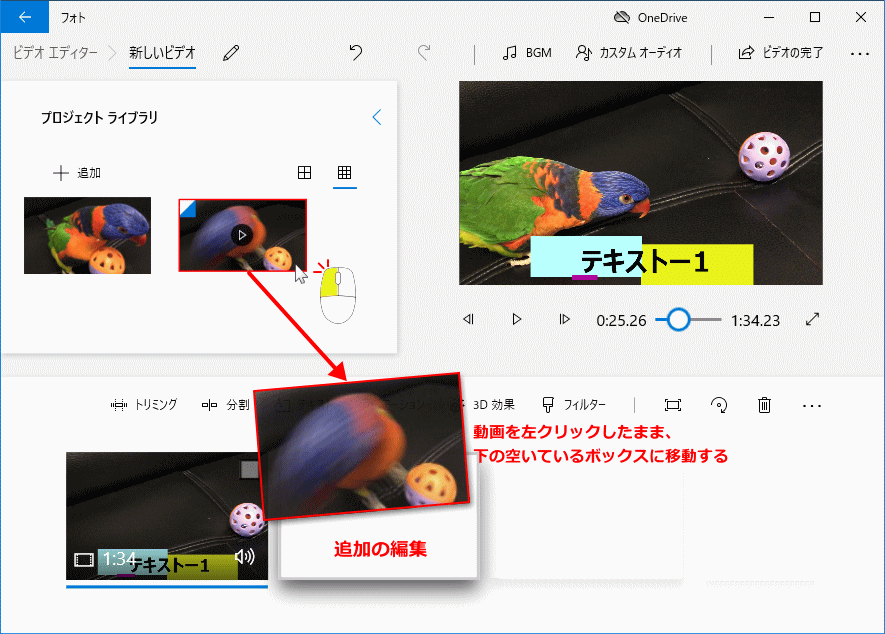 デロップで編集した動画の保存
デロップで編集した動画の保存複数の編集ボックスで、動画に文字入れ編集した場合、全ての編集ボックスにある動画は、一つの動画ファイルとして作成し保存することができます。
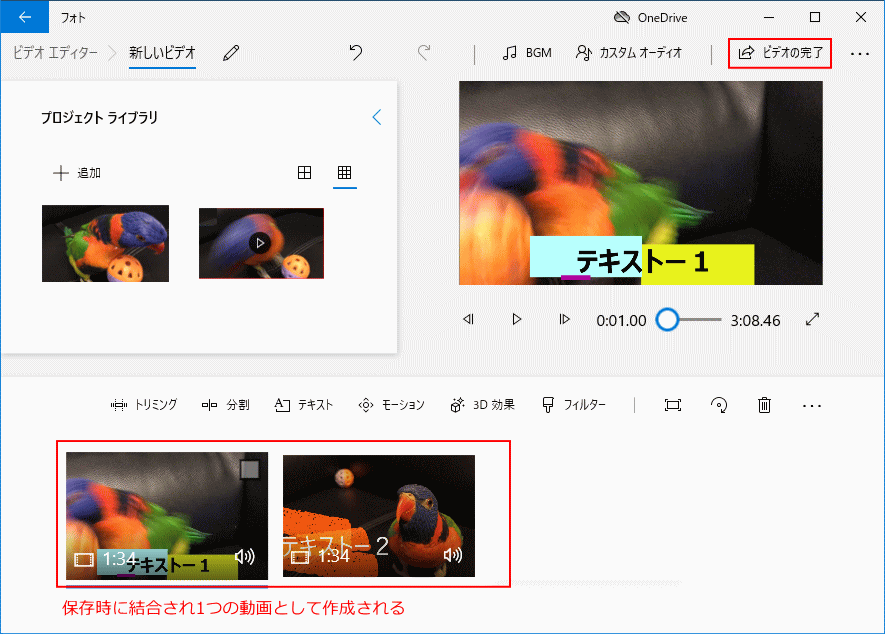
動画に紙ふぶきや3Dのエフェクト効果の追加
ビデオエディターでは、複数のエフェクト効果と3D アニメーション画像の素材が提供されています。それらを使用して簡単にエフェクト効果の追加ができます。 エフェクト効果の追加ビデオエディターでは、複製のエフェクト効果の素材が準備されています。
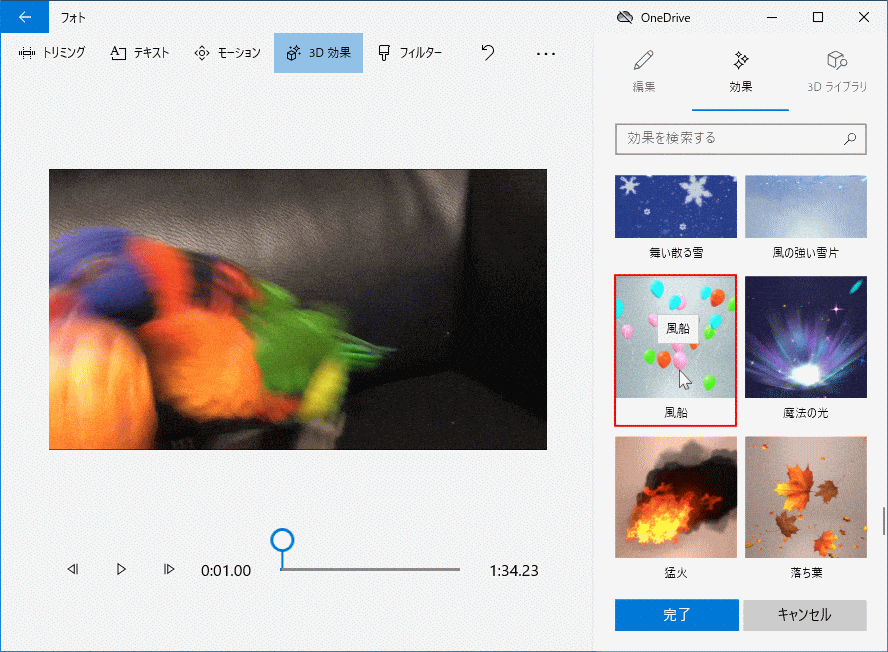 エフェクト効果のを選択し、表示する場面の指定、効果のサイズ、表示時間、表示位置や開始位置など様々な編集ができます。
エフェクト効果のを選択し、表示する場面の指定、効果のサイズ、表示時間、表示位置や開始位置など様々な編集ができます。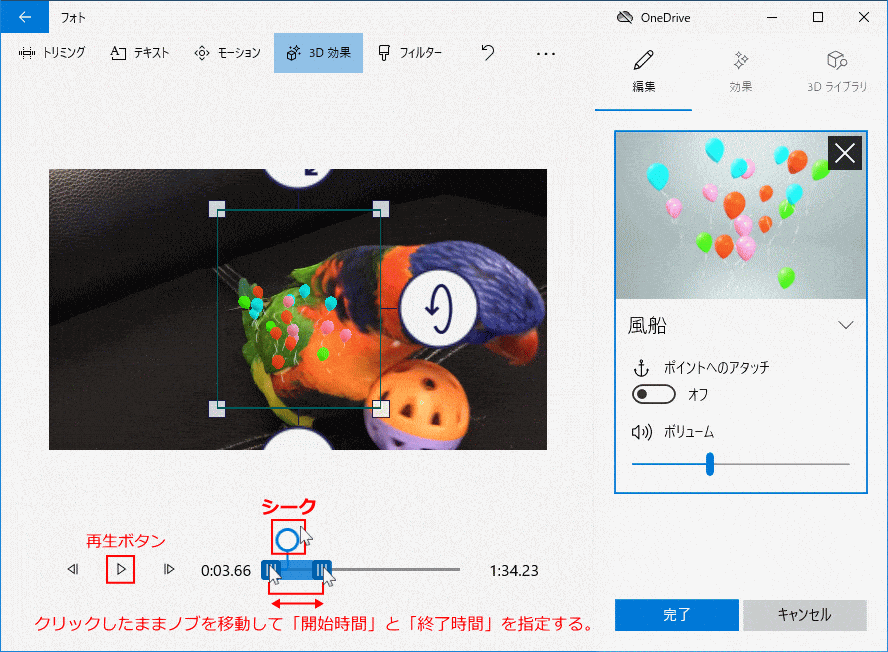 3Dアニメーション画像の追加
3Dアニメーション画像の追加ビデオエディターでは、複製の3Dアニメーション画像の素材が準備されています。
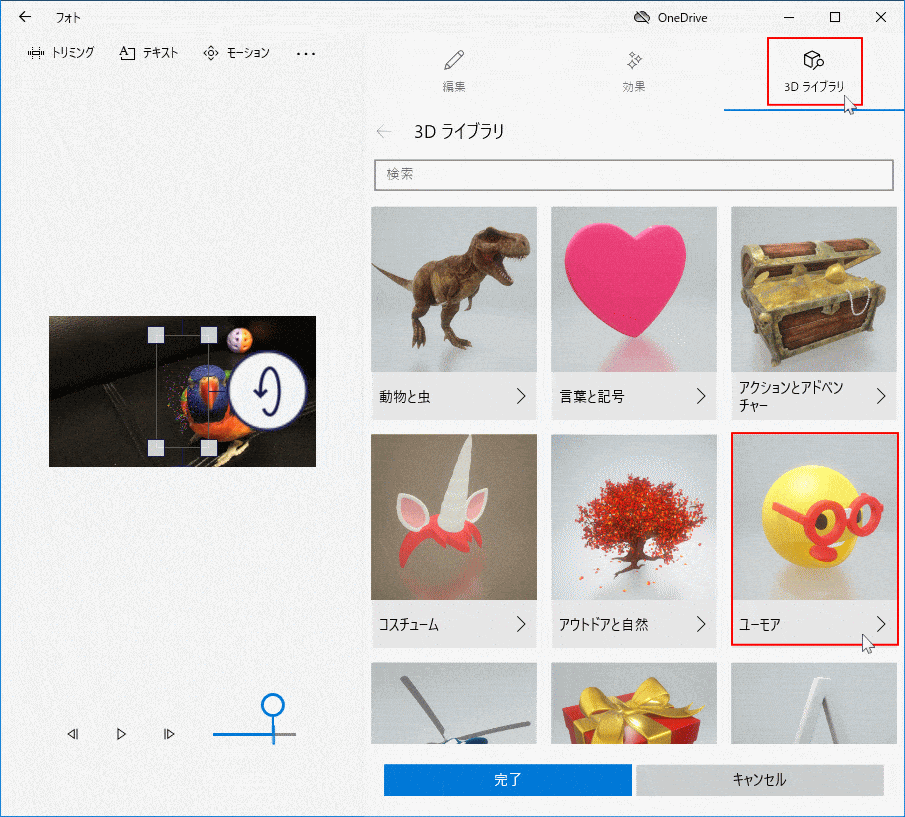 3Dアニメーション画像は、表示する場面の指定、効果のサイズ、表示時間、表示位置や開始位置など様々な編集ができます。
3Dアニメーション画像は、表示する場面の指定、効果のサイズ、表示時間、表示位置や開始位置など様々な編集ができます。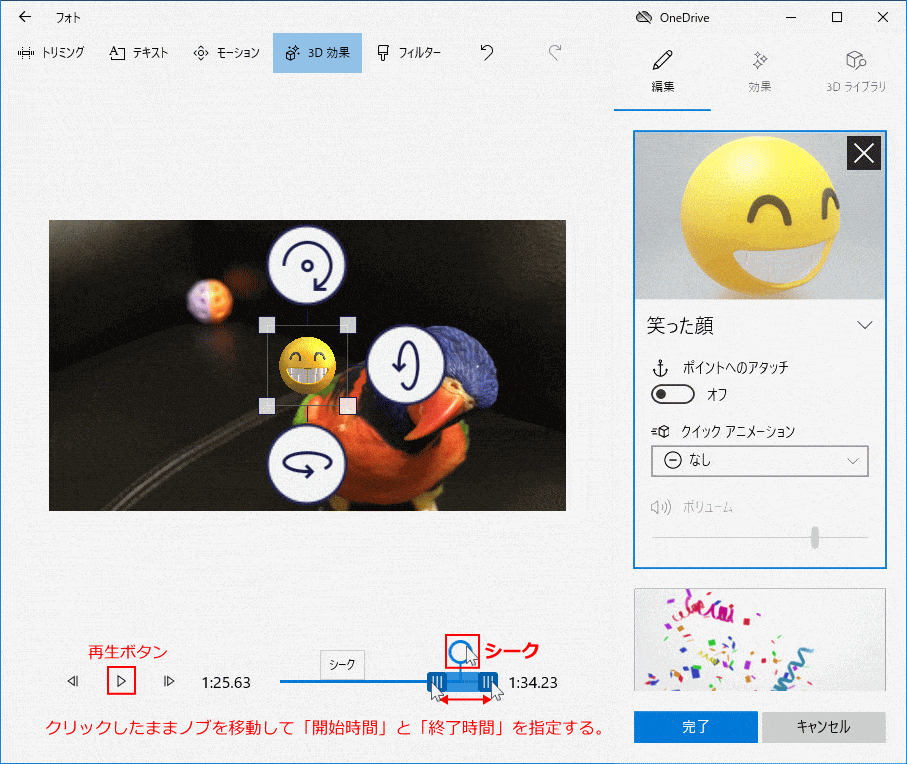 効果の追加は、エフェクト効果や3Dアニメーションを複製の場面で、混合して追加することができます。
効果の追加は、エフェクト効果や3Dアニメーションを複製の場面で、混合して追加することができます。
その他の編集機能「フィルター」「モーション」
ビデオエディターでは、他にも「フィルター」動画を白黒やセピア色にしたり、「モーション」左右上下に拡大させる動画編集機能があります。しかし、これらの機能は動画の一場面に追加する編集ができず、全体に適用されるので使い道がないと思います。参考までに、編集画面を紹介しておきます。
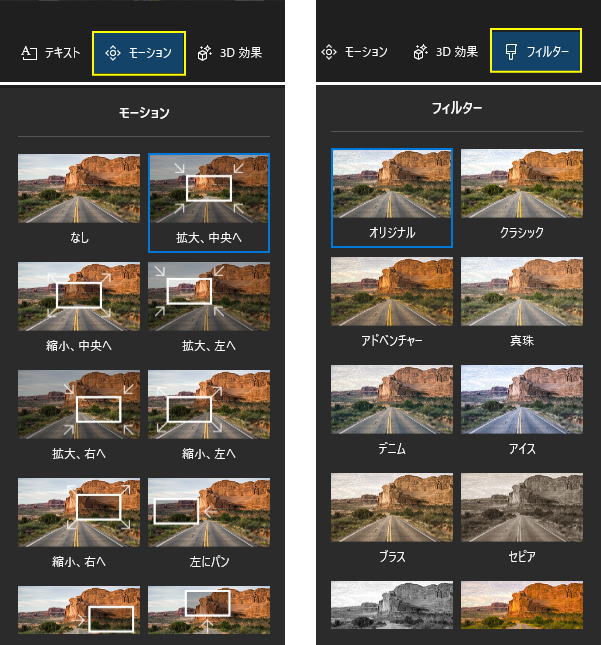
ビデオエディターが無い/動画編集機能が利用できない
Windows10 の動画編集機能のビデオエディターは新しく「Microsoft フォト」に統合するかたちで提供され、更新されていない「フォト」には搭載されていません。
「ビデオエディター」がない、または文字入れの編集ができないなど、「フォト」を更新することで利用できるようになります。
「Microsoft フォト」を更新する方法
「Microsoft フォト」は マイクロソフト ストア で管理されいるアプリです。アプリの更新は初期値で自動になっていますが、更新されない場合は手動で更新するこができます。 スタートメニューの「Microsoft Store」をクリックします。
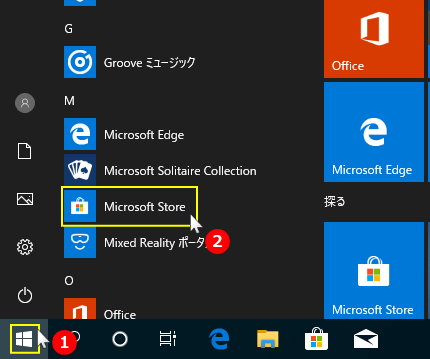 「Microsoft Store」が表示されたら「…」ボタンをクリックし、メニューの「ダウンロードと更新」をクリックします。
「Microsoft Store」が表示されたら「…」ボタンをクリックし、メニューの「ダウンロードと更新」をクリックします。 「ダウンロードと更新」が表示され、暫くすると更新の確認が開始されるのでそのまま待ちます。開始されない場合は「最新情報を取得する」をクリックします。
「ダウンロードと更新」が表示され、暫くすると更新の確認が開始されるのでそのまま待ちます。開始されない場合は「最新情報を取得する」をクリックします。利用可能な更新プログラムの表示が増えていきます。
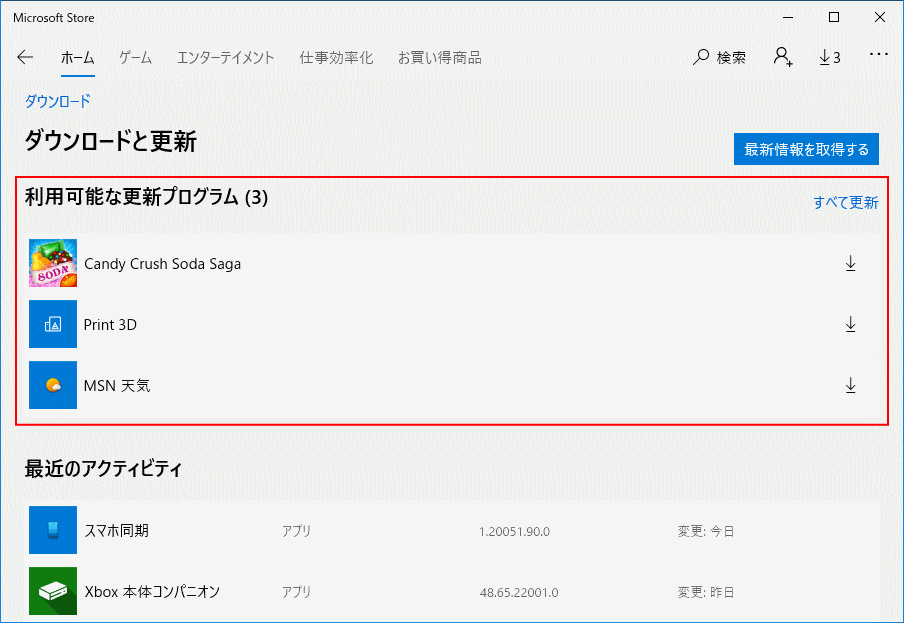 更新の確認が終了したら、「Microsoft フォト」を探し、「↓」ボタンをクリックすると、ダウンロードが始まるのでそのまま待ちます。
更新の確認が終了したら、「Microsoft フォト」を探し、「↓」ボタンをクリックすると、ダウンロードが始まるのでそのまま待ちます。ダウンロードが済めば、インストールが開始されるのでそのまま待ち終了すれば、「フォト」の更新は完了です。
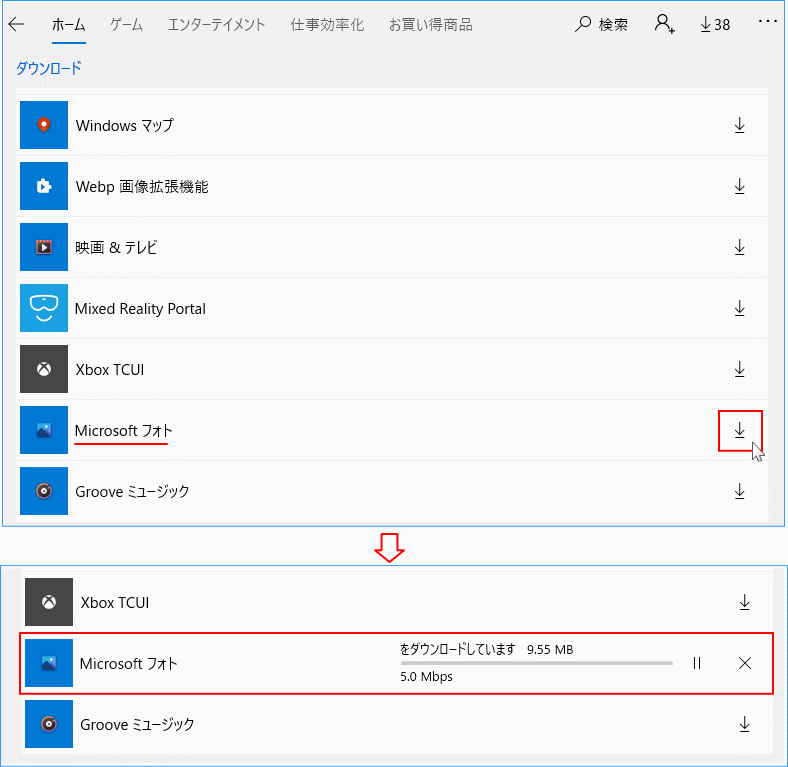 スタートメニューに「ビデオエディター(新規)」が追加されていいれば完了です。無ければ、パソコンを再起動して確認してください。
スタートメニューに「ビデオエディター(新規)」が追加されていいれば完了です。無ければ、パソコンを再起動して確認してください。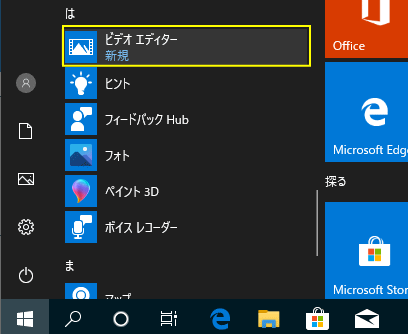 ※古いパソコンやグラフィックボードの使用で、動画編集機能が対応できない状況では、「フォト」を更新しても利用できない可能性があります。
※古いパソコンやグラフィックボードの使用で、動画編集機能が対応できない状況では、「フォト」を更新しても利用できない可能性があります。
スポンサーリンク

