- TOP
- ▶ windows 10
- ▶ デスクトップ画面の設定/使い方/問題や対処法の記事リスト
Windows10 デスクトップ画面の設定/使い方/問題や対処法の記事リスト
Windows10 のデスクトップ画面とは、ディスプレイに表示されているホーム画面のことです。このデスクトップ画面にて、ゴミ箱の管理、アプリやゲームの実行、画面上にアイコンを追加して、即座に利用できるようにすることなどができます。
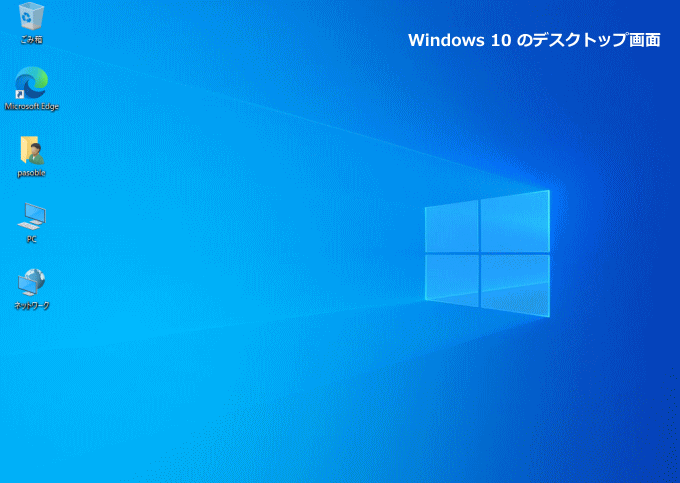
-
新しい体験-サポート切れ通知を表示させない
Windows11非対応PCでサインイン後に「Windowsの新しい体験」の期限切れ画面を表示させない方法は通知とアクションの設定をします。 -
ゴミ箱の設定と場所
Windows10 のゴミ箱は、削除時に確認画面を表示、ゴミ箱の容量や自動でゴミ箱を空にしたりゴミ箱に入れず完全に削除させるなどの設定ができます。ゴミ箱の場所は$Recycle.Binにあります。 -
通知をオフにしてダイアログを消す
Windows10の通知を非表示にするには、設定の通知のアクションから簡単にオン/オフの切換とアプリなど個別に通知のオンオフの設定ができます。 -
通知音をオフにして消す方法と音の変更
Windows10 の通知音をオフにする方法は、設定の「通知とアクション」でアプリ毎に通知音のオン/オフの操作ができます。オフにしても消えない場合は、コントロールパネルから通知音を変更して対処します。 -
画面キャプチャアプリ Snipping Tool の使い方
Windows10 では画面キャプチャアプリ Snipping Tool が標準で搭載されていて、選択した範囲を切取りキャプチャができペンツールでスケッチしたり消しゴムで部分削除などの編集できます。 -
キャプチャと編集「切り取り&スケッチ」の使い方
Windows10 で画面キャプチャ強化版「切り取&りスケッチ」が搭載され、従来と同様に切取りキャプチャができキャプチャ画像の編集も強化されスケッチを描く等様々な機能が搭載されています。 -
標準機能で画面録画と画面キャプチャを撮る方法
Windows10/11の標準アプリで 画面録画は録画したいアプリ画面を最前面に表示し [Windows]+[G] キーてゲームバーを起動し [Windows]+[Alt]+[R] キーを押せば録画ができます。 -
ウィンドウ枠の表示と色の設定
Windows10 の初期設定では、ウィンドウ枠は影のみの表示で枠を表示する設定になっていないので、タイトル部や境界がはっきりしていません。ウィンドウ枠の表示と色の設定は個人設定から操作することができます。 -
最近使ったものを 非表示、表示、削除する方法
Windows10 のスタートメニュー、エクスプローラー、タスクバー、3つの場所の最近開いたものの表示設定は個人用設定から操作できます。またタスクバーの最近使ったものの表示を個別に削除することもできます。タスクバーのジャンプリストに最近使ったものを表示または非表示にする方法は、個人用設定から操作できます。また最近使ったものの表示は個別に削除することもできます。 -
タスクバーが白くなった時の戻し方
Windows10 のアップデートなどで、タスクバーが白色になる場合があります。タスクバーを以前の黒に戻す方法は、設定の「色」から簡単に操作することができます。他にもダークモードの設定もできます。 -
ズーム機能を超簡単に起動-拡大鏡の使い方と設定
Windows 10 に搭載されているズーム機能「拡大鏡」は「Windows」「+」で起動し拡大した場所を音声で読み上げることもできます。 -
ゴミ箱が消えたときの復元方法
Windows 10 のゴミ箱が消えたときの「アイコンの復元方法」または非表示|表示の方法です。「ゴミ箱アイコン」が突然消えた、またはゴミ箱を消したい、コンピューターのアイコンを表示したいなど「デスクトップアイコンの設定」で操作できます。 -
画面中央に[A] [あ]の通知が表示されない
Windows10 文字入力の切換えをしたときに画面中央に[A] [あ]が表示されない場合、Ver.1909以前ならIMEの設定。Ver.2004以降ならIMEのダウンバージョンで表示できる場合があります。 -
OneDrive の更新の通知を消す|更新プログラムが必要です
Windows 10 OneDrive の更新の通知を消す方法。 自動起動の無効またはアンインストールをして、「更新プログラムが必要です」の通知を消すことができます。 更新プログラムがインストールできない場合は、再インストールします。 -
デスクトップの壁紙の変更と設定
Windows 10 のデスクトップの壁紙は個人用設定で画像や単色、スライドショーに変更できます。画像ファイルの右クリックで壁紙の設定も可能です。 -
壁紙の場所「ユーザー用,Windows 標準,元画像」
Windows10 の壁紙の場所はユーザーの用の壁紙はユーザーフォルダ内、標準の壁紙は Windowsフォルダ内と各場所で保存されています。 -
壁紙が変更できないときの確認と対処方法
Windows10 の壁紙が変更できないときは、視覚ディスプレイの最適化の設定を確認をします。設定に問題はないが壁紙が変更できない場合は、レジストリの編集で初期値の壁紙にリセットします。 -
便利な機能 隠しスタートメニュー
Windows 10 では「Windows」マークを右クリックすると現れる、便利なメニューが隠れています。シャットダウンや再起動、コントロールパネル、ファイル名を指定して実行、コマンドプロンプトなどにクイックアクセスできます。Windowsを使い慣れた方には便… -
マイコンピューターはどこ?
Windows10 に移行したら「マイコンピューター/コンピューター」がどこにあるかわかりません。これは名前が「PC」に変更されてるためです。「コンピューターの開き方と、ショートカットアイコンを表示する方法」 -
コントロールパネルの開き方
Windows 10 の「コントロールパネル」の開き方は、スタートメニューにある「システム ツール」から開きます。また検索ボックスに「コントロールパネル」と入力しても開けます。 -
ウィンドウ枠の幅を太くする
Windows10 のウインドウ枠の幅は通常の設定では太くできません。Aeroテーマがある場所の既存のファイルをコピーし内容を編集して、そのファイルを追加しテーマを変更すれば太くすることができます。 -
ピン留めを管理している場所
Windows10 でタスクバーとスタートメニューにピン留めされているアイコンはProgramDataとユーザーフォルダのAppDataの隠しフォルダで管理されています。 -
残像が残るときの原因と対処方法
Windows10 でウインドを移動したり右クリックしたメニューなどの枠や表示の残像が残るときは、リフレッシュを実行して消します。まだ残像が残る場合は、視覚効果の設定やPCの環境など原因を調べて対処します。 -
拡大縮小とレイアウトの設定方法「画面の拡大率変更」
Windows 10 ではディスプレイの解像度を変更せずに画面を拡大/縮小する機能「拡大縮小とレイアウト」が搭載していて、表示のぼやけ修正や倍率指定機能で拡大縮小することができます。 -
文字やアイコンを大きくして見やすくする
Windows 10 の画面の文字やアイコンが小さくて見づらい場合は文字だけを大きくするなど個別設定または画面全体の拡大して見やすくできます。 -
プレビューウインドウが表示されない「プレビューハンドラの表示」
プレビューウインドウの表示はエクスプローラーで設定します。表示されない場合はフォルダーオプションを確認します。 -
ディスプレイの明るさの自動調整「自動輝度調整 オン|オフ」
Windows 10 の自動輝度調整の搭載PCで画面の明るさが勝手に変わるの止める方法は「詳細な電源設定」で自動輝度を無効化します -
クリップボード履歴でキャプチャやコピーを保存
Windows10 のクリップボード履歴を有効にすると、画面キャプチャやコピーしたデータが削除されず保存され後からでも使用することができます。 -
デスクトップのアイコンが表示されない消えた時の対処法
Winodws10のデスクトップのショートカットアイコンが表示されなくなったまたは突然消えたりしたなどアイコンの表示設定で元に戻る場合がありあます。

