Windows 10 を初期化する5つのリカバリー方法
最終更新日
Windows10 の初期化は、5つのリカバリーの方法があります。
設定から実行する搭載機能の「このPCを初期状態に戻す」と「新たに開始」、インストールメディアを使用して「上書きインストール」と「クリーンインストール」、回復ドライブを使用して「ドライブから回復」。
これらの初期化は、パソコン本体(マザーボード等)が初期化する前と同じ状態なら、再認証する必要はありません。
このページでは、それぞれの要点や違いなど初期化の概要を説明をし、詳しいやり方は別ページで紹介するようにしています。
目次
このPCを初期状態に戻す
Windows10 の搭載機能の「このPCを初期状態に戻す」で初期化するとは、再インストールに近いですが Windows をインストールした時点に戻すものではなく、現在使用している windows 10 の環境を初期状態に戻す機能です。
※以前のバージョンに戻したり、メーカのリカバリー機能などを利用した出荷状態にするものではありません。 Windows10 Ver.2004 からリセット機能に、新たに「クラウド ダウンロード」機能が追加されました。以前のバージョンではPC内のデーターで初期化していたのが、最新のデーターをダウンロードしてリフレッシュできるようになり、リセットが失敗する問題などにも効果があります。 詳細ページ
Windows10 「PCを初期状態に戻す」機能で初期化する方法
ユーザーアカウント
ユーザー情報は変更、削除されません。ユーザーアカウント名、パスワードは初期化後も同じです。設定
「Windows の設定」や「コントロールパネル」などで、任意で設定したものは全て初期値に戻ります。ファイル
追加作成したファイルやフォルダを残すか削除することができます。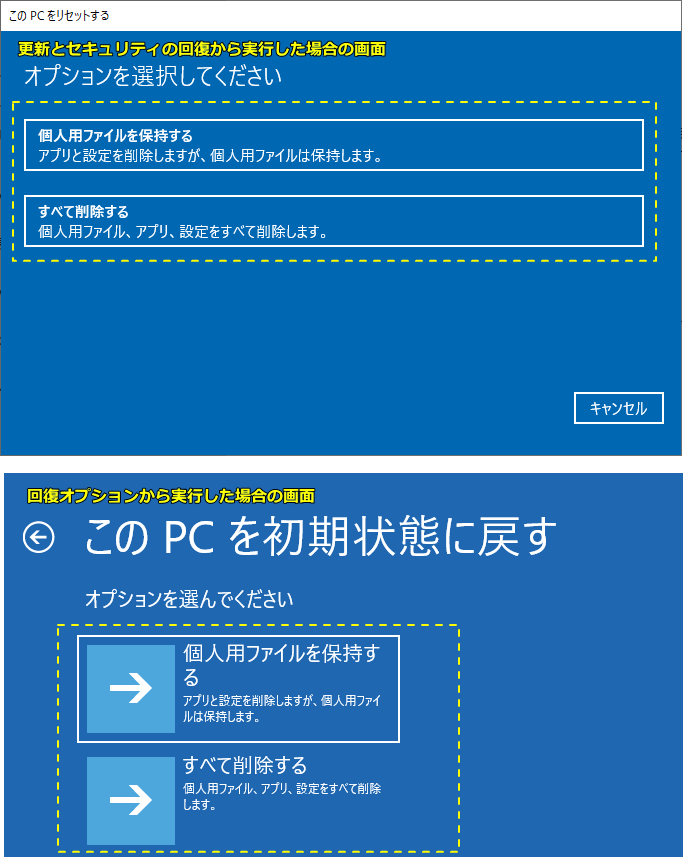
個人用のファイルを保持する
ユーザーフォルダにあるドキュメントやデスクトップ、ピクチャフォルダ、追加作成したファイルやフォルダを削除せずに残します。 Windows の既定のシステムフォルダ Windows や Program Files などの中に、追加作成したフォルダやファイルは削除されます。すべて削除する
追加作成したファイルやフォルダを削除することができ、「C:」や「D:」のようにドライブが分割されている場合は、Windows がインストールされているドライブのみ削除するか、ディスク内の全てのファイルを削除するか選択することもできます。アプリ
自分で追加したアプリやパソコンメーカーが提供している、最初から入っているアプリは全て削除されます。また Windows 10 に最初から入っているアプリも一部削除されることがあります。 個人用のファイルを保持した場合は、削除されるアプリは、初期化のオプション設定中に確認するこごができます。また、初期化の完了後に削除したアプリの一覧ファイルがデスクトップに作成され、それを見て確認することもできます。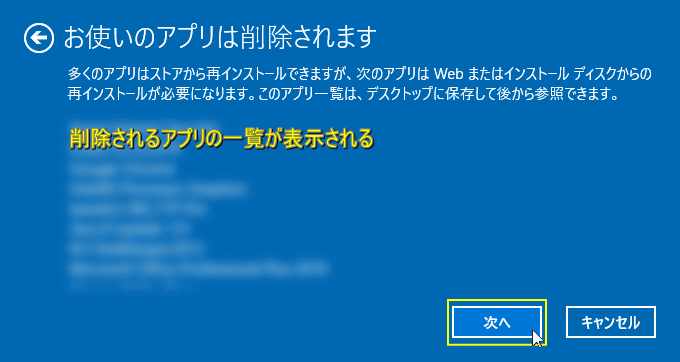
実行環境
「PCを初期状態に戻す」実行環境は Windows10 が正常に起動しない状況でも、利用することができます。 Windows10 が起動している状況から「PCを初期状態に戻す」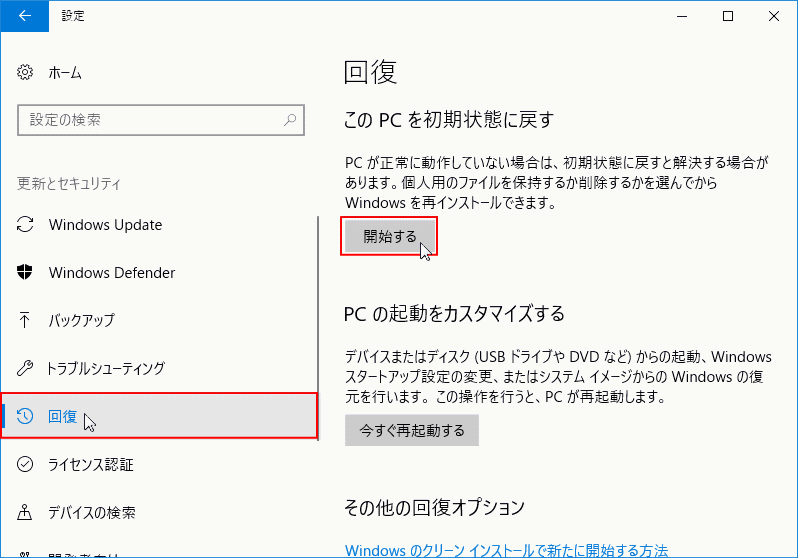 Windows10 が起動しない状況から「PCを初期状態に戻す」
Windows10 が起動しない状況から「PCを初期状態に戻す」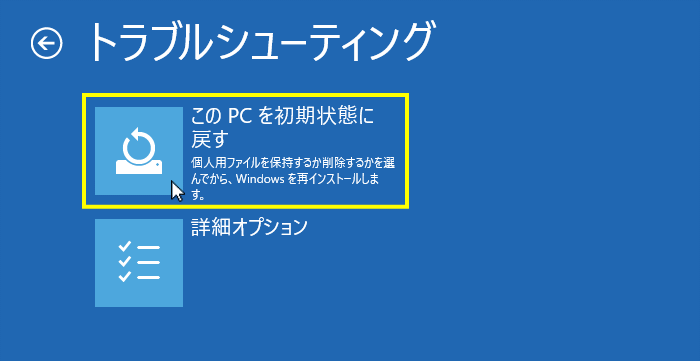
スポンサーリンク
新たに開始
Windows10 の搭載機能の「新たに開始」での初期化は、「PCを初期状態に戻す」とほぼ同じですが、追加したファイルの削除はできません。また Windows の設定の維持や、累積アップデートの保持、他にもデバイスドライバーの再構築が強化されています。 「新たに開始」も再インストールに近いですが Windows をインストールした時点に戻すものではなく、現在使用している windows 10 の環境をリセットする機能です。
※以前のバージョンに戻したり、メーカのリカバリー機能などを利用した出荷状態にするものではありません。 Windows10 Ver.2004 より「新たに開始」は「PCを初期状態に戻す」に統合され、通常の方法では利用できなくなっています。
「新たに開始」を利用するには、コマンドプロンプトから「systemreset -cleanpc」コマンドを実行すると、「新たに開始」の操作画面を開きを実行することができます。詳しくは詳細ページをご覧ください。 詳細ページ
Windows10 「新たに開始」の修復機能で初期化する
ユーザーアカウント
ユーザー情報は変更、削除されません。ユーザーアカウント名、パスワードは初期化後も同じです。設定
「Windows の設定」や「コントロールパネル」などの設定は維持されますが、一部の設定は初期値に戻されます。初期化完了後は確認する必要があります。
ファイル
追加したファイルは削除されずに残ります。「PCを初期状態に戻す」では、削除するしないが選択できましたが、新たに開始ではできません。
アプリ
「PCを初期状態に戻す」と同様に、自分で追加したアプリやパソコンメーカーが提供している、最初から入っているアプリは全て削除されます。また Windows 10 に最初から入っているアプリも一部削除されることもあります。 削除されるアプリは、初期化のオプション設定中に確認するこごができます。初期化の完了後ではデスクトップに、削除されたアプリというファイルが作成され、それを見て確認することもできる。
実行環境
「新たに開始」の実行環境は Windows10 が正常に起動している状態でないと利用できません。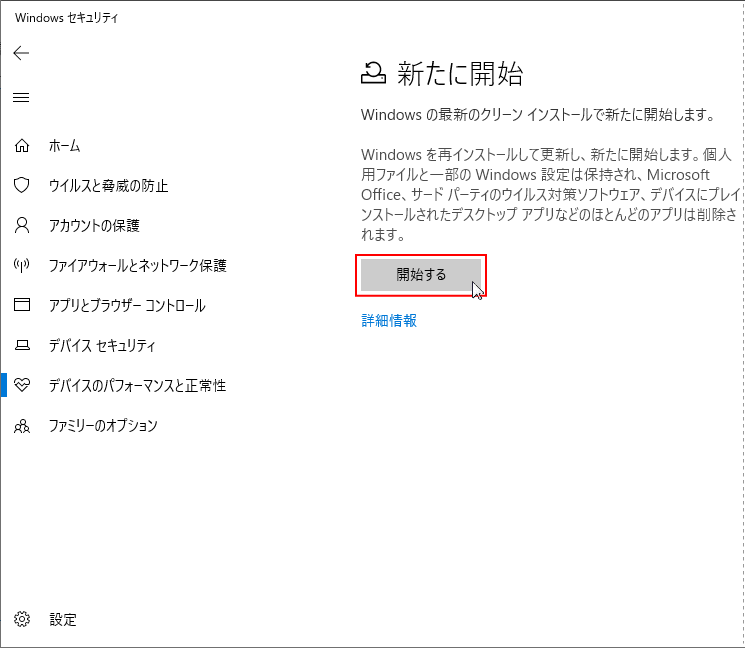
上書きインストール
「上書きインストール」は、追加したファイル、インストールしたアプリやドライバー、ユーザーアカウントやパソコンの環境などはそのままで、Windows の基本システム部分だけ再インストールすることができます。。 上書きインストールでは追加したファイルやアプリ、設定を削除することもできるので、「PCを初期状態に戻す」や「新たに開始」と同じようなリセットができます。
搭載機能で初期化が失敗するときは、上書きインストールを実行するのもひとつの方法です。 「上書きインストール」は Windows10 の搭載機能ではないので、別途インストールメディアの作成が必要です。 詳細ページ
Windows10 上書きインストールでアプリやデータを引継ぐ
ユーザーアカウント
ユーザーの情報(アカウント名、パスワード)はそのまま使用できます。設定
「Windows の設定」や「コントロールパネル」などの設定は基本的に維持されますが、上書きインストール完了後は確認するほうが良いでしょう。ファイル
追加したファイルは削除しないで残すことができます。追加したファイルを削除する場合は、追加したアプリも削除されるようになります。アプリ
Windows10 に最初からインストールされているアプリは一部削除さる場合もありますが、自分で追加したアプリは削除されずに残すことができます。 アプリの削除をする場合は、追加したファイルを削除しないか、設定やアプリもファイルも全て削除する選択ができます。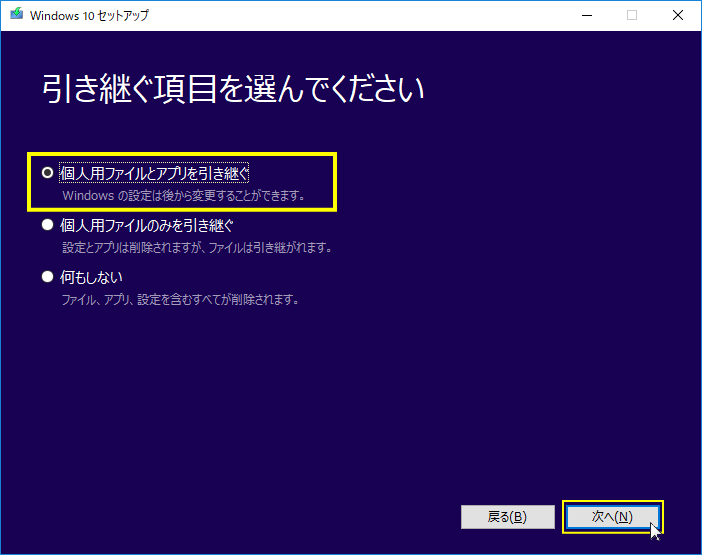
実行環境
「上書きインストール」の実行環境は Windows10 が正常に起動している状態でないと利用できません。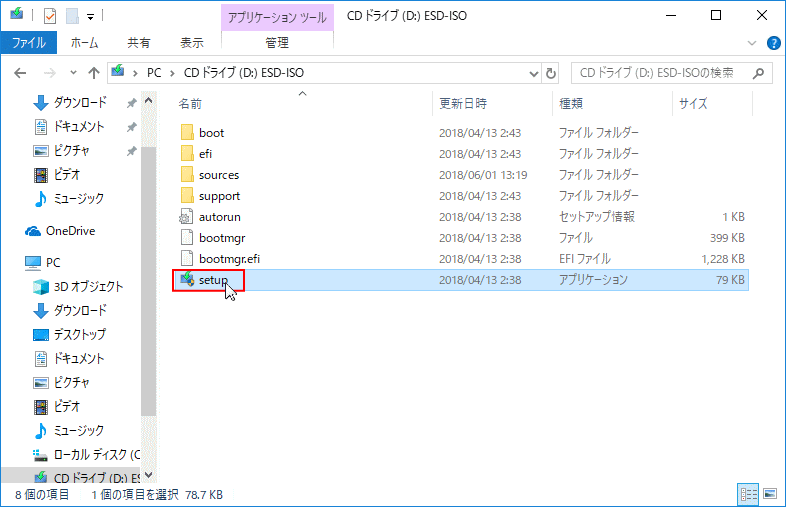
クリーンインストール
クリーンインストールとは、ユーザーアカウント、ファイルやアプリなど全てのデーター削除して、Windows10 を完全に初期化します。 クリーンインストールで完全に初期化しても、パソコン本体のハードが変更されていなければ、Windows10 の再認証は必要ありません。 クリーンインストールにも、パソコンの全てのデーターを削除して初期化する方法と、追加したファイルやアプリなどを残す方法があります。 ただし、ファイルやアプリを残す方法は Windows10 が正常に起動した状態のみ実行できます。これは、上述の「上書きインストール」と同じ方法です。 「クリーンインストール」も Windows10 の搭載機能ではないので、別途インストールメディアの作成が必要です。 詳細ページ
「インストールメディアの起動からクリーンインストール」をご覧ください。
Windows10 クリーンインストールする「2つの方法」
ユーザーアカウント
ユーザーの情報(アカウント名、パスワード)は全て削除されます。 マイクロソフトアカウントまたはローカルアカウントでも、再度同じアカウントの情報を設定しても問題ありません。マイクロソフトアカウントの場合は、ライセンス認証をスムーズにするため同じアカウントの利用が推奨です。設定
「Windows の設定」や「コントロールパネル」などの設定は、すべて初期値または削除されます。キーボードの設定なども再設定します。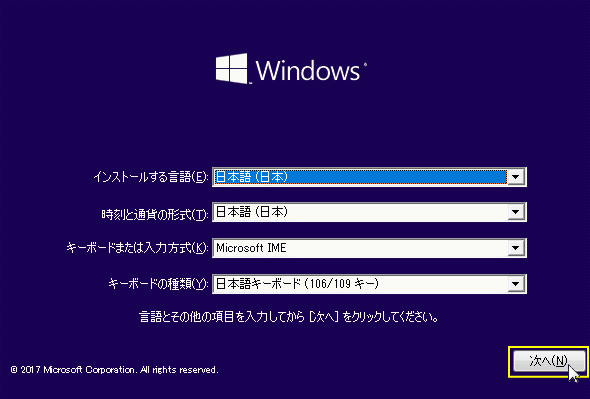
ファイル
追加したファイルは全て削除します。アプリ
Windows10 に最初からインストールされているアプリは削除され、クリーンインストール時に再度インストールされますが、一部インストールされないものもあります。自分で追加したアプリは全て削除されます。 クリーンインストールの完全な初期化では、インストールするドライブをフォーマット(削除)するので、ファイルやアプリも全て削除されます。
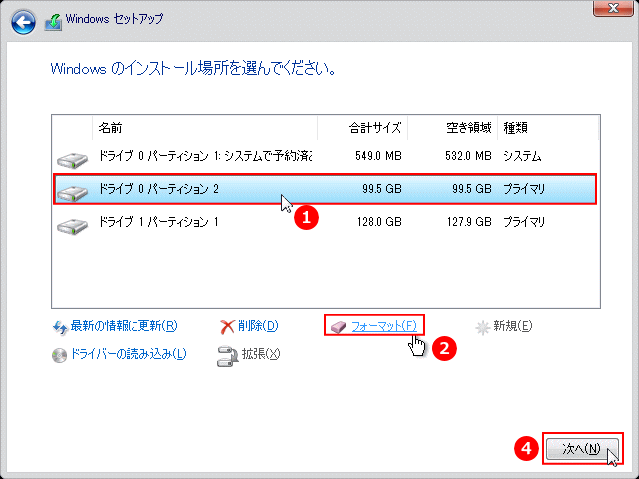
実行環境
「クリーンインストール」の実行環境は、USBメモリなどのインストールメディアから起動するので、 Windows10 が正常に起動しない場合でも実行できます。
ドライブから回復する
ドライブから回復する機能は、回復ドライブの作成が必要です。
Windows10 回復ドライブの作成方法と使い方 回復ドライブから通常の初期化、またはデータを完全に削除して復元されにくくする、二つの方法で初期化することができます。 回復ドライブからの初期化は、回復ドライブ内のデータを利用して Windows10 を回復「リフレッシュ」する仕組みになっています。 詳細ページ
Windows10 回復ドライブから初期化する方法「ドライブから回復する」
ユーザーアカウント
ユーザーの情報(アカウント名、パスワード)は全て削除されます。マイクロソフトアカウントまたはローカルアカウントでも、再度同じアカウントの情報を設定しても問題ありません。
設定
- ファイルの削除のみ行う
初期化するパソコンを、引き続き自分で使うならコチラでOKです。初期化も時間も、それほど多くはかかりません。 - ドライブを完全にクリーンアップする
初期化したパソコンは、自分以外の人が使用するならコチラを選択したほうがよいでしょう。初期化の時間はかなり掛かりますが、削除したファイルなど復元するアプリを利用しても、ファイルの復元が困難な状態にできます。
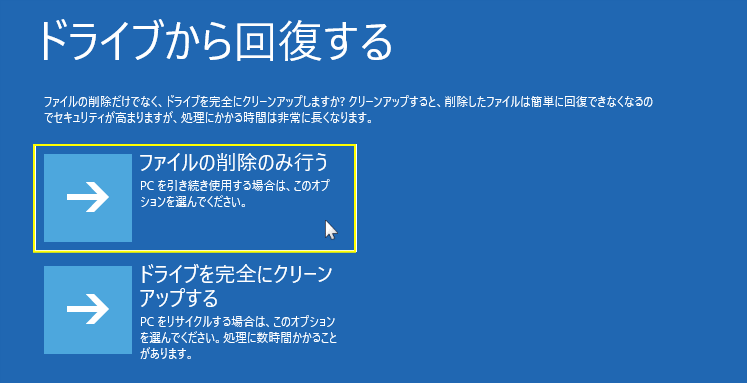
ファイル
追加したファイルは全て削除されます。アプリ
Windows10 に最初からインストールされているアプリは削除され、再度インストールされますが、一部インストールされないものもあります。自分で追加したアプリは全て削除されます。
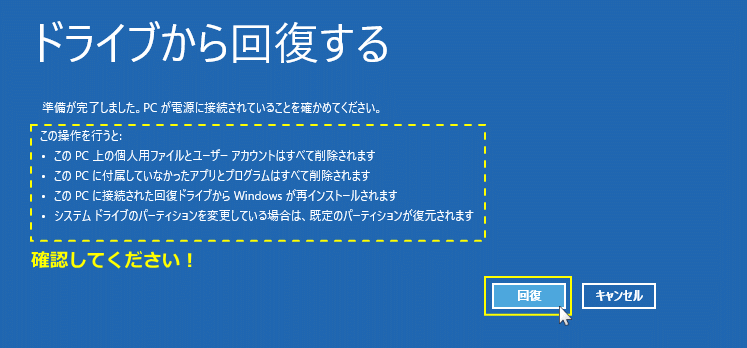
実行環境
「回復ドライブ」の実行環境は、回復ドライブから起動するので、 Windows10 が正常に起動しない状態でも実行ができます。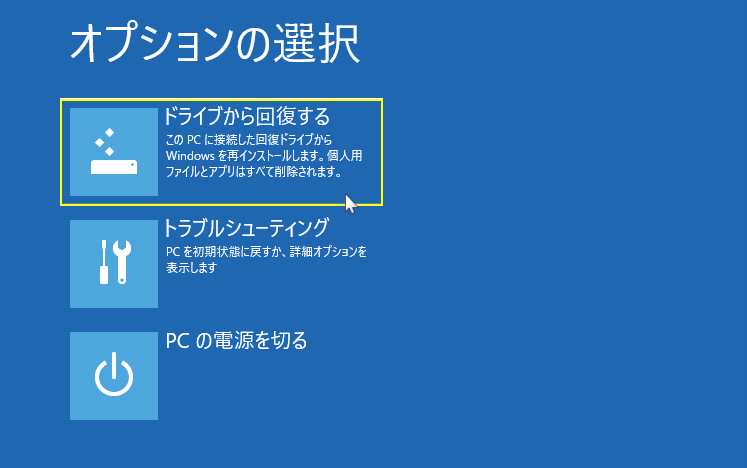
初期化のポイント
Windows10 が重い/不安定/不具合が多い問題でリカバリーを考えているなら、設定やアプリの再インストールの必要がない「上書きインストール」を先に利用するのが推奨です。上書きインストールでも問題が解決しない場合は、「このPCを初期状態に戻す」で初期化して、それでもダメならクリーンインストールという順に考えれば良いでしょう。 完全にリセットした状態にするのなら、「このPCを初期状態に戻す」ですべてを削除、またはクリーンインストールです。スポンサーリンク

