Windows 10 自動ログインの設定が表示されない時の対処法
最終更新日
Windows10 Home版 は、Ver.2004 から自動ログインするための設定が非表示になりチェックボックスも無い状態で、自動ログインの設定ができない仕様になっています。チェックボックスの設定を表示する方法は、レジストリの編集で可能です。
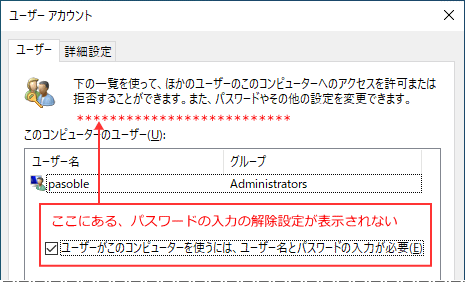 このぺーじでは、自動ログインの設定「ユーザーがこのコンピュータを使うには…」が表示されない時の、対処方法を紹介しています。
このぺーじでは、自動ログインの設定「ユーザーがこのコンピュータを使うには…」が表示されない時の、対処方法を紹介しています。
自動ログインの設定方法は下記のページをご覧ください。
Windows10 自動ログインで起動時のパスワード入力を省略
自動ログインの設定をレジストリの編集で表示
自動ログインの設定表示
netplwiz コマンドによる、自動ログインのための設定「ユーザーがこのコンピュータを使うには、ユーザー名とパスワードの入力が必要」とチェックボックスの表示は、 PasswordLess のレジストリキーの値を「0」に変更すれば自動ログインの設定ができるようになります。1. レジストリエディタを開く
- 「Windows」マークを右クリックするとメニュが表示されるので「ファイル名を指定して実行」をクリックすると、「ファイル名を指定して実行」が開きます。
- テキストボックスに「regedit」と入力し「OK」をクリックします。
- ユーザーアカウント制御の警告が表示されたら「はい」をクリックしてください。
- ユーザーアカウント制御の設定を「通知しない」に設定されている場合は、表示されません。(参考:UAC無効にする)

2. 自動ログインの設定表示のレジストリキ-を開く
レジストリエキーの「〉」アイコンをクリックして展開していきます。- HKEY_LOCAL_MACHINE
- SOFTWARE
- Microsoft
- Windows NT
- CurrentVersion
- PasswordLess
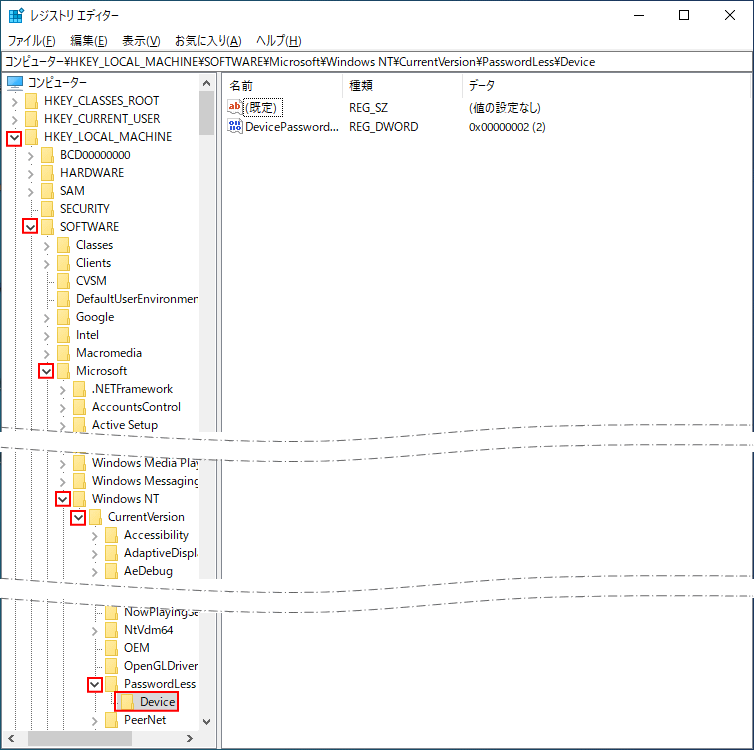 Deviceは、レジストリのアドレスボックスからも開くことができます。
Deviceは、レジストリのアドレスボックスからも開くことができます。パスをコピーしてボックスに張り付け、キーボードの『Enter』を押します。
パス:HKEY_LOCAL_MACHINE\SOFTWARE\Microsoft\Windows NT\CurrentVersion\PasswordLess\Device

3. 自動ログインの設定を表示に変更
「Device」キーにある「DevicePasswordLessBuildVersion」を右クリックした、メニューの「修正」をクリックします。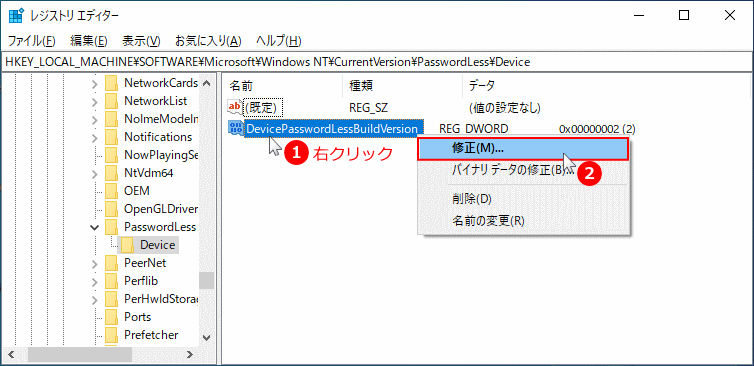
「値のデーター」を「0」に変更し「OK」をクリックします。
- 「0」表示
- 「2」非表示
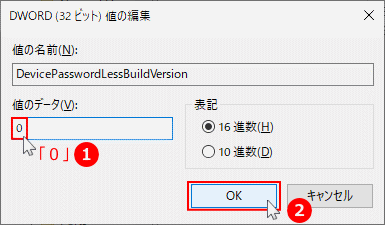
4. 自動ログインの設定表示の完了
パソコンを再起動します。再起動後に、「netplwiz」を実行してユーザーアカウントを開きます。
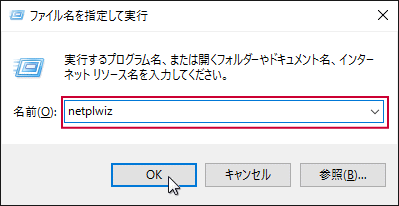 ユーザーアカウント画面が開いたら、
ユーザーアカウント画面が開いたら、「ユーザーがこのコンピュータを使うには、ユーザー名とパスワードの入力が必要」が表示していれば、自動ログインの設定をすることができます。
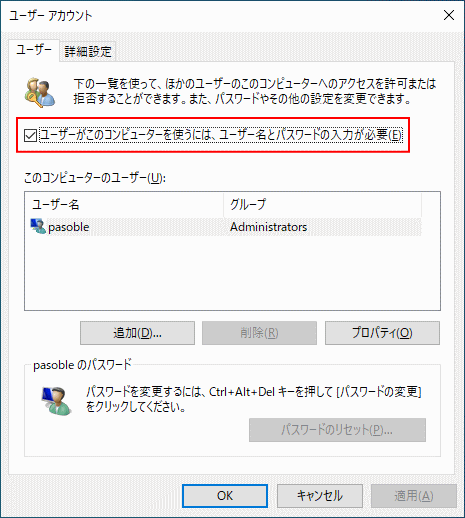
自動ログインの設定の続きは、下記のページで紹介しています。
Windows10 自動ログインで起動時のパスワード入力を省略
スポンサーリンク

