Windows 10 既定の保存先の場所を変更する
公開日
Windows10 のドキュメント、写真、音楽、ビデオなど、既定では(C:)ローカルディスクに保存されますが、保存先を(D:)や(E:)など別のディスクに、変更することができます。ディスクドライブの空き容量が少なくなってきた時に、この機能は便利です。
このページでは、ピクチャなど既定の保存先の場所を、変更する方法を紹介しています。
既定の保存場所を別のディスクに変更する
ディスクの空き容量が足りなくて、ファイルや写真が既定のフォルダに保存できないときは、既定の保存場所を変更することで解決できます。
ユーザーフォルダー内にある、ドキュメントや写真などの既定の保存場所や、フォルダの内容は下記のページで詳しく紹介しています。
Windows10 ユーザーフォルダの場所と詳細
既定の保存先の場所の変更は、「設定」の「システム(記憶域)」にて操作します。
1,スタートメニューの「設定」をクリックします。Windows10 ユーザーフォルダの場所と詳細
 2.「システム」をクリックします。
2.「システム」をクリックします。 3.システムの項目の「記憶域」をクリックします。
3.システムの項目の「記憶域」をクリックします。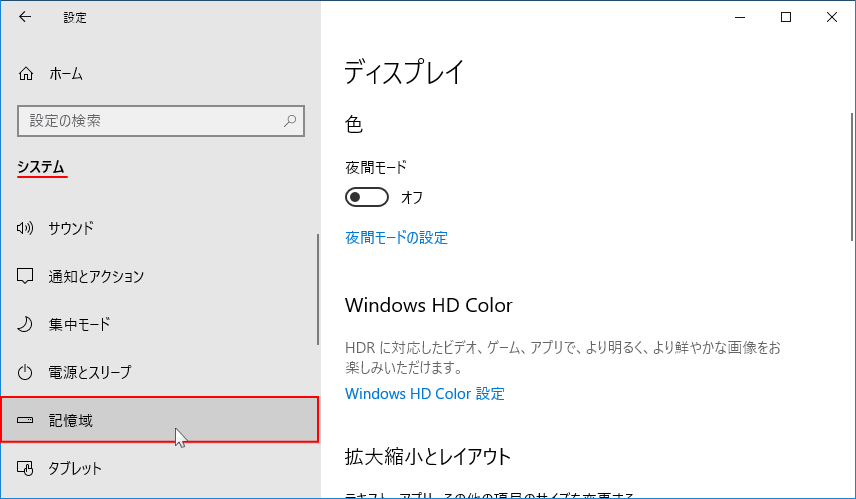 4.記憶域の設定項目の「新しいコンテンツの保存先を変更する」をクリックすると、保存先を変更する画面が表示されます。
4.記憶域の設定項目の「新しいコンテンツの保存先を変更する」をクリックすると、保存先を変更する画面が表示されます。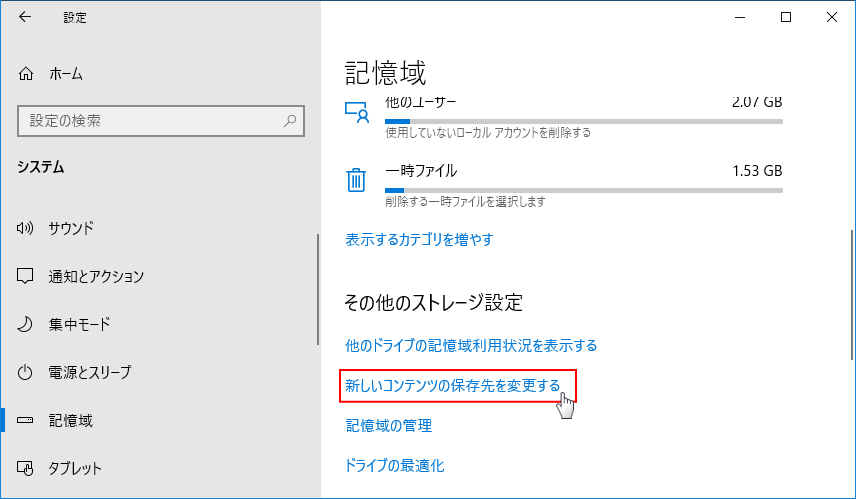
既定の保存先の変更を設定
ここでは、変更先を「ローカルディスク(D:)」として説明していますが、(E:)や(F:)など表示されているなら、どれも使用できます。 1. 既定の保存場所を変更する名前の、選択ボックスをクリックします。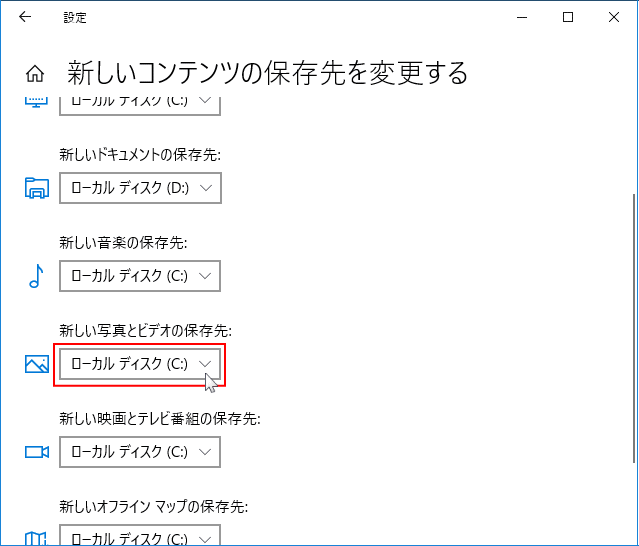 2. 保存場所にする「例:ローカルディスク(D:)」をクリックします。
2. 保存場所にする「例:ローカルディスク(D:)」をクリックします。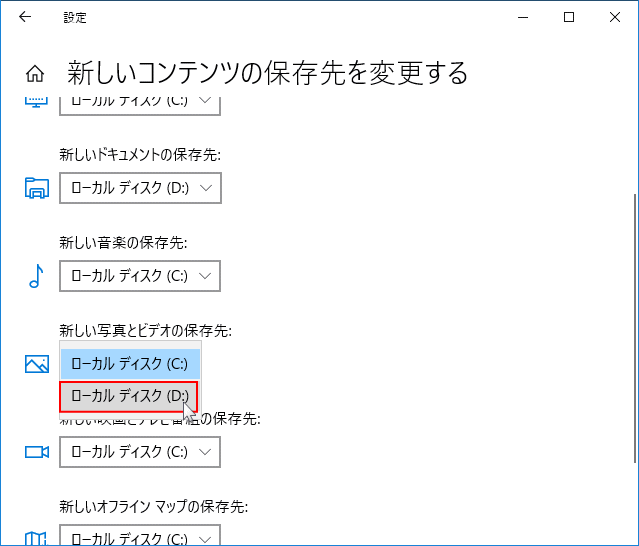 3. 選択されているローカルディスク(D:)を確認して、「適用」をクリックすれば完了です。
3. 選択されているローカルディスク(D:)を確認して、「適用」をクリックすれば完了です。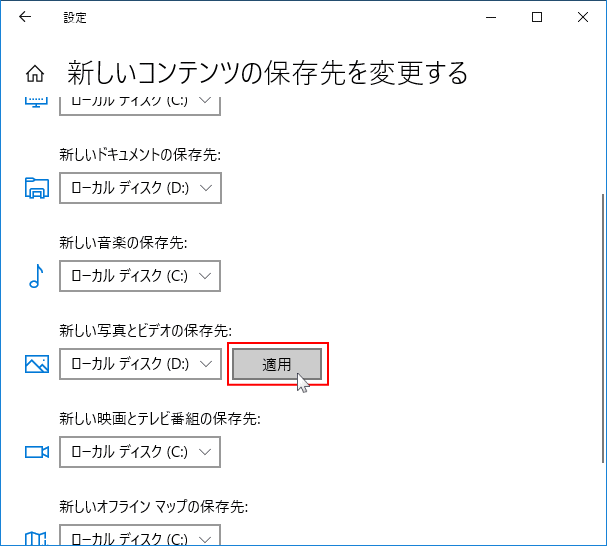 既定の保存先を変更するとどうなる
既定の保存先を変更するとどうなる保存先の変更後には、選択したローカルディスクに新しいくフォルダが作成されます。

上図は「ピクチャ フォルダ」を変更した解説図です。
ピクチャフォルダは、ユーザーフォルダの中にあうので、「パソブル」というユーザーフォルダが新たに作成され、その中にピクチャフォルダが作成される仕組みになっています。
既定の保存先が変更されたので、保存するときには下図のように「ローカルディスク(D:)」のフォルダが開くようになります。ピクチャフォルダは、ユーザーフォルダの中にあうので、「パソブル」というユーザーフォルダが新たに作成され、その中にピクチャフォルダが作成される仕組みになっています。
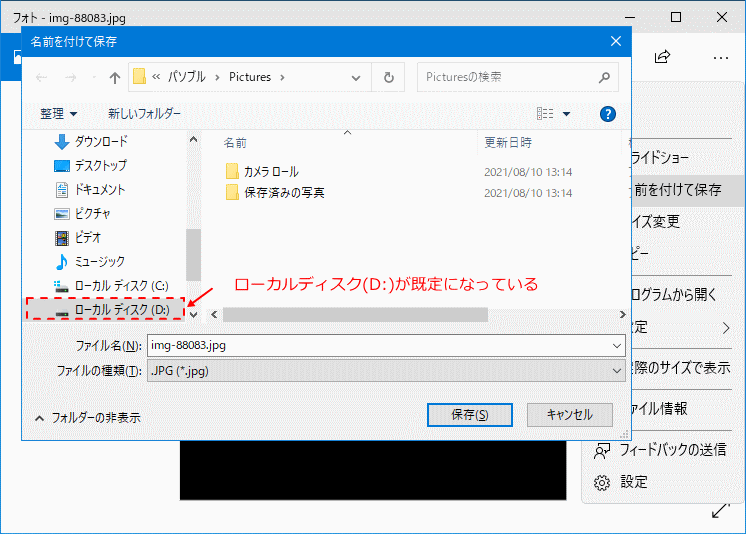 以前保存したファイルはどうなる
以前保存したファイルはどうなる以前に保存したファイルなどは、変更した保存先には移動せず、従来の既定の保存先にそのまま保存されています。 エクスプローラーに表示されている、「ドキュメント」や「ピクチャ」などをクリックすれば、従来の保存先が開きます。
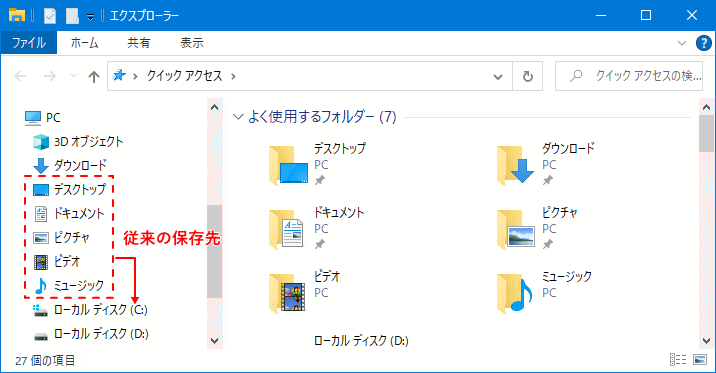
既定の保存先を元に戻す
既定の保存先を元に戻すには、保存先を「ローカルディスク(C:)」に選択し「適用」をクリックすれば、従来の既定の保存先に変更します。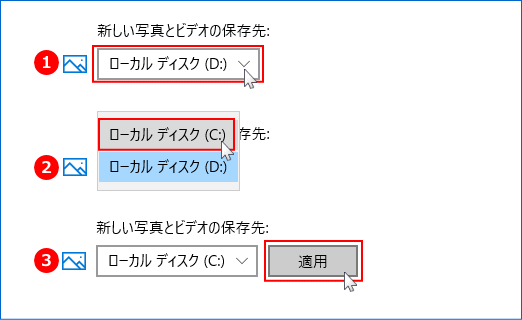
Point:
既定の保存先を戻したり再変更しても、作成したフォルダは削除されません
既定の保存先を元に戻したり、再度保存先を変更しても、変更により既に新しく作成されたフォルダやファイルは、そのまま残っています。 新しく保存するために別の、ローカルディスクに作成された、フォルダを削除することもできます。但し、必要なファイルを移動した後に削除するようにしてください。
既定の保存先を戻したり再変更しても、作成したフォルダは削除されません
既定の保存先を元に戻したり、再度保存先を変更しても、変更により既に新しく作成されたフォルダやファイルは、そのまま残っています。 新しく保存するために別の、ローカルディスクに作成された、フォルダを削除することもできます。但し、必要なファイルを移動した後に削除するようにしてください。
スポンサーリンク

