Windows 10 フォトが重いフリーズするときの対処法
最終更新日
Windows10 の標準画像ビューワー アプリ「フォト」が、以前は問題なく使えていたのに、重くなったり頻繁にフリーズするようなら、フォトの詳細オプションより修復またはリセットができます。改善しない場合は、フォトを再インストールして対処します。
このページでは、フォトが重くなったりフリーズするときの、解決法を紹介しています。
フォトを使用しているとキャッシュ(履歴)がたまり、動作が重くなることがあります。フォトの詳細オプションにリセット機能があり、「修復」または「リセット」を実行すれば、フリーズなどの問題が改善される場合があります。 フォトの詳細オプションを開く スタートボタンをクリックし、メニューの「設定」をクリックします。
 Windows の設定が開いたら「アプリ」をクリックします。
Windows の設定が開いたら「アプリ」をクリックします。
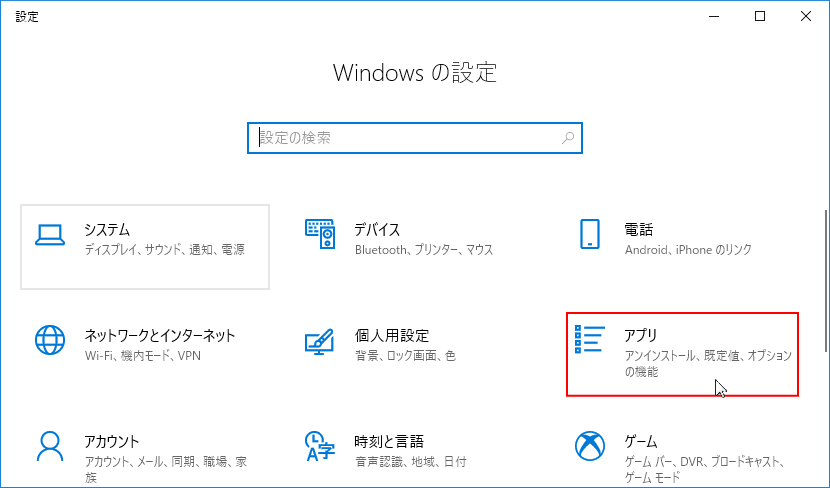 「アプリと機能」画面をスクロールし、「Microsoft フォト」をクリックして、展開されたボックスにある「詳細オプション」をクリックします。
「アプリと機能」画面をスクロールし、「Microsoft フォト」をクリックして、展開されたボックスにある「詳細オプション」をクリックします。
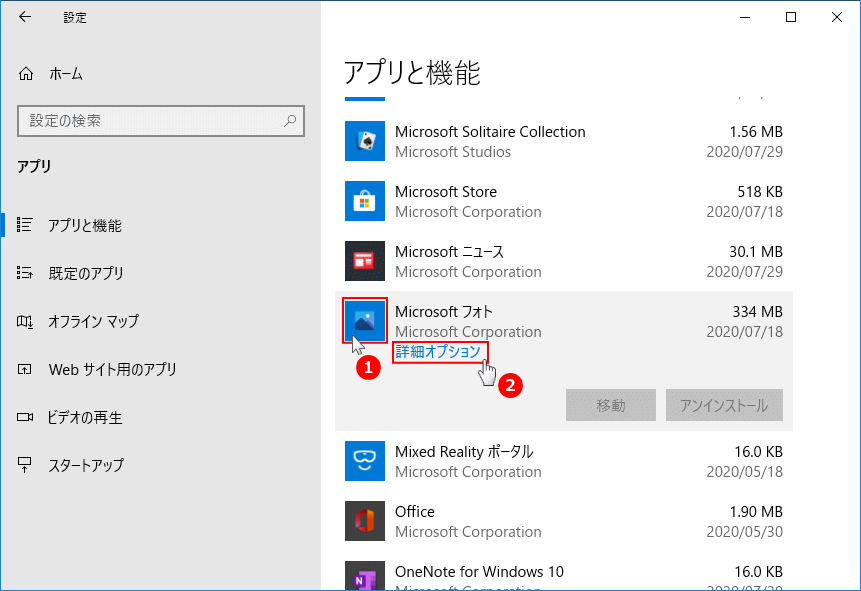 Microsoft フォト のオプション画面が表示されたら、スクロールして「リセット」に移動します。この項目で、フォトの修復とリセットの操作ができます。
Microsoft フォト のオプション画面が表示されたら、スクロールして「リセット」に移動します。この項目で、フォトの修復とリセットの操作ができます。
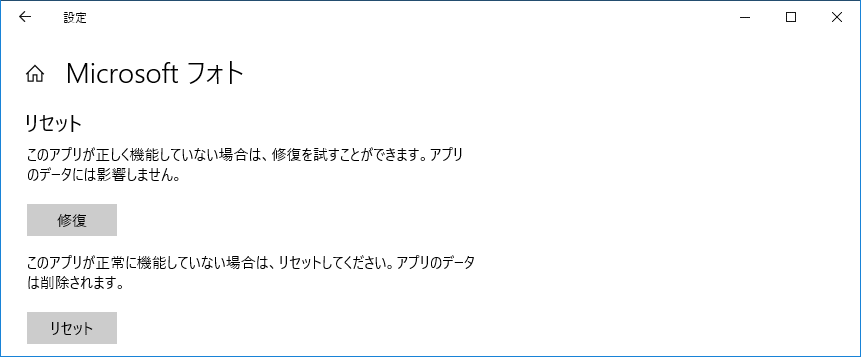 「リセット」は、最近開いた画像の履歴などのデータや設定が削除されるので、最初に「修復」を実行して、改善するか試してみてください。ダメなら「リセット」を実行(元の画像ファイルは削除されません)。
修復
「修復」ボタンをクリックすると、直ぐに修復が開始します。暫く待って「修復」ボタンの横に、チェックマークが表示されれば修復の完了です。
「リセット」は、最近開いた画像の履歴などのデータや設定が削除されるので、最初に「修復」を実行して、改善するか試してみてください。ダメなら「リセット」を実行(元の画像ファイルは削除されません)。
修復
「修復」ボタンをクリックすると、直ぐに修復が開始します。暫く待って「修復」ボタンの横に、チェックマークが表示されれば修復の完了です。
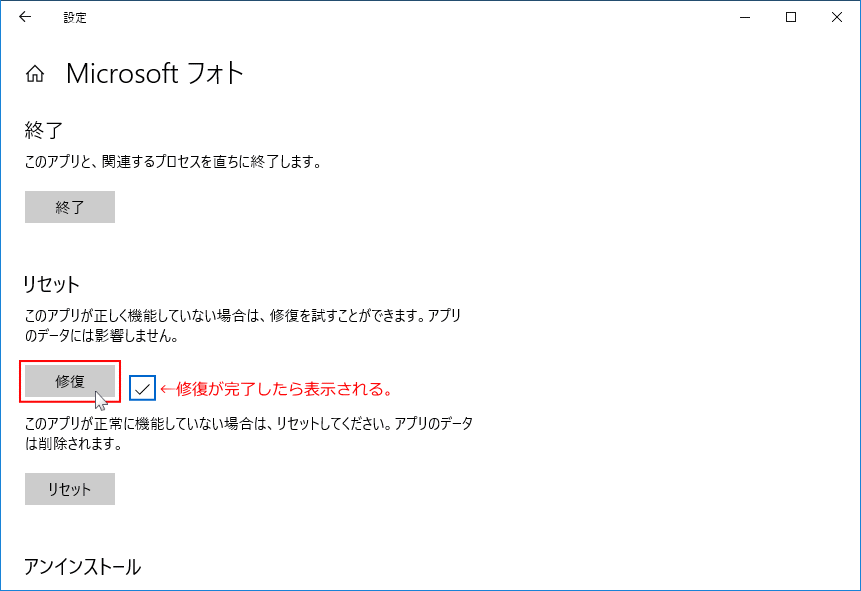 リセット
「リセットボタン」ボタンをクリックすると、確認画面が表示されるので内容を確認して、「リセット」クリックすれば開始されます。
リセット
「リセットボタン」ボタンをクリックすると、確認画面が表示されるので内容を確認して、「リセット」クリックすれば開始されます。
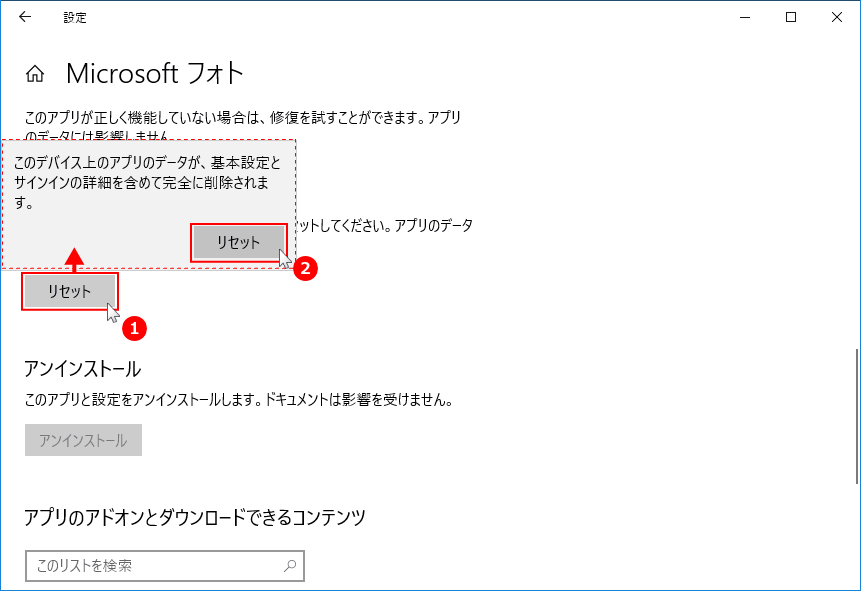 暫く待って「リセット」ボタンの横に、チェックマークが出たらリセットの完了です。
暫く待って「リセット」ボタンの横に、チェックマークが出たらリセットの完了です。
 操作が完了したら、フォト開いて状態を確認します。まだ改善されていないようなら、再起動してもう一度フォトを開いてみます。この操作は、「修復後」または「リセット後」、個別に実行して確認してください。
まだ問題ありなら、次項の「フォトの再インストール」で、解決する場合もあります。
操作が完了したら、フォト開いて状態を確認します。まだ改善されていないようなら、再起動してもう一度フォトを開いてみます。この操作は、「修復後」または「リセット後」、個別に実行して確認してください。
まだ問題ありなら、次項の「フォトの再インストール」で、解決する場合もあります。
フォトの再インストールは、フォトを削除した後に、新たにインストールします。「リセット」同様にフォトの設定や、履歴のデータなどが削除されるので、自己選択で行ってください。 フォトのアンインストールは「PowerShell」を使用し、インストールはWindows ストアより実行します。PowerShell とは、簡単に言えばコマンドプロンプトの進化版です。 「スタートボタン」を右クリックしたメニューの、「Windows PowerShell(管理者)」をクリックします。
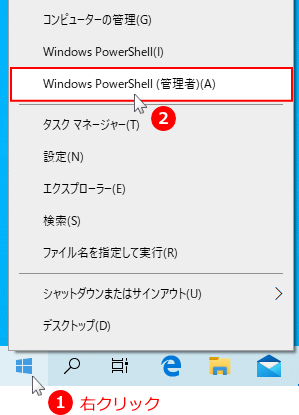
※PowerShellにコピーした文字を貼り付けるには、コピーした後に画面上で右クリックすれば貼付けができます。 フォトのアンインストール
PowerShell が表示されたら、
get-appxpackage *Microsoft.Windows.Photos* | remove-appxpackage
と入力し、キーボードの「Enter」を押せば、フォトのアンインストールが実行されます。
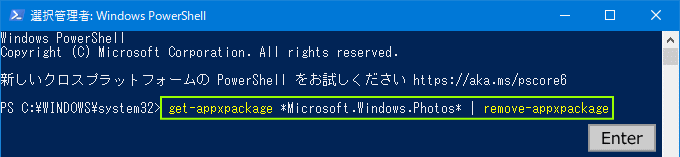 「初期化済み」と表示され、入力待ちになれば フォトのアンインストールは完了です。
「初期化済み」と表示され、入力待ちになれば フォトのアンインストールは完了です。
※アンインストール後は、スタートメニューや、設定のアプリの一覧からも「フォト」が消えます。
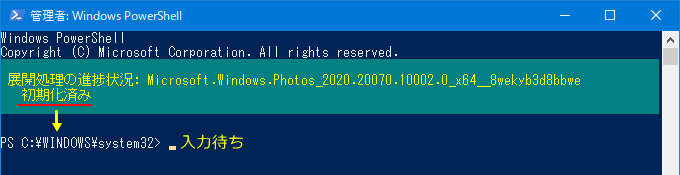
次に「フォト」をインストールします。 フォトの再インストール
スタートメニューの「Microsoft Store」をクリックします。
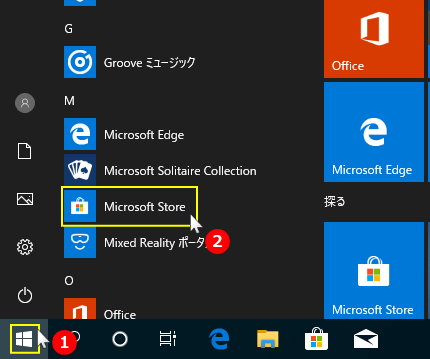
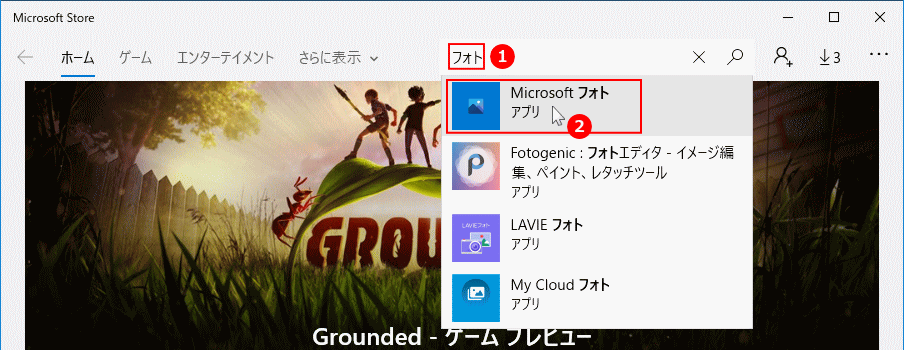 「Microsoft フォト」の画面が表示されたら「入手」をクリックします。
「Microsoft フォト」の画面が表示されたら「入手」をクリックします。
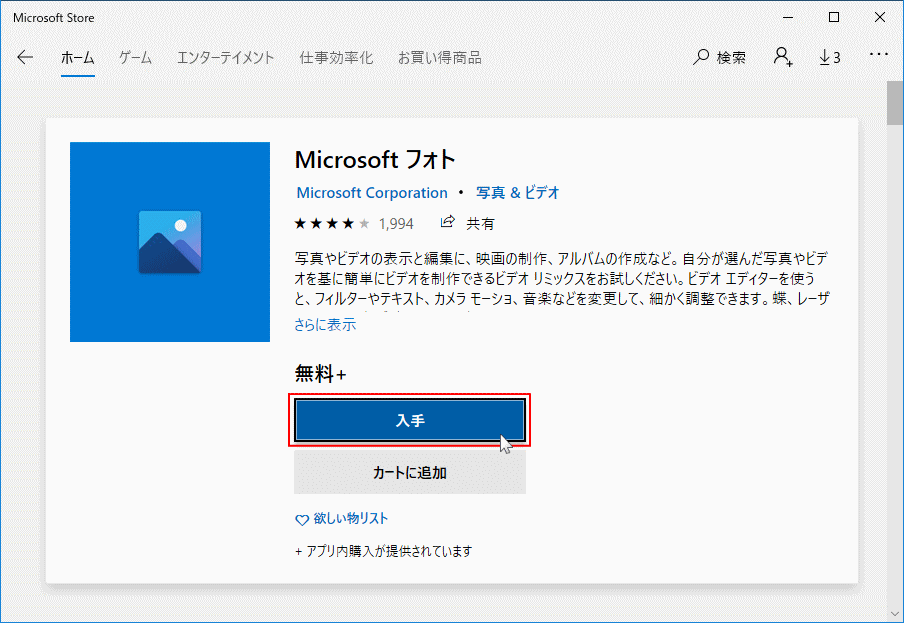
ローカルアカウント、または Microsoft Store にログインしていない場合、「複数のデバイスで使用する」が表示されるので、フォトの利用環境に合わせ「必要ありません」または「サインイン」をクリックします。(この設定は、インストール後からでもフォトアプリ内でできます。)
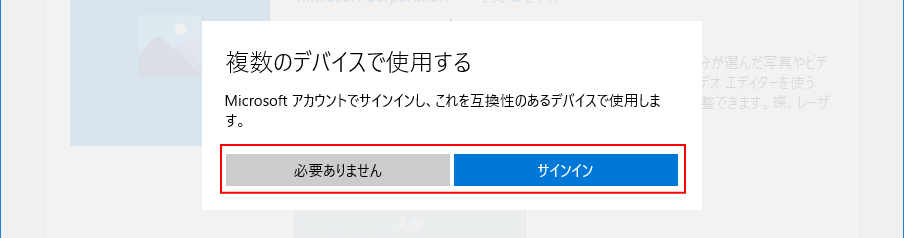 インストールが開始されるので、暫く待って「この製品はインストール済みです。」と表示されれば、フォトの再インストールは完了です。
インストールが開始されるので、暫く待って「この製品はインストール済みです。」と表示されれば、フォトの再インストールは完了です。
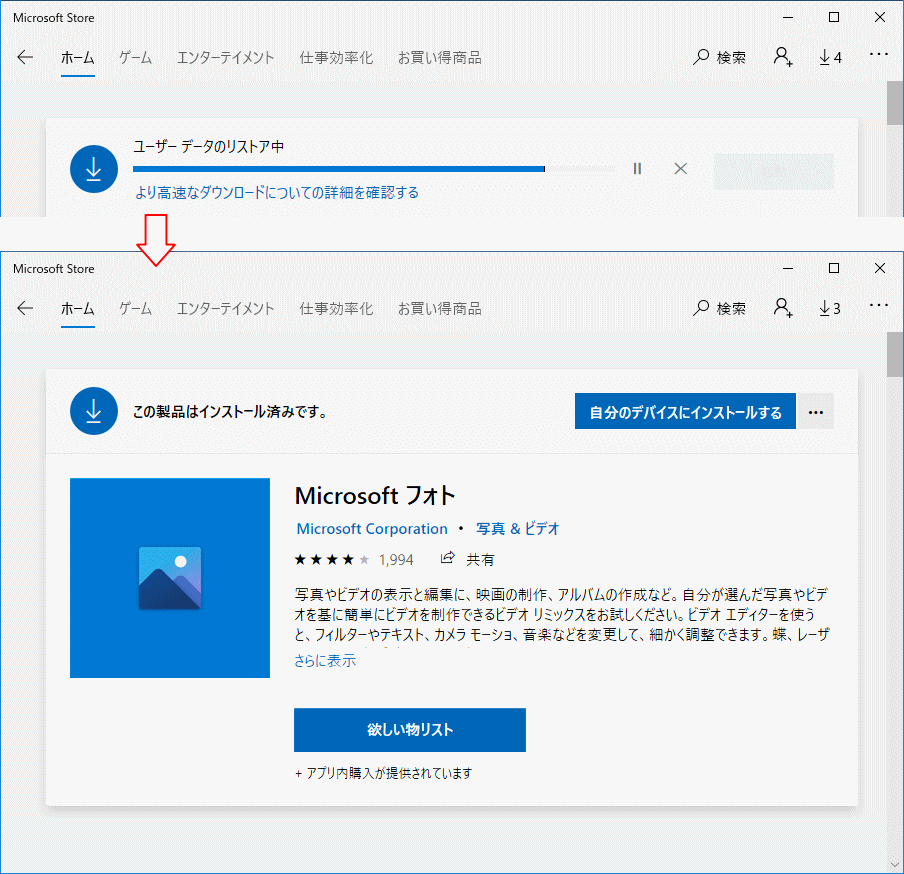
再インストールが完了したら、フォト開いて状態を確認します。まだ改善されていないようなら、PCを再起動してもう一度フォトを開いてください。
フォトの標準機能で「修復」または「リセット」する
フォトを使用しているとキャッシュ(履歴)がたまり、動作が重くなることがあります。フォトの詳細オプションにリセット機能があり、「修復」または「リセット」を実行すれば、フリーズなどの問題が改善される場合があります。 フォトの詳細オプションを開く スタートボタンをクリックし、メニューの「設定」をクリックします。
 Windows の設定が開いたら「アプリ」をクリックします。
Windows の設定が開いたら「アプリ」をクリックします。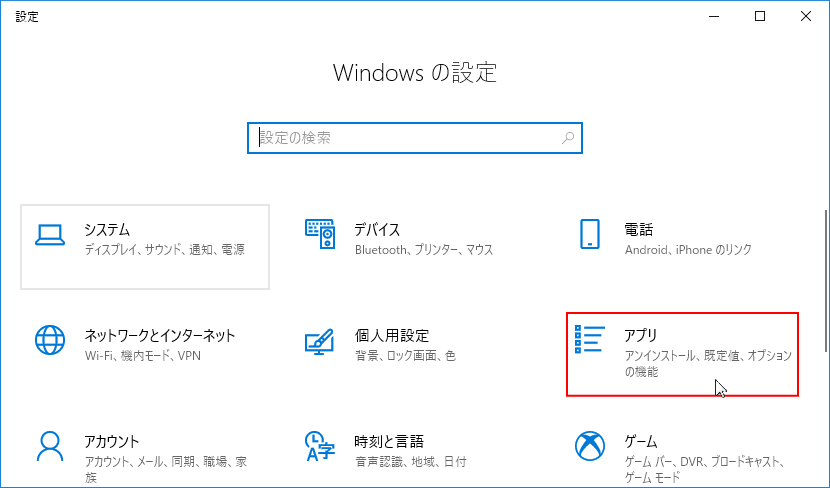 「アプリと機能」画面をスクロールし、「Microsoft フォト」をクリックして、展開されたボックスにある「詳細オプション」をクリックします。
「アプリと機能」画面をスクロールし、「Microsoft フォト」をクリックして、展開されたボックスにある「詳細オプション」をクリックします。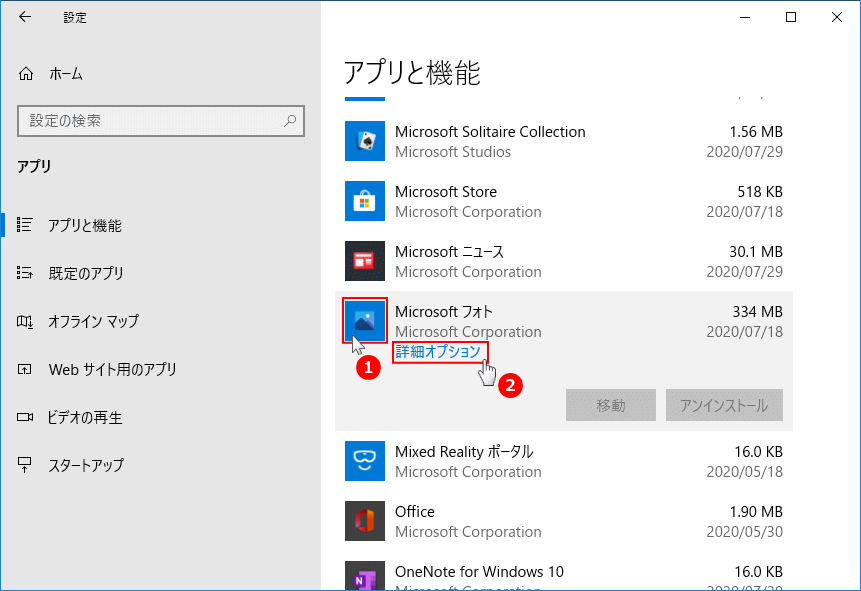 Microsoft フォト のオプション画面が表示されたら、スクロールして「リセット」に移動します。この項目で、フォトの修復とリセットの操作ができます。
Microsoft フォト のオプション画面が表示されたら、スクロールして「リセット」に移動します。この項目で、フォトの修復とリセットの操作ができます。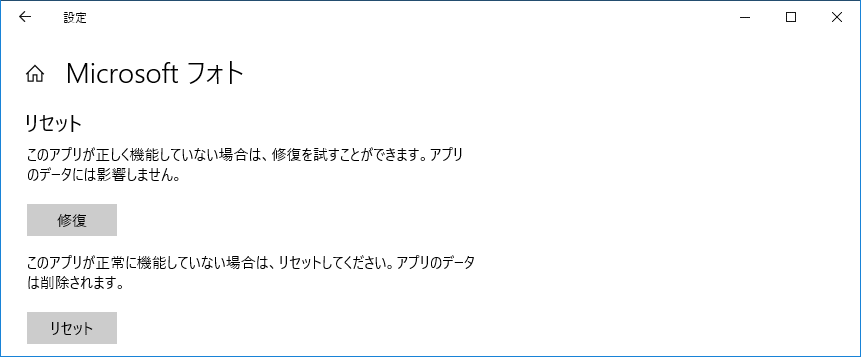 「リセット」は、最近開いた画像の履歴などのデータや設定が削除されるので、最初に「修復」を実行して、改善するか試してみてください。ダメなら「リセット」を実行(元の画像ファイルは削除されません)。
修復
「修復」ボタンをクリックすると、直ぐに修復が開始します。暫く待って「修復」ボタンの横に、チェックマークが表示されれば修復の完了です。
「リセット」は、最近開いた画像の履歴などのデータや設定が削除されるので、最初に「修復」を実行して、改善するか試してみてください。ダメなら「リセット」を実行(元の画像ファイルは削除されません)。
修復
「修復」ボタンをクリックすると、直ぐに修復が開始します。暫く待って「修復」ボタンの横に、チェックマークが表示されれば修復の完了です。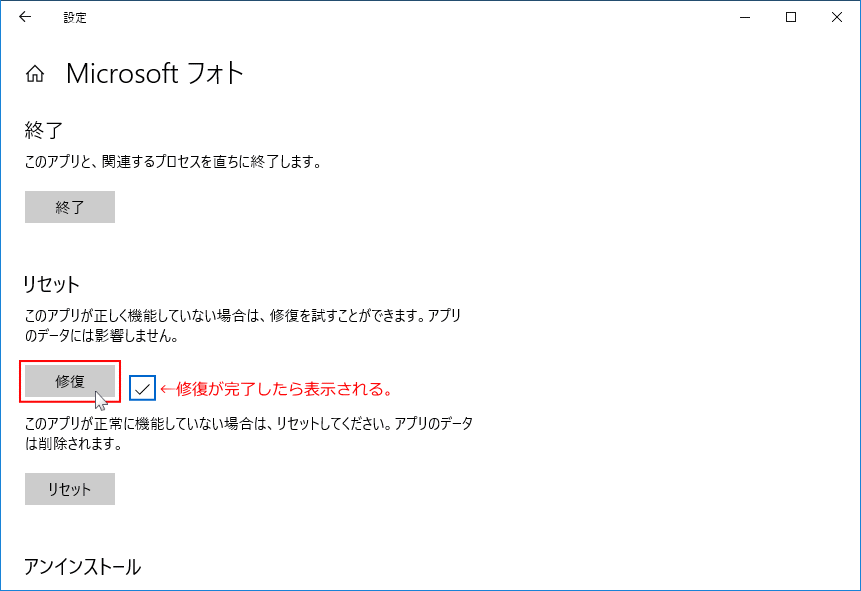 リセット
「リセットボタン」ボタンをクリックすると、確認画面が表示されるので内容を確認して、「リセット」クリックすれば開始されます。
リセット
「リセットボタン」ボタンをクリックすると、確認画面が表示されるので内容を確認して、「リセット」クリックすれば開始されます。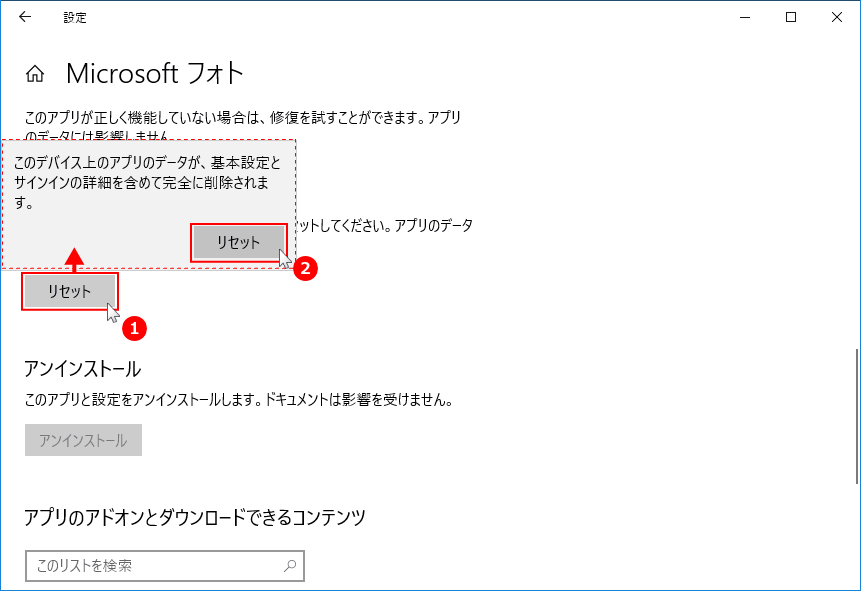 暫く待って「リセット」ボタンの横に、チェックマークが出たらリセットの完了です。
暫く待って「リセット」ボタンの横に、チェックマークが出たらリセットの完了です。 操作が完了したら、フォト開いて状態を確認します。まだ改善されていないようなら、再起動してもう一度フォトを開いてみます。この操作は、「修復後」または「リセット後」、個別に実行して確認してください。
まだ問題ありなら、次項の「フォトの再インストール」で、解決する場合もあります。
操作が完了したら、フォト開いて状態を確認します。まだ改善されていないようなら、再起動してもう一度フォトを開いてみます。この操作は、「修復後」または「リセット後」、個別に実行して確認してください。
まだ問題ありなら、次項の「フォトの再インストール」で、解決する場合もあります。
フォトを再インストールする
フォトの再インストールは、フォトを削除した後に、新たにインストールします。「リセット」同様にフォトの設定や、履歴のデータなどが削除されるので、自己選択で行ってください。 フォトのアンインストールは「PowerShell」を使用し、インストールはWindows ストアより実行します。PowerShell とは、簡単に言えばコマンドプロンプトの進化版です。 「スタートボタン」を右クリックしたメニューの、「Windows PowerShell(管理者)」をクリックします。
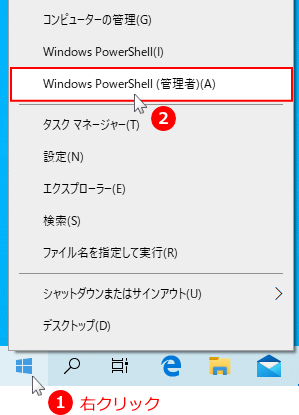
※PowerShellにコピーした文字を貼り付けるには、コピーした後に画面上で右クリックすれば貼付けができます。 フォトのアンインストール
PowerShell が表示されたら、
get-appxpackage *Microsoft.Windows.Photos* | remove-appxpackage
と入力し、キーボードの「Enter」を押せば、フォトのアンインストールが実行されます。
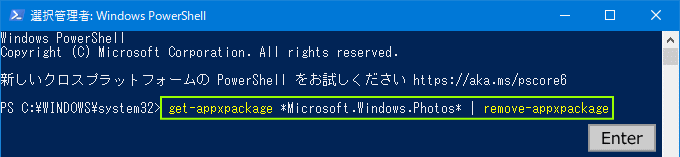 「初期化済み」と表示され、入力待ちになれば フォトのアンインストールは完了です。
「初期化済み」と表示され、入力待ちになれば フォトのアンインストールは完了です。※アンインストール後は、スタートメニューや、設定のアプリの一覧からも「フォト」が消えます。
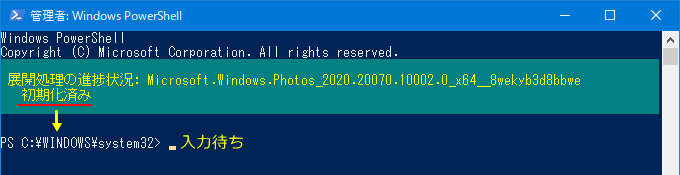
次に「フォト」をインストールします。 フォトの再インストール
スタートメニューの「Microsoft Store」をクリックします。
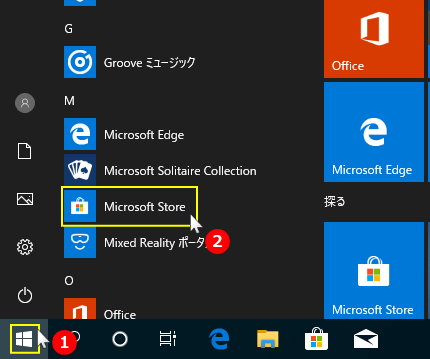
- Microsoft Store が表示されたら、検索ボックスに「フォト」を入力します。
- 検索候補に「Microsoft フォト」が表示されるので、クリックします。
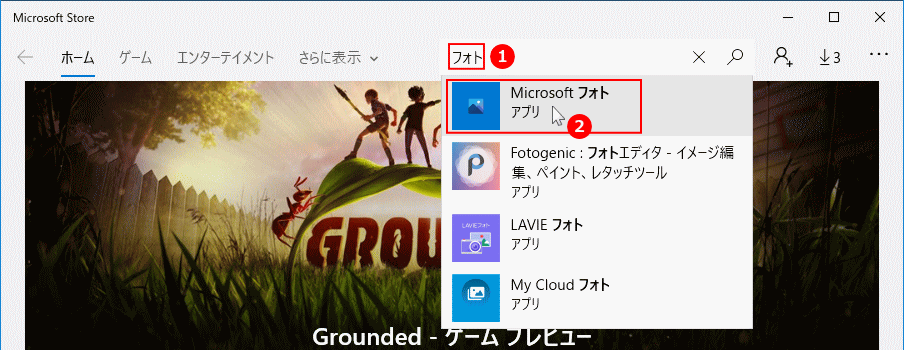 「Microsoft フォト」の画面が表示されたら「入手」をクリックします。
「Microsoft フォト」の画面が表示されたら「入手」をクリックします。
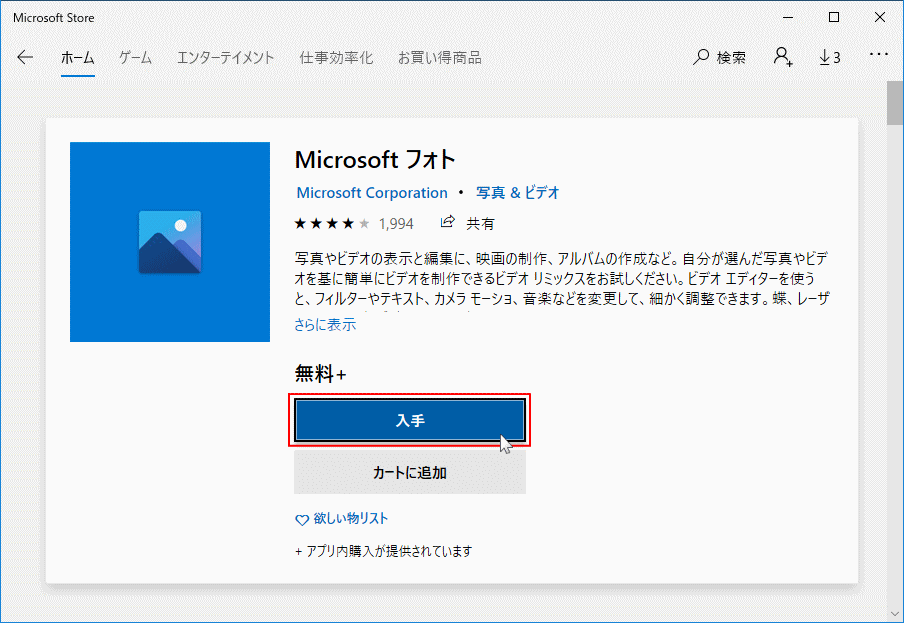
ローカルアカウント、または Microsoft Store にログインしていない場合、「複数のデバイスで使用する」が表示されるので、フォトの利用環境に合わせ「必要ありません」または「サインイン」をクリックします。(この設定は、インストール後からでもフォトアプリ内でできます。)
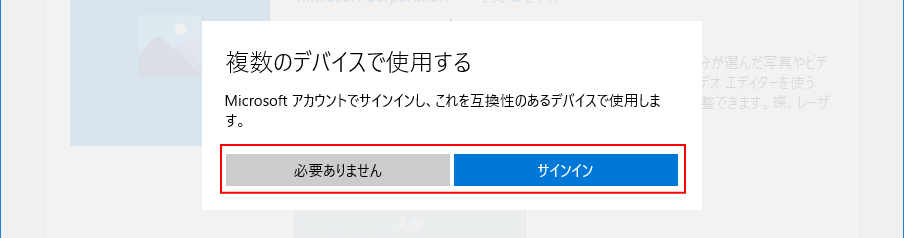 インストールが開始されるので、暫く待って「この製品はインストール済みです。」と表示されれば、フォトの再インストールは完了です。
インストールが開始されるので、暫く待って「この製品はインストール済みです。」と表示されれば、フォトの再インストールは完了です。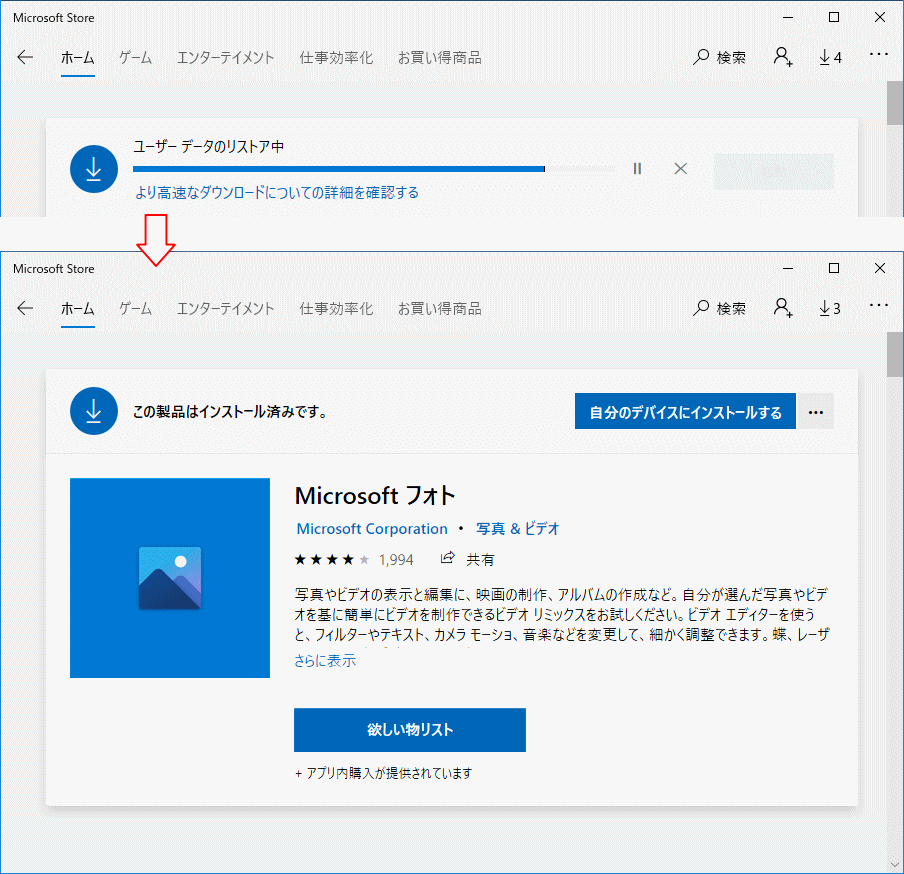
再インストールが完了したら、フォト開いて状態を確認します。まだ改善されていないようなら、PCを再起動してもう一度フォトを開いてください。
Microsoft フォトに、新しくビデオエディターが統合され、切取りや結合、文字入れなどの動画編集が可能になりました。詳しい操作方法などは、下記のページで紹介しています。
Windows10 標準アプリ「フォト」で動画編集をする
Windows10 標準アプリ「フォト」で動画編集をする
スポンサーリンク

