Windows 10 プロダクトキーの確認と表示されないときの対処法
最終更新日
Windows10 のプロダクトキーは、通常コマンドプロンプト、または PowerShell で確認ができます。ただしデジタル認証済などでは、プロダクトキーが表示されずに、確認できないことがあります。この場合、メモ帳で作成する簡単なスクリプトの実行で、プロダクトキーの確認ができます。 このページでは、プロダクトキーの確認と、表示されない時の対処法を紹介しています。
プロダクトキーの確認
コマンドプロンプトでプロダクトキーの確認
コマンドプロンプトを開く
※ユーザーアカウント制御の画面が表示されたら「はい」をクリックしてください。- 「Windows」マークをクリックし、表示された「メニュー」をスクロールさせ「W」にある「Windows システム ツール」をクリックして展開し「コマンドプロンプト」を右クリックします。
- メニューにある「その他」にマウスポインターを合わせ、サブメニューの「管理者として実行」をクリックします。
 コマンドプロンプトに、
コマンドプロンプトに、wmic path softwarelicensingservice get OA3xOriginalProductKey
と入力して、キーボードの「Enter」を押すとプロダクトキーが表示されます。
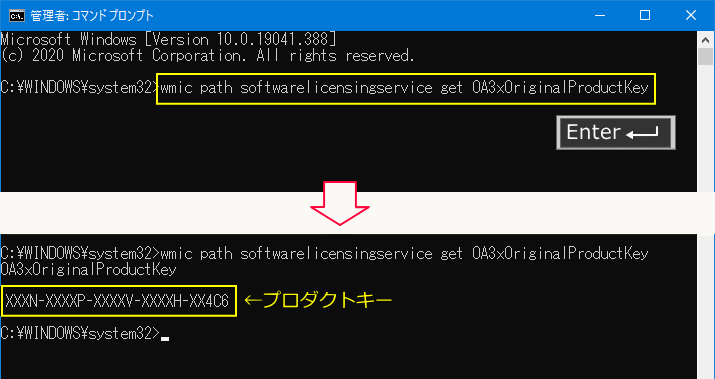
コピーした文字を、コマンドプロンプト上で右クリックすれば、貼り付けることができます。
PowerShellでプロダクトキーの確認
PowerShellに、powershell "(Get-WmiObject -query 'select * from SoftwareLicensingService').OA3xOriginalProductKey"
と入力して、キーボードの「Enter」を押すとプロダクトキーが表示されます。
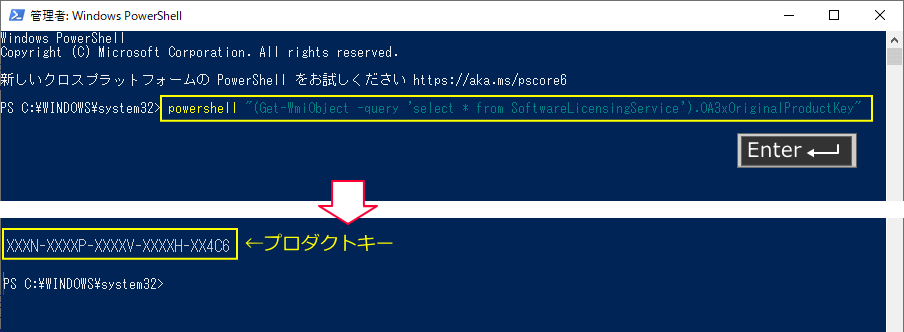
コピーした文字を、PowerShell上で右クリックすれば、貼り付けることができます。
プロダクトキーが表示されないときの対処法
プロダクトキーの確認ができない場合は、メモ帳にコードを貼付けスクリプトとして保存して、実行するだけでプロダクトキーを表示させることができます。 プロダクトキーの確認スクリプトは、たくさん公開されていますが、間違ったプロダクトキーを表示するものも多いので、既に検証済みのスクリプトを紹介しています。
スクリプトについて
ここで作成するスクリプトは、VBScript(ブイ・ビー・スクリプト)と言い、マイクロソフトが開発した Windows 上で動く、メモ帳などで作成する簡単なプログラミングです。
- ノートパッドを開いて、スクリプト作成の準備をします。
メモ帳はスタートメニューの「Windows アクセサリ」から、開くことができます。
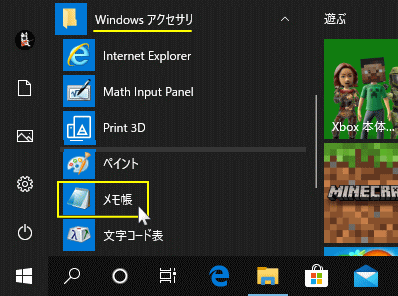
- スクリプトのソースコードを取得します。
下記の GitHubを開けば、プロダクトキー確認のソースコードが表示されます。
https://gist.github.com/craigtp/dda7d0fce891a087a962d29be960f1da GitHub とは、米国の会社でソフトウェア開発のプラットフォームのサイトです。プログラムのソースコードなど、8千万件以上のプロジェクトが共有ホスティングされています。 「GetWindowsProductKey.vbs」ページが開いたら、「Raw」をクリックします。画面にソースコードのみが表示されます。
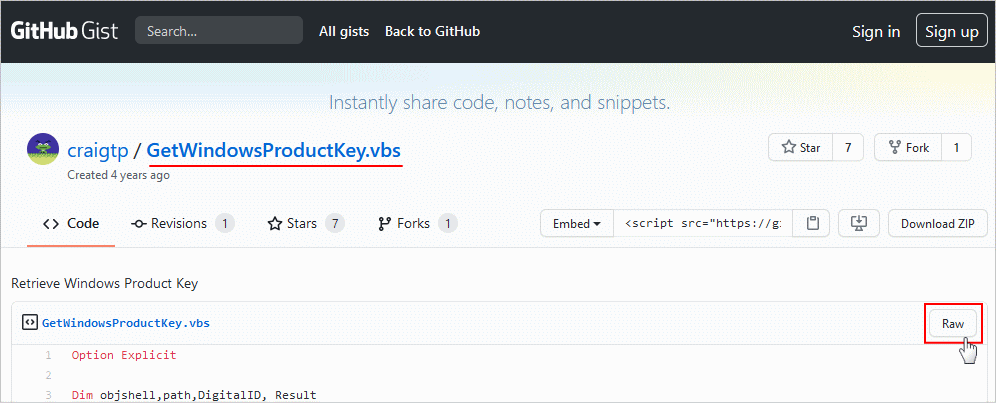
- ソースコードをコピー。抜け防止のためキーボードで操作します。
ソースコードの画面上で、キーボードの「Ctrl」と「A」を押して、全て選択します。
次に、キーボードの「Ctrl」と「C」押して、コピーします。
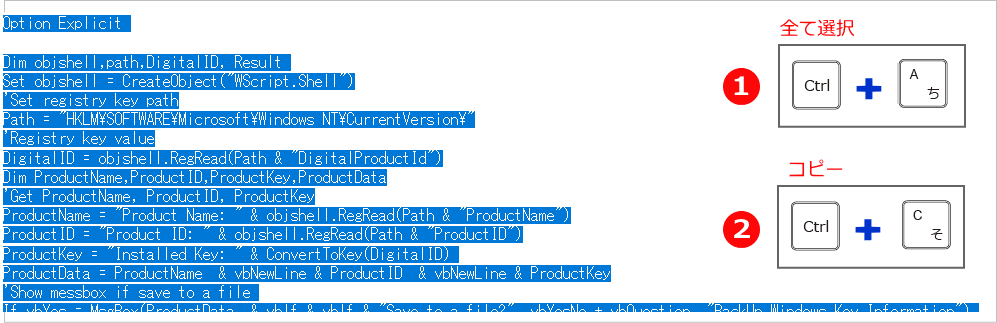
- ソースコードをメモ帳に貼付けます。
メモ帳をクリックし、最前面(アクティブ)にして、キーボードの「Ctrl」と「V」をクリックして貼付けます。
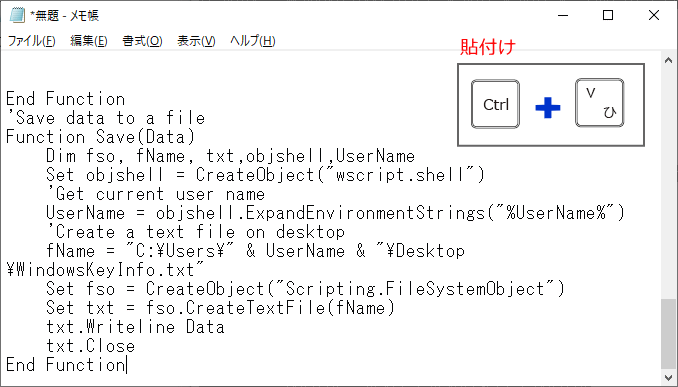
- スクリプトを作成します。
「ファイル」をクリックして「名前を付けて保存」をクリックします。
テキスト文章(*.txt)の端にある「∨」ボタンをクリックして、「すべてのファイル」を選択します。
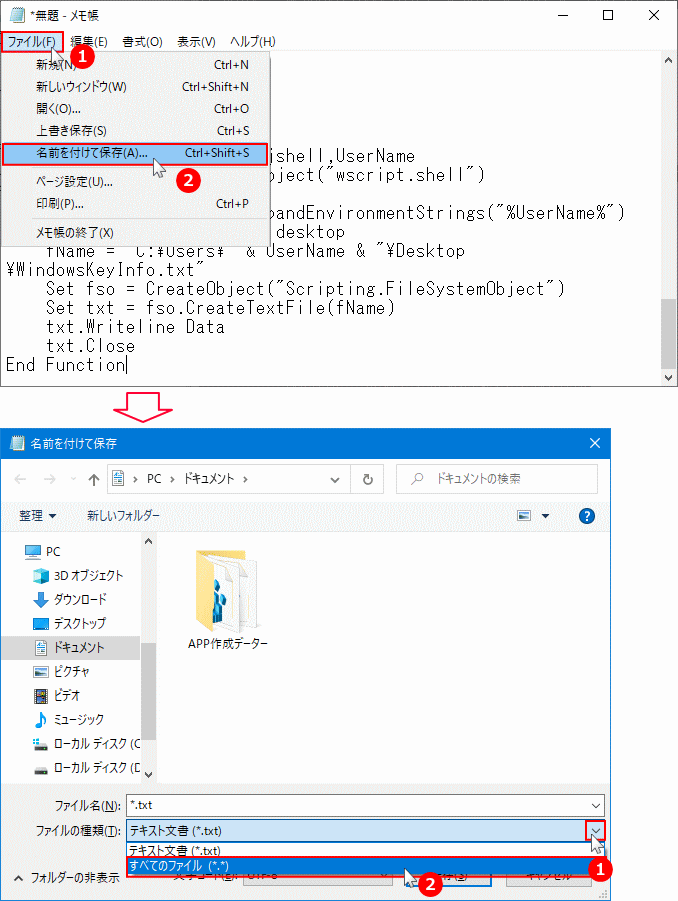 ファイル名に、「key.vbs」と入力して「保存」をクリックします。key.vbs の「key」の部分は英数字であれば、好きな名前に変更しても問題ありません。
ファイル名に、「key.vbs」と入力して「保存」をクリックします。key.vbs の「key」の部分は英数字であれば、好きな名前に変更しても問題ありません。
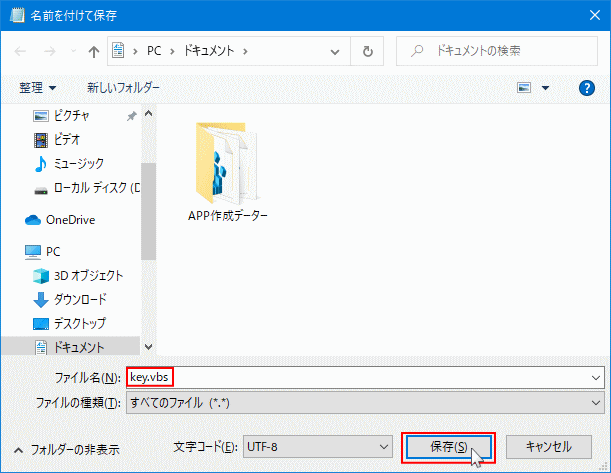
これで、プロダクトキーの確認スクリプトの作成は完了です。 - スクリプトを実行して、プロダクトキーの確認をする。
メモ帳で作成したスクリプト(key.vbs)を、ダブルクリックすると、プロダクトキーなどの情報画面が表示されます。
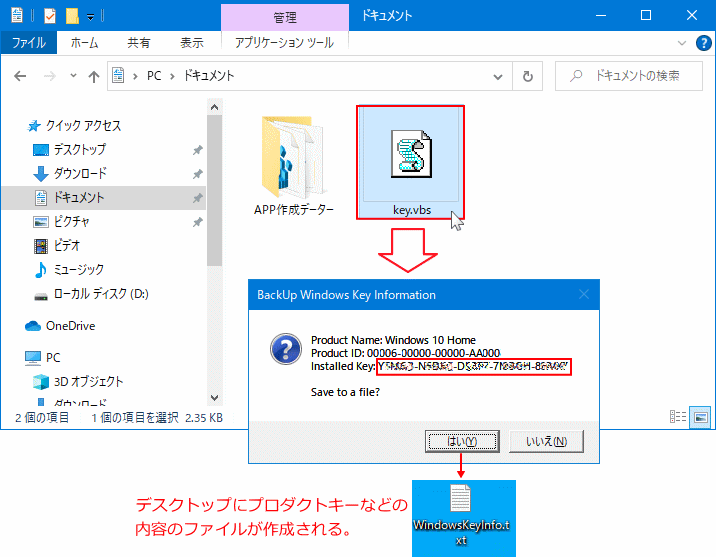
画面の「Installed Key」に表示されているのが、プロダクトキーです。 「はい」をクリックすると、画面に表示されている内容を、デスクトップに WindowsKeyInfo の名前で、テキストファイルを作成するこができます。
必要がなければ「いいえ」をクリックします。
スポンサーリンク

