Windows 10 『タイムライン』の使い方
最終更新日
Windows 10 のタイムラインは、今日や先週など30日前までさかのぼって、Windows 10 で行なった作業や操作を簡単に検索がすることができる新機能です。
また、マイクロソフトアカウントでサインインしていれば、iphone(ios) や Android のデバイスで、マイクロソフト クラウド機能の Edge や Office 365で行った作業を Windows 10 のタイムラインから引継ぎ作業を再開することもできます。
このページでは、タイムラインの使い方と設定方法を紹介しています。
目次
タイムラインの使い方
タイムラインを使う
タイムラインの使い方を簡単に説明するなら、Windwos 10 で行ったファイルの作成や作業などの履歴をタイムラインで見て、その履歴をクリックしファイルを開いて確認したり、引き続き作業をするといったようなことになります。※ タイムラインに対応していないアプリは、タイムラインに表示されません。
タイムラインに履歴が表示されない
April 2018 Update にアップデートしたばかりなら、タイムラインにデーターが保存されていません。 タイムラインの画面には「PCをもっと使用すると、ここにアクティビティが表示されます。」とメッセージだけが表示されます。操作や作業をしているうちに、タイムラインに対応しているアプリの履歴が表示されるようになります。 作業をしても履歴が表示されない場合は、このページの「タイムラインに表示される履歴を削除する」を参考にして、アクティビティの履歴の設定で「Windwos でこのPCのアクティビティを収集する」のチェックマークが付いていることを確認してください。
タイムラインの開き方
タスクバーにある「タスクビュー」アイコンをクリックすると、タイムライン画面が表示されます。 ※もともとタスクビューとは現在開いていいるアプリやファイルを表示したり、デスクトップを追加して作業用域増やす機能です。 そのタスクビューに、新たに「タイムライン」が追加れたようになっています。それに伴いタスクビューアイコンのデザインも変わっています。
タイムラインの操作
タイムライン画面では、保存したデーターなどが表示され、スクロールして過去に保存したファイルや作業のデーターを見ることができます。 ※現在開いているアプリやファイルなどがあれば、画面上部にはそれらが表示されます。- 作業(タイムライン)の日付は、画面の右下で確認すことができます。
- 目的の作業内容やファイルをクリックすることで、それらを開くことができます。
- 表示されている特定のタイムラインを削除したい場合は、それを右クリックし表示されるメニューの「削除」をクリックすれば削除できます。
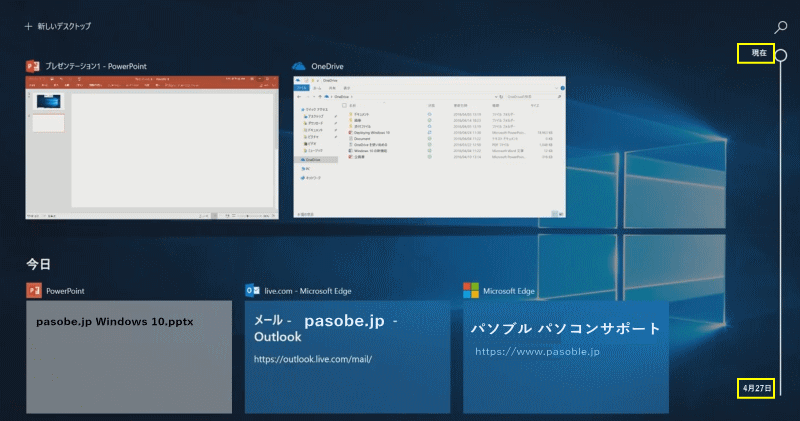
「タイムライン」は30日間にさかのぼって、作業を検索することができ、その時点の作業の再開もできるようになります。 また「タイムライン」の検索機能を使えば、データーを作成したのにフォルダをいくら探しても見つからない、以前に見た写真や動画をどこに保存したのか覚えていないなど、探し物にかける時間を大幅に削減できます。
タイムラインに表示される履歴を削除する
スタートメニューをクリックし、メニューの「設定」をクリックします。
 Windwos の設定画面の「プライバシー」をクリックします。
Windwos の設定画面の「プライバシー」をクリックします。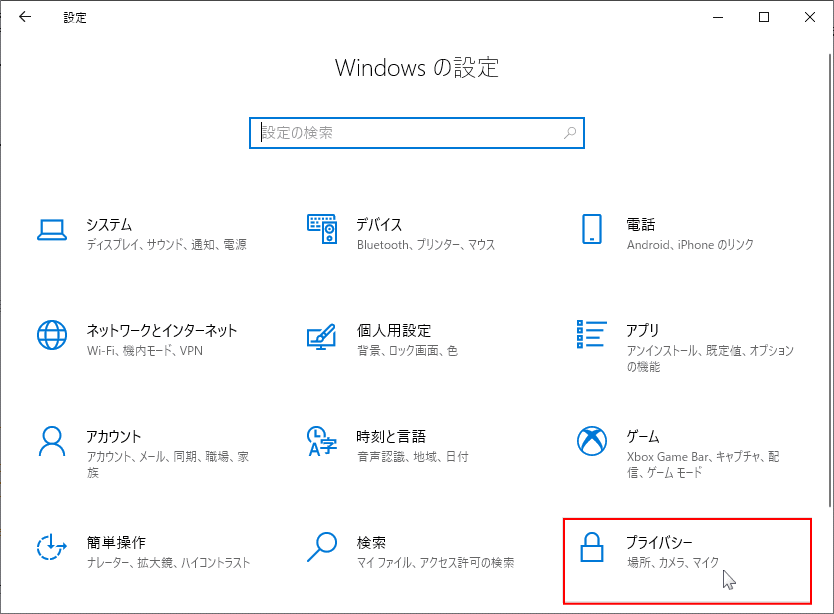 メニューの「アクティビティの履歴」をクリックします。
メニューの「アクティビティの履歴」をクリックします。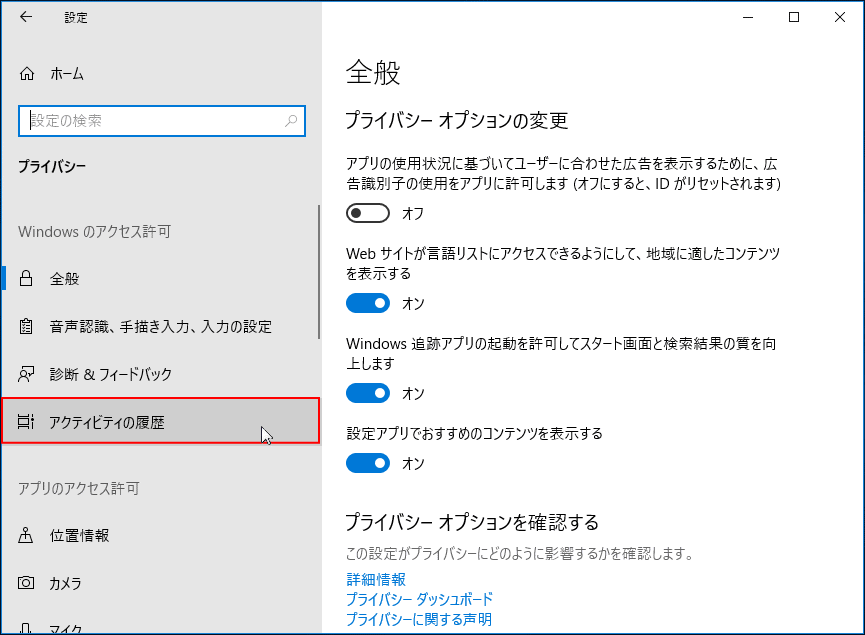 「アクティビの履歴を消去する」にある「クリア」ボタンをクリックします。これでタイムラインに表示される履歴の削除は完了です
「アクティビの履歴を消去する」にある「クリア」ボタンをクリックします。これでタイムラインに表示される履歴の削除は完了です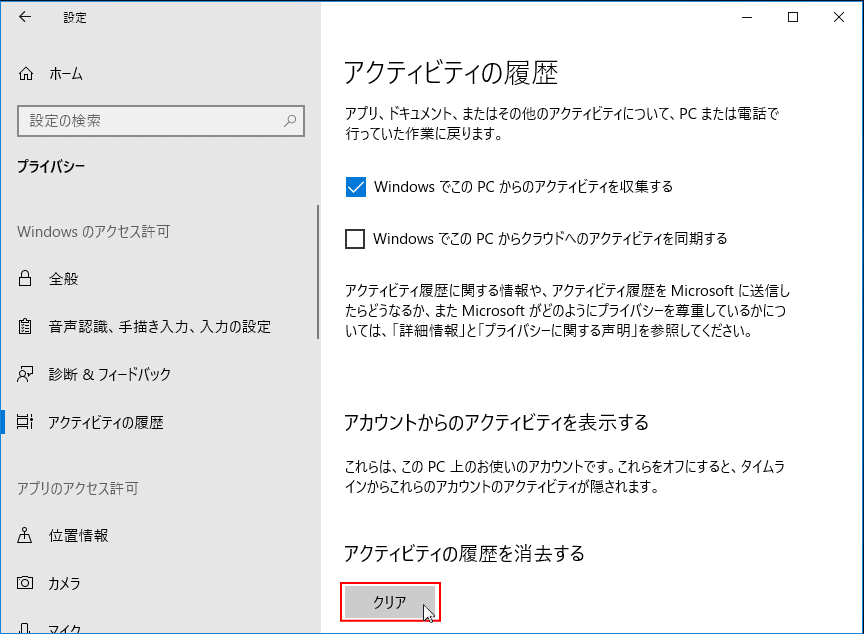
タイムラインの無効化またはオフにする
Windows 10 のタイムラインは過去30日間のファイルや作業内容などを簡単に見ることができます。場合によっては他人に知られてしまう事もあるとと思います。 プライバシーに敏感なユーザーなら、タイムラインの機能が不安になる場合もあるでしょう。タイムラインの無効化は Windows 10 pro または home どちらでも、設定から「オフ」にするかレジストリの編集で可能です。
詳しくは、タイムラインを無効化して停止をご確認ください。
スポンサーリンク

