Windows 10 プログラムの削除「アプリのアンインストール」
最終更新日
Windows10 でアプリケーションソフトを削除する方法は、主に「Windows の設定」から実行しますが、他にも従来のコントロールパネルからの削除、アプリによってはスタートメニューから、直接アンインストールすることもできます。
このページでは、アプリケーションソフトの削除方法を紹介しています。
アップデートでインストールされた、更新プログラムの削除方法は下記のページをご覧ください。
Windows10 更新プログラムを削除する
目次
- アプリケーションソフトを削除する3つの方法
- Windows の設定から削除
- コントロールパネルから削除
- スタートメニューから削除
アプリケーションソフトを削除する3つの方法
Windows の設定から削除
1. 設定画面を開きますスタートボタンをクリックし、メニューの「設定」をクリックします。
 2. 設定画面が開きますので「アプリ」をクリックします。
2. 設定画面が開きますので「アプリ」をクリックします。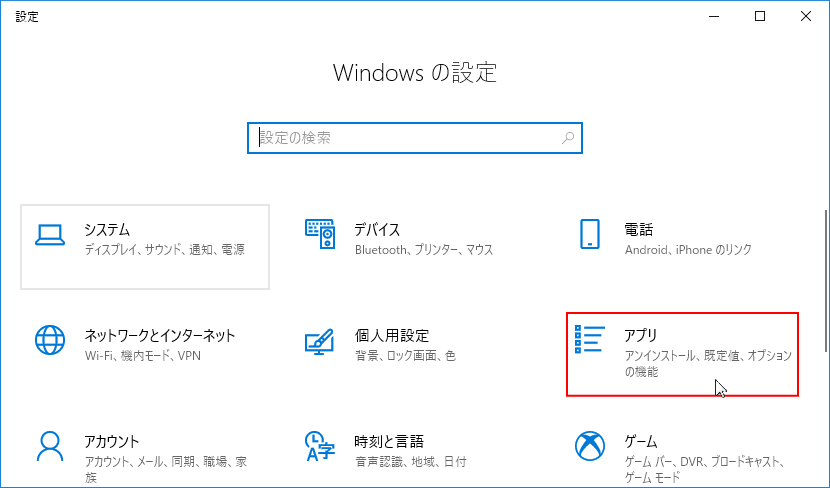 3. アプリと機能の設定画面
3. アプリと機能の設定画面目的のプログラムをクリックすると、メニューが表示されますので「アンインストール」をクリックします。
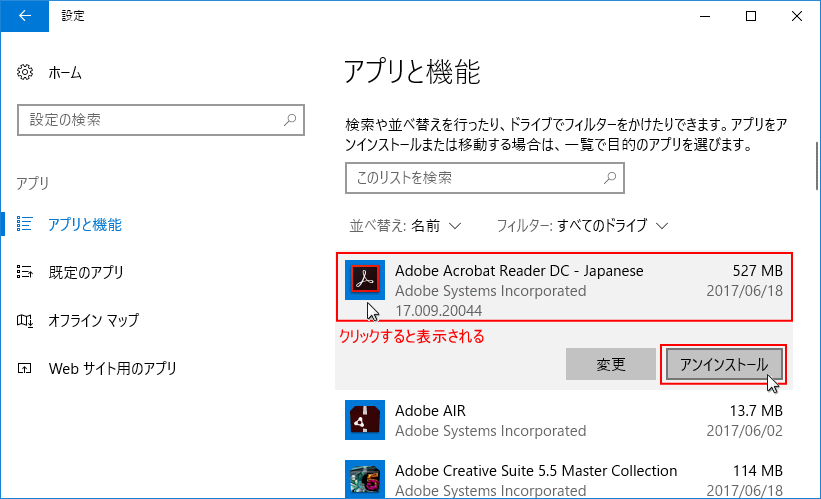 ここからは、削除するアプリによって異なるので、文章で説明します。
ここからは、削除するアプリによって異なるので、文章で説明します。
- アンインストールの確認画面が開きますので「はい」をクリックします。
- プログラムのによって「はい」「アンインストール」「削除」など、確認画面が異なりますが「実行ボタン」をクリックします
- アンインストール作業が始まりますのでそのまま待ちます。途中で何か聞かれたら内容を確認して、アンインストールを実行します。
コントロールパネルから削除
1. コントロールパネルを開く「Windows」マークをクリックし、表示された「メニュー」をスクロールさせ「W」にある「Windows システム ツール」をクリックして展開し「コントロールパネル」をクリックします。

コントロールパネルが開いたら「プログラム」にある「プログラムのアンインストール」をクリックします。
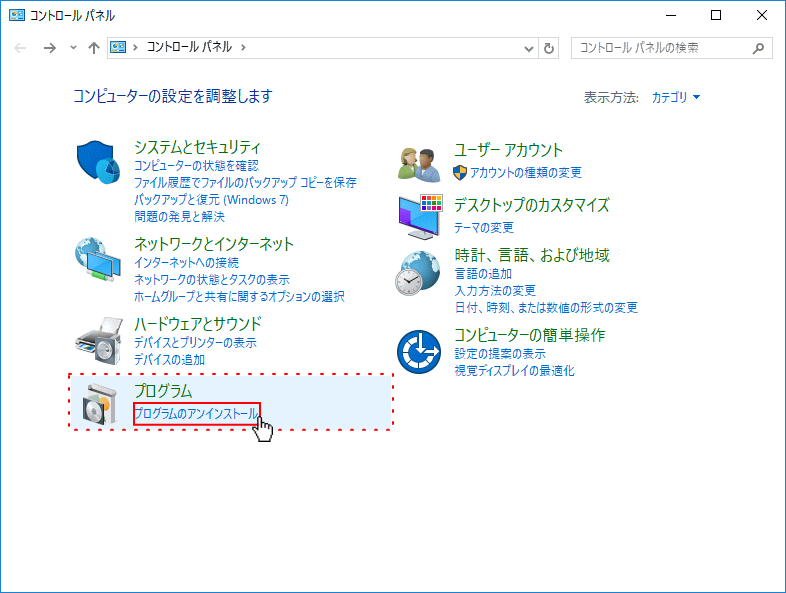 2. プログラムのアンインストールまたは変更が開きます。
2. プログラムのアンインストールまたは変更が開きます。目的のプログラム(アプリ)を選択し「アンインストール」をクリックします。
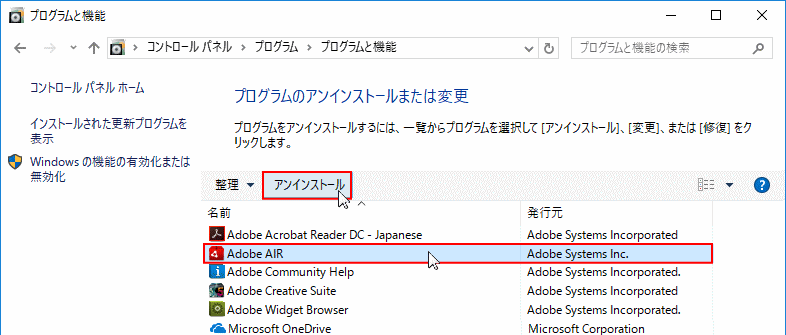 削除するプログラムによって違うので、文章で説明します。
削除するプログラムによって違うので、文章で説明します。
- アンインストールの確認画面が開きますので「はい」をクリックします。
- プログラムのによって「はい」「アンインストール」「削除」など、確認画面が異なりますが「実行ボタン」をクリックします
- アンインストール作業が始まりますのでそのまま待ちます。途中で何か聞かれたら内容を確認して、アンインストールを実行します。
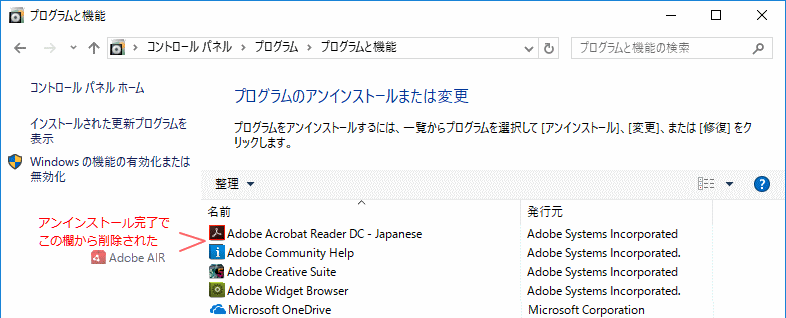
スタートメニューから削除
スタートメニューにある、アプリのアイコンを右クリックして、メニューの「アンインストール」クリックする。プログラムによっては、ここから削除できないものもあります。
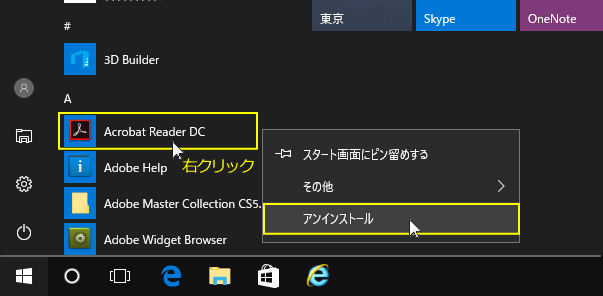 削除するプログラムによって画面表示が違うので、ここからは文章で説明します。
削除するプログラムによって画面表示が違うので、ここからは文章で説明します。
- アンインストールの確認画面が開きますので「はい」をクリックします。
- プログラムのによって「はい」「アンインストール」「削除」など、確認画面が異なりますが「実行ボタン」をクリックします
- アンインストール作業が始まりますのでそのまま待ちます。途中で何か聞かれたら内容を確認して、アンインストールを実行します。
スポンサーリンク

