Windows 10 問題が発生した更新プログラムを削除する
最終更新日
Windows 10 の更新プログラムで問題が発生して起動できない、または正常に動作しない場合、更新プログラムを削除することで解決できる確率が高いです。更新プログラムの削除は、「Windows の設定」または「コントロールパネル」の2つの場所から実行可能です。
このページでは、定例更新プログラムの適用後に問題出た時の対処法を紹介しています。
バージョンアップデート(機能更新プログラム)の問題で問題が発生した場合は、下記のページをご覧ください。
Windows10 バージョンアップデート後に起動しないときの修復方法
Windows10 アップデートを戻す方法「ダウンバージョン」
「コントロールパネル」から更新プログラムを削除する
「Windows の設定」からは、通常に起動していなければ削除できませんが、「コントロールパネル」なら、セーフモードの起動からでも削除が可能です。 1.「Windows」マークをクリックし「メニュー」をスクロールさせ「W」にある「Windows システム ツール」をクリックして展開し「コントロールパネル」をクリックします。
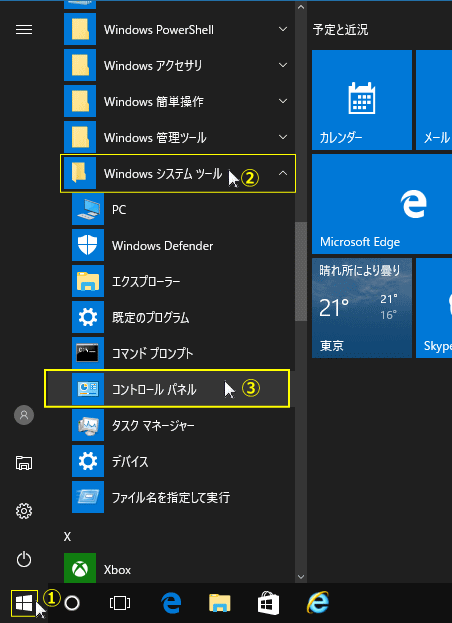 2.コントロールパネルが開きますので「プログラム」にある「プログラムのアンインストール」をクリックします。
2.コントロールパネルが開きますので「プログラム」にある「プログラムのアンインストール」をクリックします。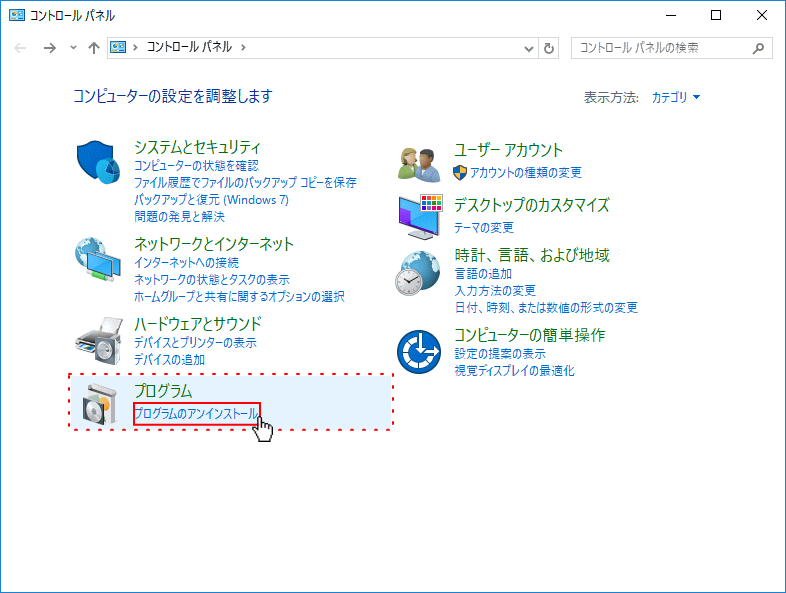 3.「インストールされた更新プログラムを表示」をクリックします。
3.「インストールされた更新プログラムを表示」をクリックします。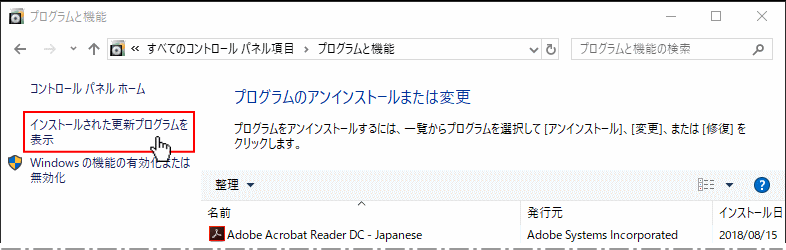 4.「更新プログラムのアンインストール」画面が表示れるので「更新プログラムの名前」や「インストール日」などを確認します。
4.「更新プログラムのアンインストール」画面が表示れるので「更新プログラムの名前」や「インストール日」などを確認します。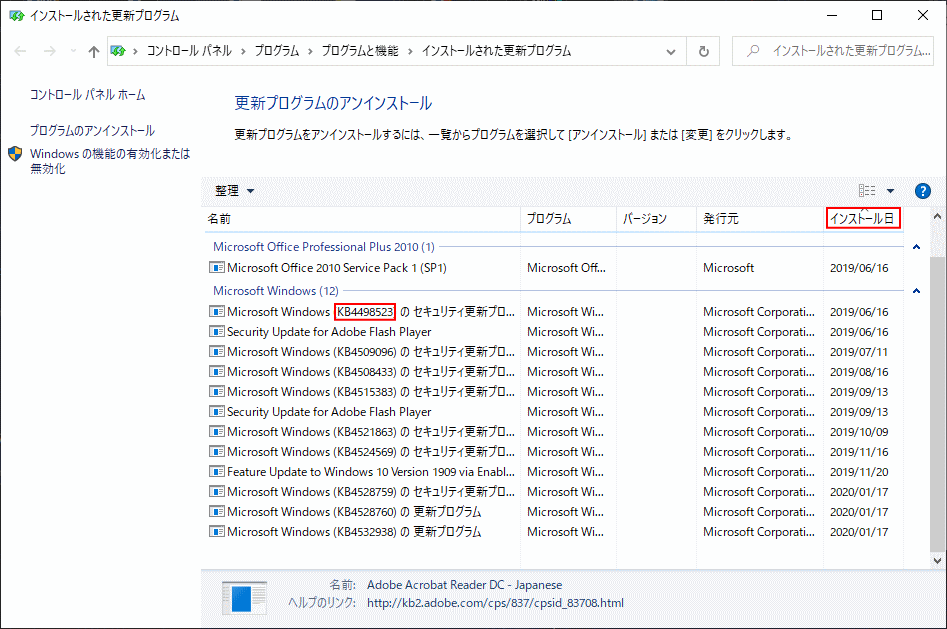 ※アップデート後すぐに問題が出て更新プログラムの名前が分からない場合は、最新の「インストール日」の更新プログラムを削除します。
5. 削除する更新プログラムをクリックして選択すると、「アンインストール」が表示されるのでクリックします。
※アップデート後すぐに問題が出て更新プログラムの名前が分からない場合は、最新の「インストール日」の更新プログラムを削除します。
5. 削除する更新プログラムをクリックして選択すると、「アンインストール」が表示されるのでクリックします。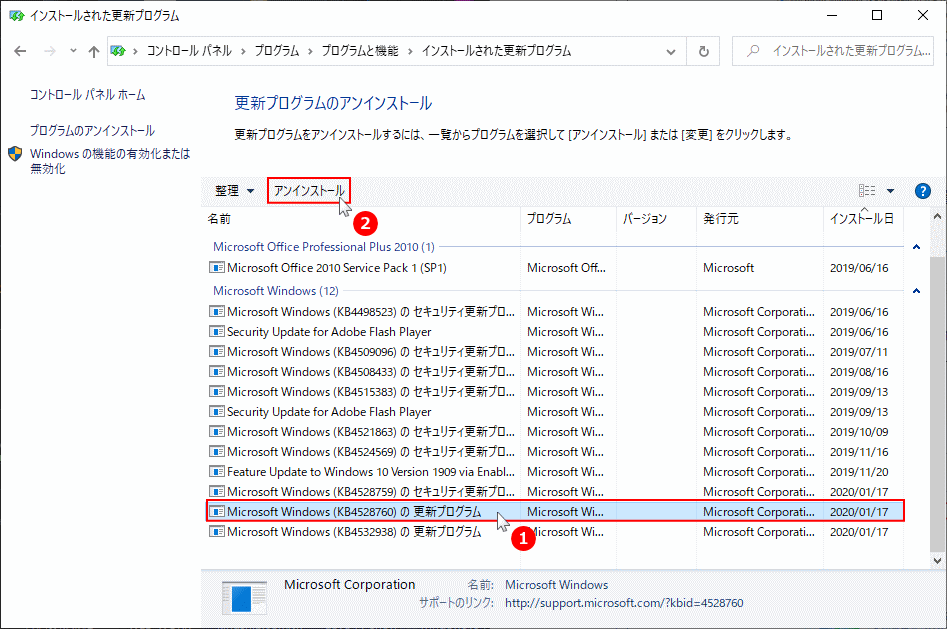 ※以前のバージョンに適用された更新プログラムは削除できないので、アンインストールボタンは表示されません。
6.更新プログラムのアンインストール画面が表示されるので「OK」クリックします。
※以前のバージョンに適用された更新プログラムは削除できないので、アンインストールボタンは表示されません。
6.更新プログラムのアンインストール画面が表示されるので「OK」クリックします。- そのまましばらく待ちます。
- 削除が終了すると、再起動の要求画面が表示されます。
- 他の更新プログラムの削除が必要であれば、引き続きアンインストールします。
- 必要がなければ、再起動して更新プログラムの削除は完了です。
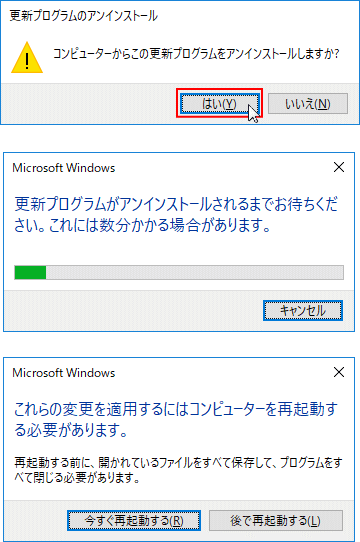 これで、コントロールパネルから更新プログラムの削除は完了です。
これで、コントロールパネルから更新プログラムの削除は完了です。
「Windows の設定」から更新プログラムを削除する
1. スタートメニューをクリックし、メニューの「設定」をクリックします。
 2.「Windowsの設定」ウインドが開きますので「更新とセキュリティ」をクリックします。
2.「Windowsの設定」ウインドが開きますので「更新とセキュリティ」をクリックします。 3.「更新の履歴を表示する」をクリックします。
3.「更新の履歴を表示する」をクリックします。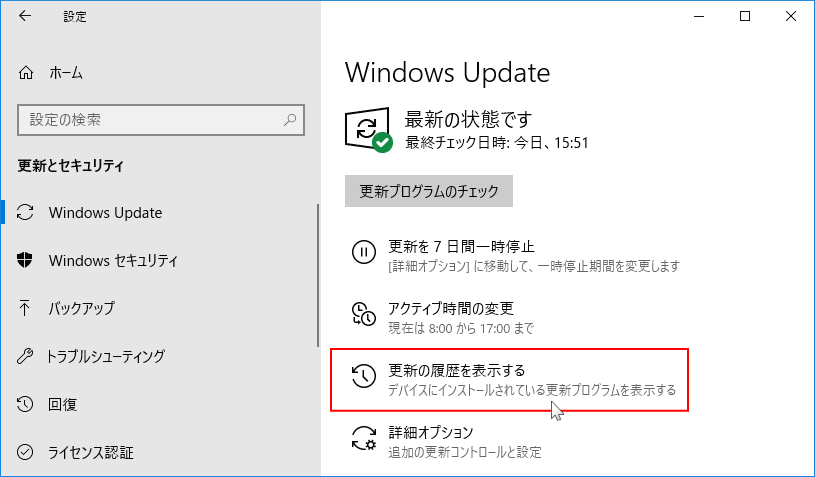 4.「更新プログラムをアンインストール」をクリックします。
4.「更新プログラムをアンインストール」をクリックします。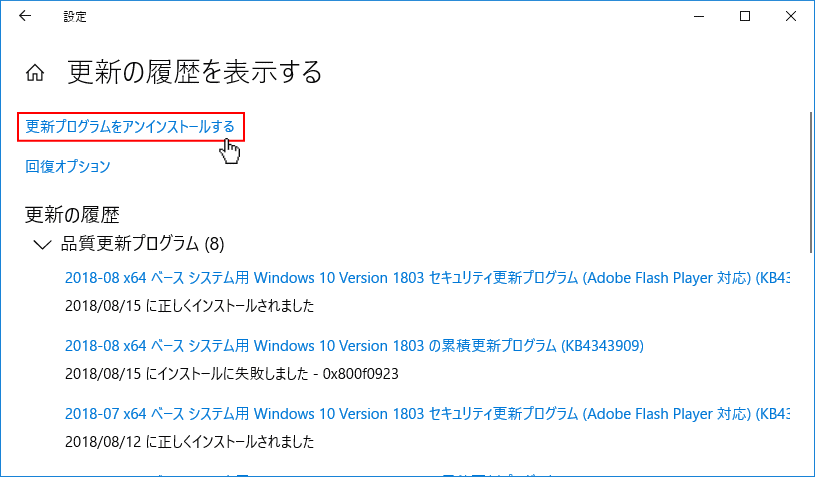 5.ここからは上記の「コントロールパネル」の削除方法と同じ操作です。
5.ここからは上記の「コントロールパネル」の削除方法と同じ操作です。「更新プログラムのアンインストール」画面が表示れるので「更新プログラムの名前」や「インストール日」などを確認します。
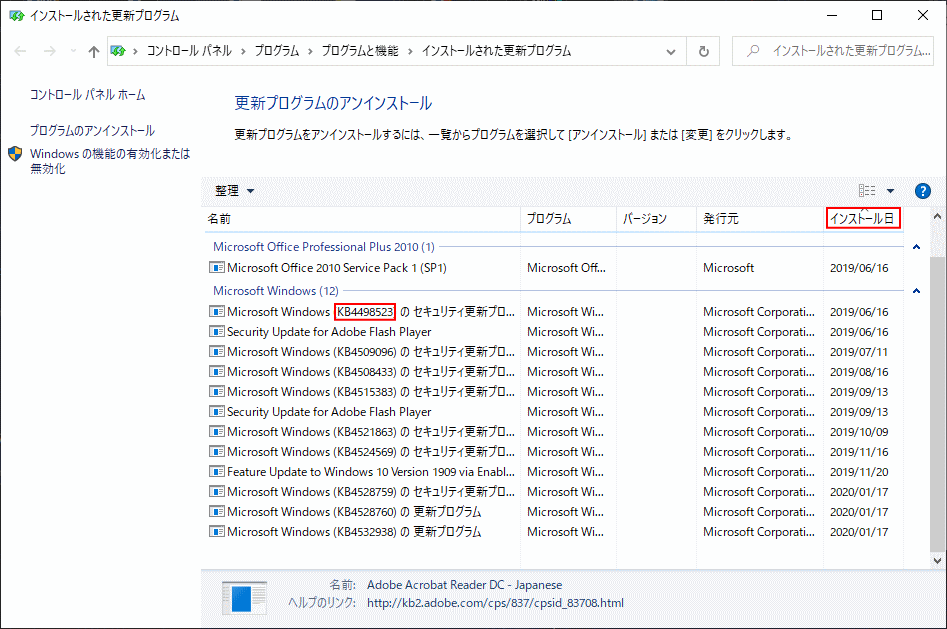 ※アップデート後すぐに問題が出て更新プログラムの名前が分からない場合は、最新の「インストール日」の更新プログラムを削除します。
6. 削除する更新プログラムをクリックして選択すると、「アンインストール」が表示されるのでクリックします。
※アップデート後すぐに問題が出て更新プログラムの名前が分からない場合は、最新の「インストール日」の更新プログラムを削除します。
6. 削除する更新プログラムをクリックして選択すると、「アンインストール」が表示されるのでクリックします。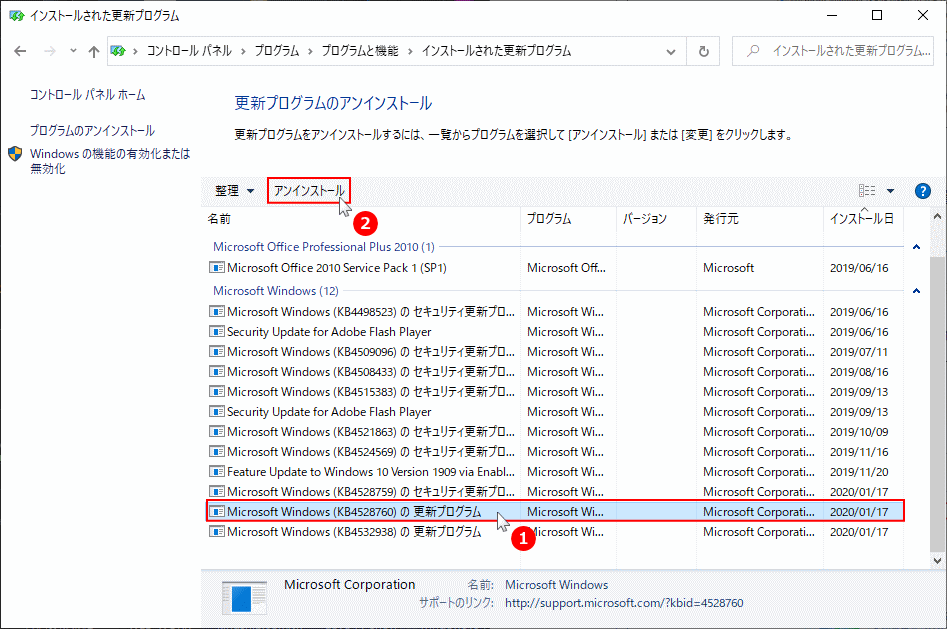 ※以前のバージョンに適用された更新プログラムは削除できないので、アンインストールボタンは表示されません。
6. 更新プログラムのアンインストール画面が表示されるので「OK」クリックします。
※以前のバージョンに適用された更新プログラムは削除できないので、アンインストールボタンは表示されません。
6. 更新プログラムのアンインストール画面が表示されるので「OK」クリックします。- そのまましばらく待ちます。
- 削除が終了すると、再起動の要求画面が表示されます。
- 他の更新プログラムの削除が必要であれば、引き続きアンインストールします。
- 必要がなければ、再起動して更新プログラムの削除は完了です。
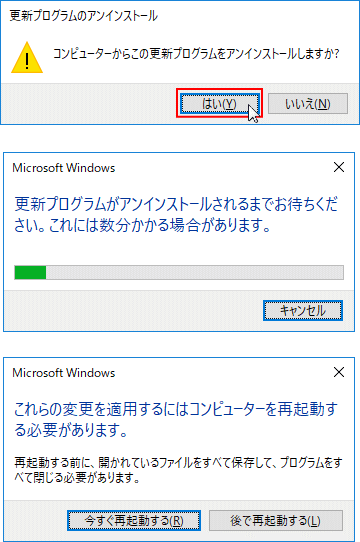 これで、設定からの更新プログラムの削除は完了です。
これで、設定からの更新プログラムの削除は完了です。
スポンサーリンク
更新プログラム適用後に起動しない時の対処法
更新プログラムのインストールで起動できなくなった場合は、修復機能(回復環境)を立上げて、直近の更新プログラムを削除するとで対処するこができます。 修復機能の立ち上げ方や、回復環境から更新プログラムを削除する方法は、下記のページで詳しく紹介しています。Windows10 更新プログラム適用後に起動しない時の修復方法
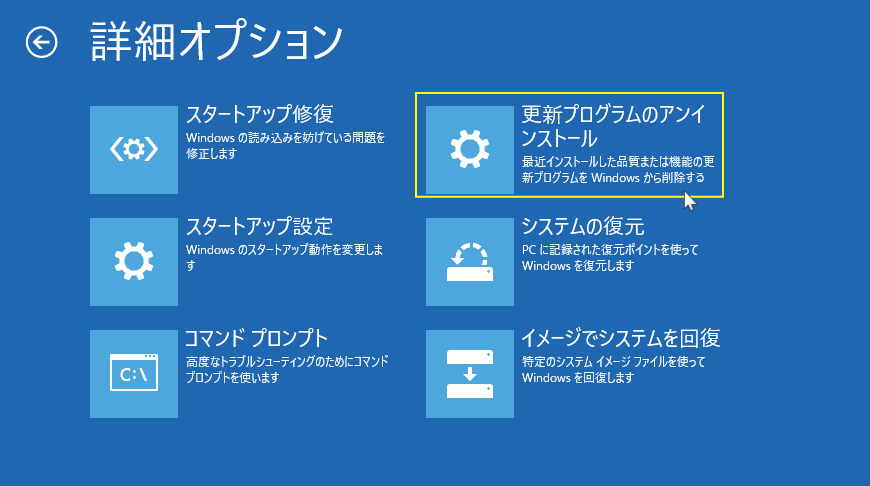
自動更新を「一定期間停止」する、または「無効」にする
問題のある更新プログラムをアンインストールしても、暫くたつと再度自動でインストール(更新)されることがあります。 更新プログラムの修正が適用されるまでインストールさせないためにも、一定期間自動更新を停止するなどして対処します。自動更新を一定期間停止する設定または自動更新を無効にする方法は、下記の別ページで紹介しています。スポンサーリンク

