Windows 10 最近使ったものを 非表示、表示、削除する方法
最終更新日
Windows10 スタータメニュー、エクスプローラー、タスクバーのボタンを右クリックしたときに出る「最近使ったもの」を、非表示または表示する方法は、個人用設定から1つの操作で、3つの場所の表示設定が変更できます。
このページでは、最近使ったものの非表示/表示の設定方法を紹介しています。
エクスプローラーに表示される、クイックアクセス「よく使用するもの」を非表示する方法は、下記のページをご覧ください。
Windows10 クイックアクセスを無効にして非表示にする
最近開いたものを非表示または表示する
最近使ったものの表示の設定は、スタートメニューとタスクバーのジャンプリスト、エクスプローラー3つの場所で有効になります。ジャンプリストとは、タスクバーにピン留めしているボタンのことです。 個人用設定を開く
デスクトップ画面の何も表示されていない場所で右クリックし、メニューを開きます。
メニューにある「個人用設定」をクリックします。
 設定ウインドが開きますので「スタート」をクリックします。
設定ウインドが開きますので「スタート」をクリックします。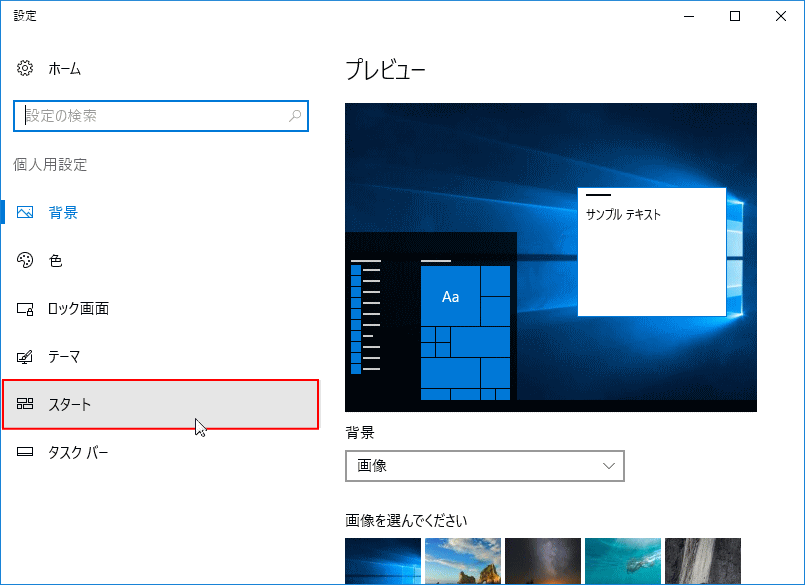 表示/非表示の設定
Ver.2004以降とVer.1909以前の画面が少し違いますが操作は同じです。スイッチボタンの「オン」で表示、「オフ」で非表示。
Ver.2004以降
表示/非表示の設定
Ver.2004以降とVer.1909以前の画面が少し違いますが操作は同じです。スイッチボタンの「オン」で表示、「オフ」で非表示。
Ver.2004以降「スタートメニューまたはタスクバーのジャンプリストとエクスプローラーのクイックアクセスに最近開いた項目を表示する」の「オン/オフ」のクリックで、すぐに設定が反映されます。
オンは表示、オフは非表示
 Ver.1909以前
Ver.1909以前「スタート画面またはタスクバーのジャンプリストに最近開いた項目を表示する」の「オン/オフ」のクリックで、すぐに設定が反映されます。
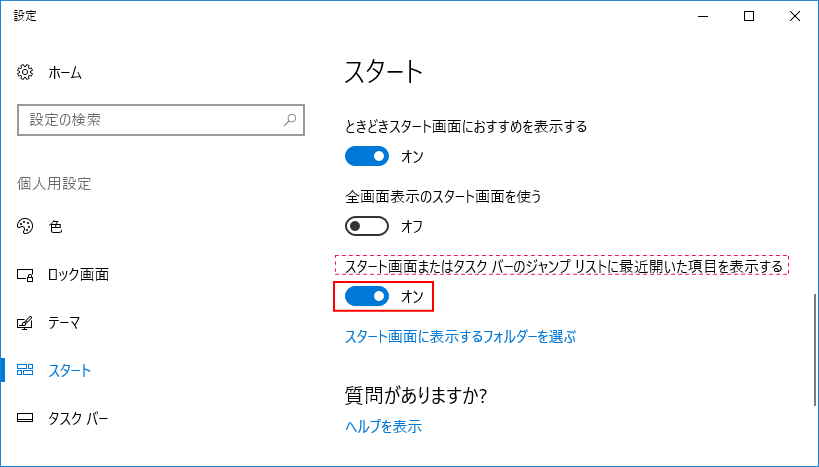
タスクバーの最近使ったものの表示を個別に削除する
目的のタスクバーのジャンプリストを右クリックして、メニューにある削除したい項目を右クリックします。 表示れたメニューの「この一覧から削除」をクリックすれば完了です。
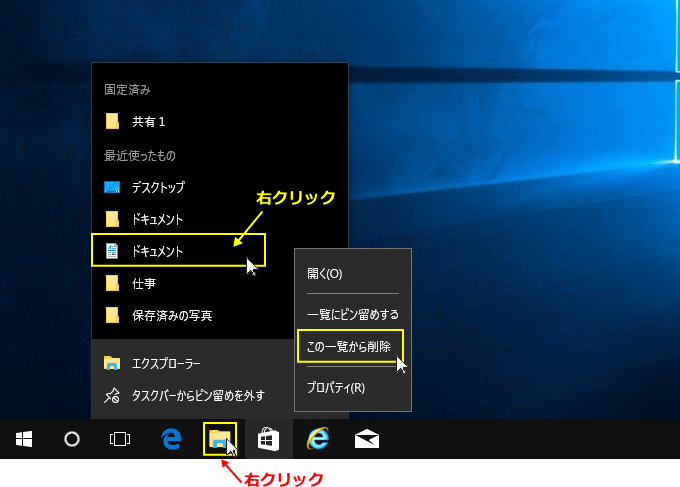
スポンサーリンク

