Windows 10 クイックアクセスを無効にして非表示にする
最終更新日
Windows10 のエクスプローラのクイックアクセスは、フォルダーオプションのプライバシーの設定で簡単に非表示にできます。
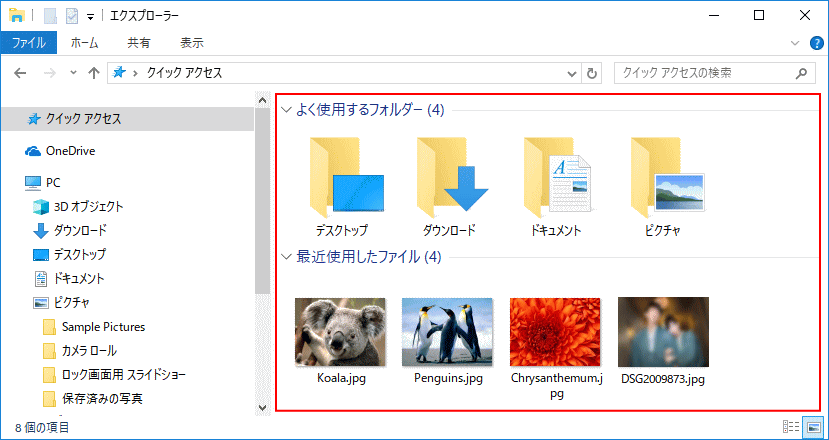
最近使用したファイルよく使用するフォルダーのクイックアクセスは便利なのですが、人前でエクスプローラーを開いたとき、最近使用したファイルの欄に写真のサムネイルが表示され都合が悪いことも・・・
このページでは、クイックアクセスを非表示にする方法を紹介しています。
目次
タスクバーやスタートメニューの「最近使ったもの」の非表示は下記のページをご覧ください。
Windwos10 スタート画面やタスクバーに最近使ったものを表示させない
Windows10 最近使ったものを 非表示、表示、削除する方法
Windwos10 スタート画面やタスクバーに最近使ったものを表示させない
Windows10 最近使ったものを 非表示、表示、削除する方法
クイックアクセスを無効化して非表示
クイックアクセスの非表示とは
フォルダーオプションから、クイックアクセスを非表示にする操作は、エクスプローラーの「クイックアクセス」の項目を非表示にするものではありません。 クイックアクセスに、最近使用したまたは使用頻度が高いファイルやフォルダーを表示させないようにする設定です。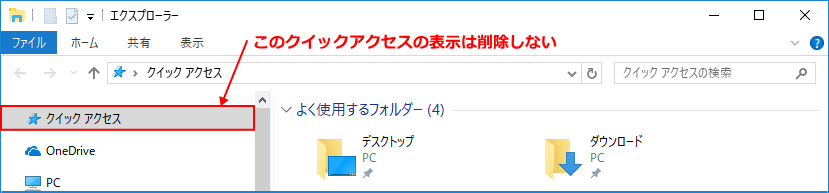 1. フォルダーオプションを開きます。
1. フォルダーオプションを開きます。エクスプローラーの「ファイル」をクリックすると、メニューが現れますので[フォルダーと検索のオプションの変更]または「オプション」をクリックします。
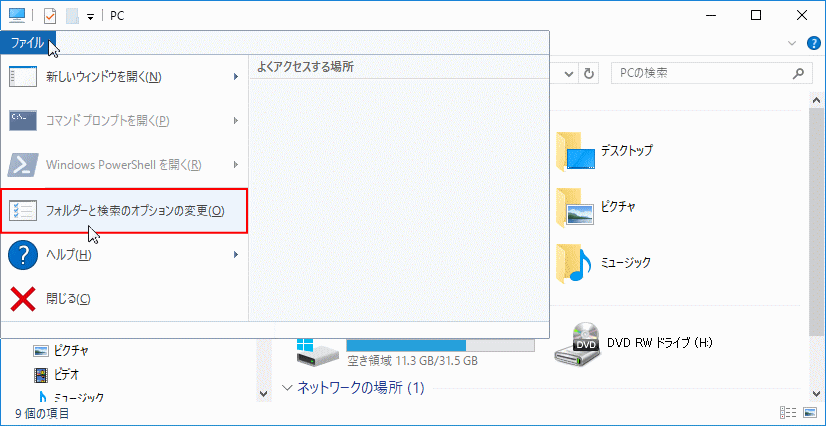 2. クイックアクセスの設定をします
2. クイックアクセスの設定をします「よく使用するフォルダー」と「最近使用したファイル」を個別に設定ができます。
無効にしたい機能をクリックして、チェックマークを外します。
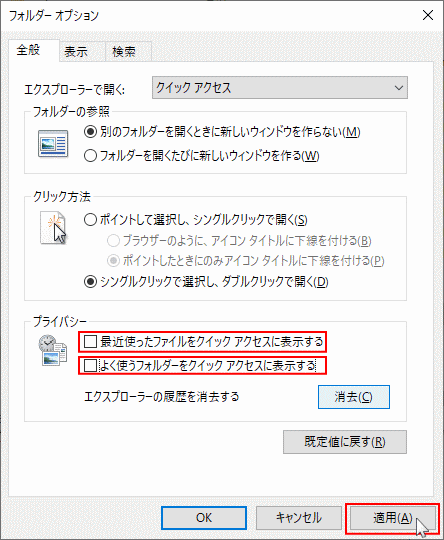 3. クイックアクセスの履歴を削除
3. クイックアクセスの履歴を削除「エクスプローラーの履歴を消去する」の「消去」をクリックします。
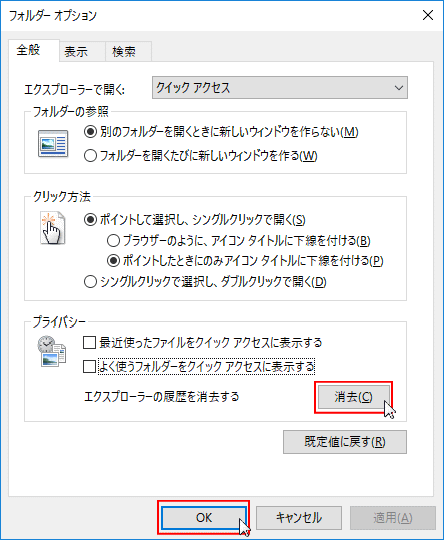
最後に「OK」または「適用」をクリックすれば完了です。
クイックアクセスに表示されているものを削除する
クイックアクセスの非表示の設定が完了しても、いくつかのフォルダーは表示されたままです。 これはクイックアクセスの既定値で、「デスクトップ、ダウンロード、ドキュメント、ピクチャー」などが、表示されようになっているためです。 クイックアクセスに表示されているものを削除する場合、個別にピン留めを外す必要があります。
クイックアクセスのピン留めの外し方
ピン留の外し方は、フォルダーを右クリックして、メニューにある「クイックアクセスからピン留めを外す」をクリックすれば削除できます。 ※ ピン留めを外すしてクイックアクセスから削除しても、元のファイルやフォルダーは削除されません。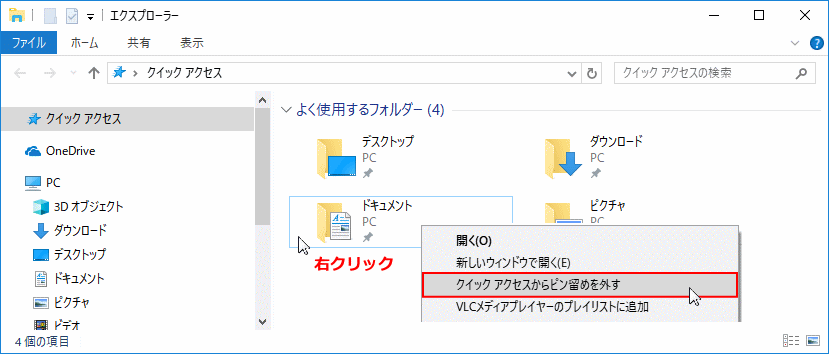
スポンサーリンク

