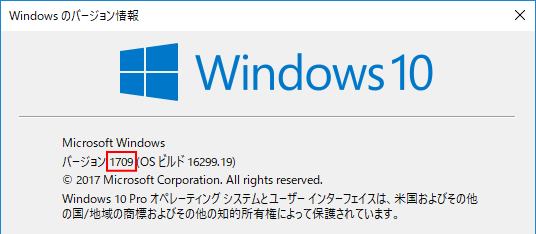Windows 10 Fall Creators Update ダウンロード 手動アップデート
April 2018 Update のダウンロードの提供は終了しました。
現在 Windows 10 October 2018 Update の提供がされています。
October 2018 Update のダウンロードと手動アップデート
Windows 10 の大型アップデート「Windows 10 Fall Creators Update(バージョン 1709)」が2017年10月17日に、一般提供を開始されました。
Edgeなどの標準プログラムの改善や、セキュリティが強化された「Windows Defender」などが期待されます。
「Windows 10 Fall Creators Update」の配信は、以前の大型アップデートである「Creators Update」のときと同じように段階的に実施されますので、すぐに Windows Update アップデートされるかはわかりません。
すぐに Fall Creators Update(バージョン 1709)にアップデートしたい場合は、手動でアップデート(ダウンロード)ができます。
また、アップデート後に元のバージョンに戻すことも可能です。
1. Fall Creators Update のウェブサイトを開く
https://www.microsoft.com/en-us/software-download/windows10
「Update now」をクリックし「実行」または「保存」をクリックします。
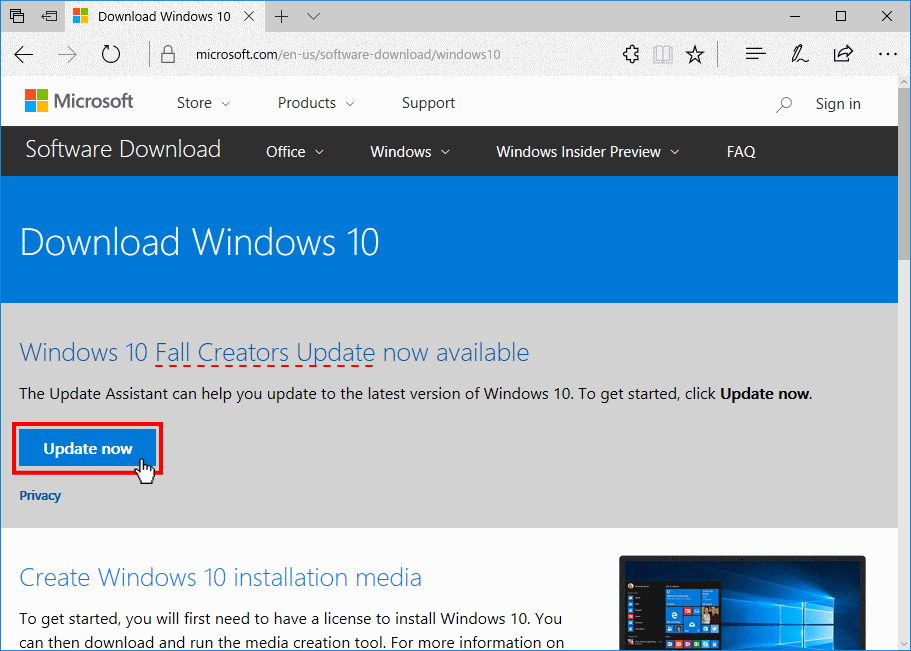
 2. Fall Creators Update の実行
2. Fall Creators Update の実行
「保存」を選択した場合は、保存した実行ファイル「Windows10Upgrade○○○」を開きます。
・「ユーザーアカウント制御」の警告が表示されたら「はい」をクリックします。
・セキュリティの警告が表示されたら「実行」をクリックします。
※警告の表示は、PCの設定により異なります。
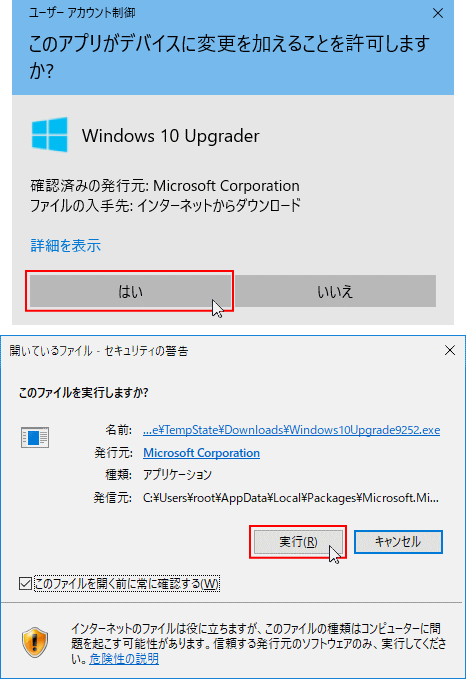 Windows 10 の最新バージョンへの更新ウインドが開きますので「今すぐ更新」をクリックします。
Windows 10 の最新バージョンへの更新ウインドが開きますので「今すぐ更新」をクリックします。
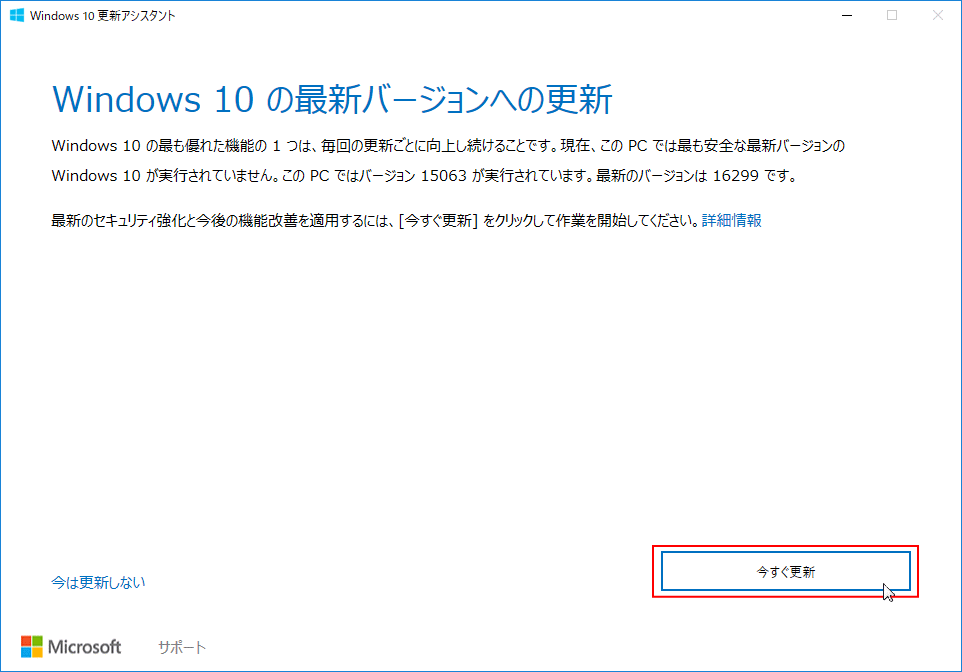 問題がなければ「このPCはWindows10と互換性がありあます」と表示されます。
問題がなければ「このPCはWindows10と互換性がありあます」と表示されます。
「次へ」をクリックをします。
※「次へ」へをクリックしなくても自動的にダウンロードは始まります
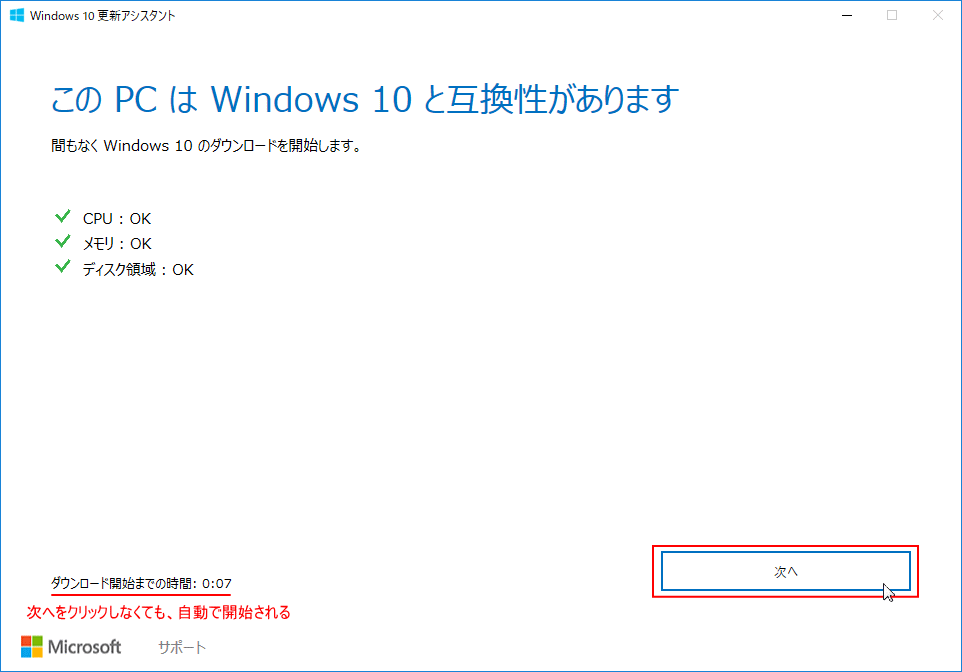 3. Fall Creators Update のダウンロードが始まりますので、そのまま待ちます。
3. Fall Creators Update のダウンロードが始まりますので、そのまま待ちます。
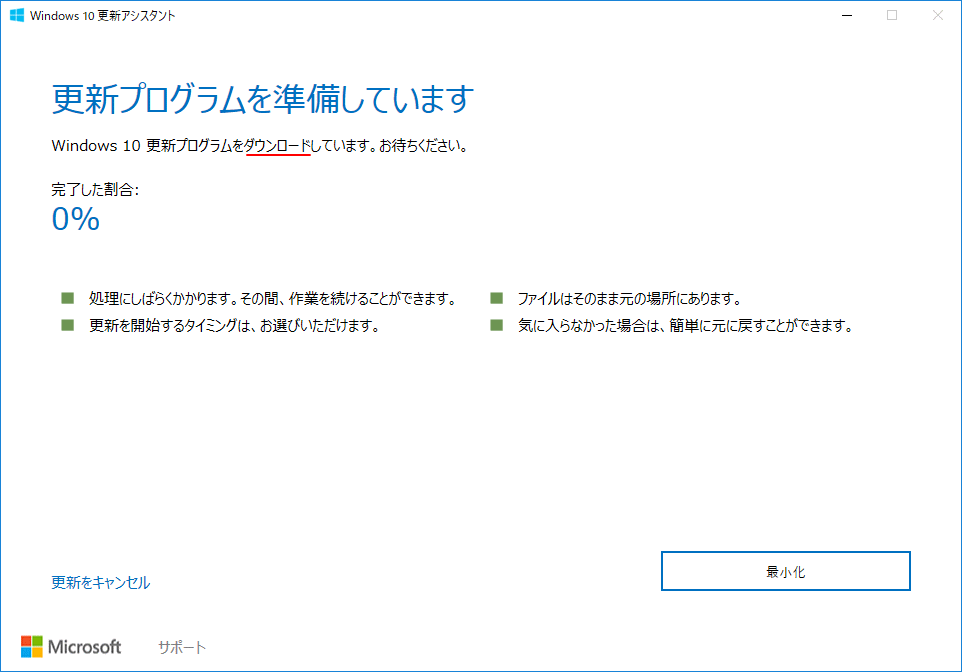 4. ダウンロードが完了すると、ダウンロードの検証がされ、更新の準備作業が始まります。
4. ダウンロードが完了すると、ダウンロードの検証がされ、更新の準備作業が始まります。
※更新準備作業の時間は、PCの環境にもよりますが、かなり時間がかかる場合もあります。
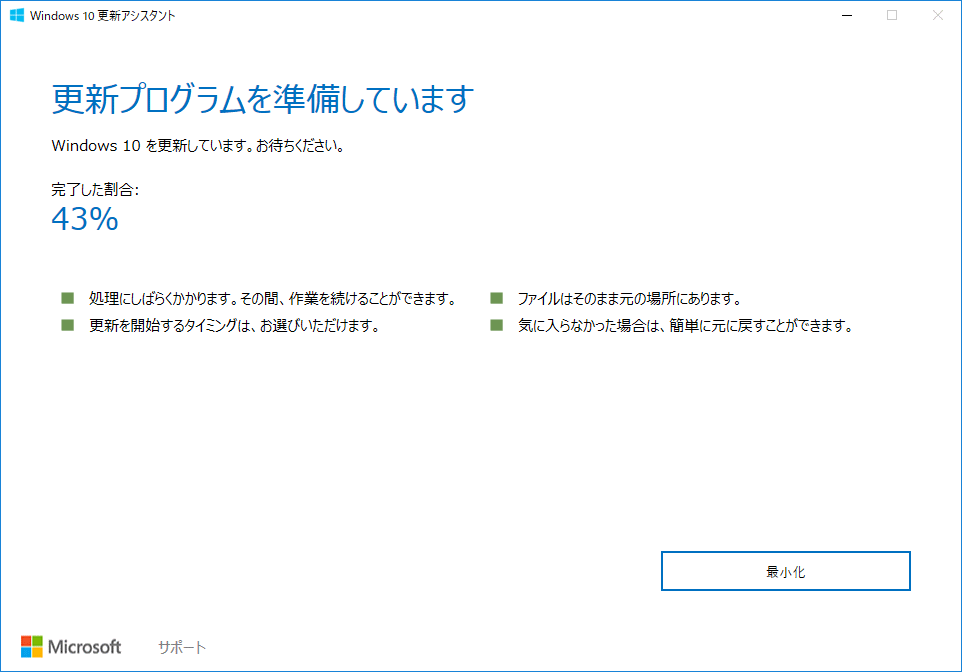
更新準備が完了した後に「問題が発生しまし」と表示されて、アップデートができない場合は、現在使用している Windows 10 が、最新の状態でないことも考えられます。
「更新をキャンセル」をクリックします、「更新を取り消しますか?」と表示されますので、もう一度「更新をキャンセル」をクリックし、ウインドを閉じます。
スタートメニューの「電源」ボタンをクリックし「更新して再起動」が表示されているならクリックして、PCを再起動した後に、「Fall Creators Update のウェブサイトを開く」から再度 Fall Creators Update のアップデートの実行を試してみる。
なにもしない場合は、30分後に自動で再起動されます。
Fall Creators Update への更新は、次回起動時に実行されますので、現時点ではまだアップデートされていません。アップデートの準備段階です。
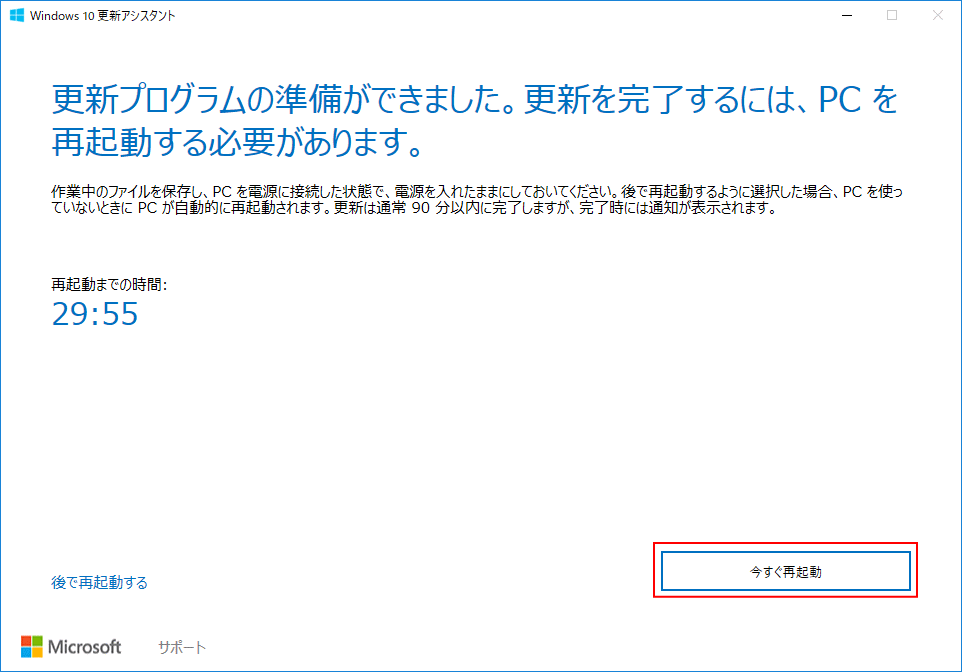 6. 再起動すると、「Fall Creators Update」への更新作業が実行され、PCが自動で数回再起動し、いくつかのメッセージが表示されます。
6. 再起動すると、「Fall Creators Update」への更新作業が実行され、PCが自動で数回再起動し、いくつかのメッセージが表示されます。更新作業が終了すると、サインイン画面が表示され「Fall Creators Update」へのアップデートは完了です
※更新作業の時間は、PCの環境によりかなり時間がかかりますが、PCの電源は切らずにそのまま待ちます。
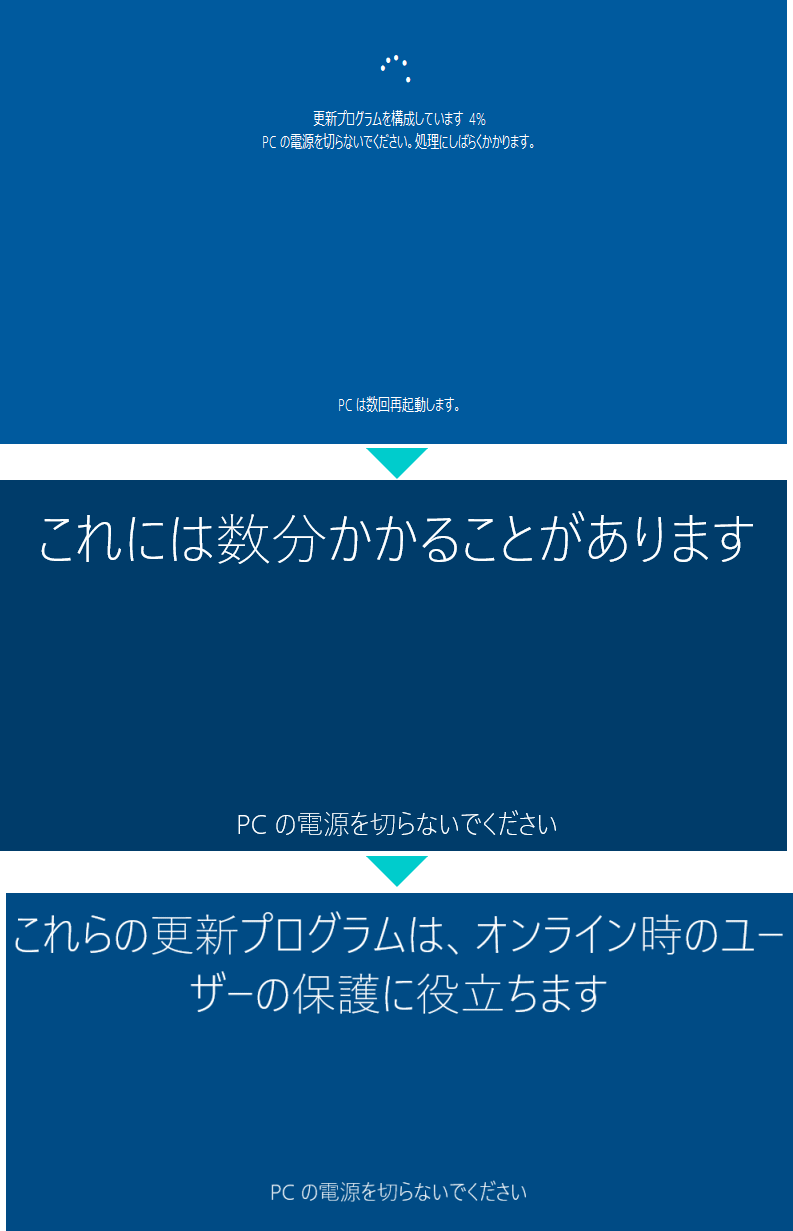
デスクトップ画面が表示されれば、Fall Creators Update への更新は完了です。