Windows 10 「応答なし」のアプリを強制終了する
最終更新日
アプリケーションソフトを利用中に、突然クリックやキー操作ができなくなったり、画面が反応しなくなったり、アプリが応答しなくなることもあります。
アプリがフリーズして応答しないときは、そのアプリを強制終了すれば、windows 10 を再起動させることなく、そのまま使うことができます。
アプリケーションソフトを強制終了させると、作業中のデーターは保存されず、開くことができません。
応答しなくなる前に保存していれば、その時点までのデーターは開くことができます。
データを保存していないときは、アプリが応答しないからといって直ぐに強制終了せずに待ってみる、暫くすると応答する場合もあります。
完全に応答しない場合だけ、強制終了するようにしましょう。
完全に応答しない場合だけ、強制終了するようにしましょう。
応答しないアプリを強制終了する
タスクバー内で、アイコンなど何も無い場所で右クリックしますと、メニューが現れますので「タスクマネージャー」をクリックします。

タスクマネジャーが「簡易表示」の場合
応答しない目的のアプリをクリックし選択すると、「タスクの終了」がクリックできるようになります。「タスクの終了」をクリックすると、応答しないアプリケーションソフトが強制終了されます。
※左下にある「詳細(D)」をクリックすれば、詳細画面が表示されます。
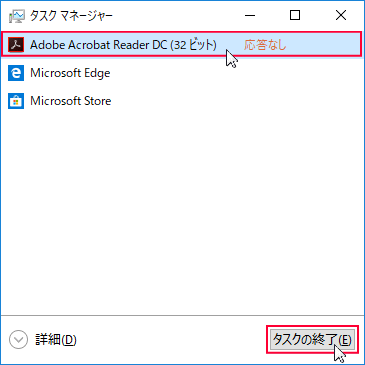
タスクマネジャーが「詳細表示」の場合
詳細表示では、CPUやメモリーの状態などが表示されます。「簡易表示」と同様に、応答しない目的のアプリをクリックし選択すると、「タスクの終了」がクリックできるようになります。
「タスクの終了」をクリックすると、応答しないアプリケーションソフトが強制終了されます。
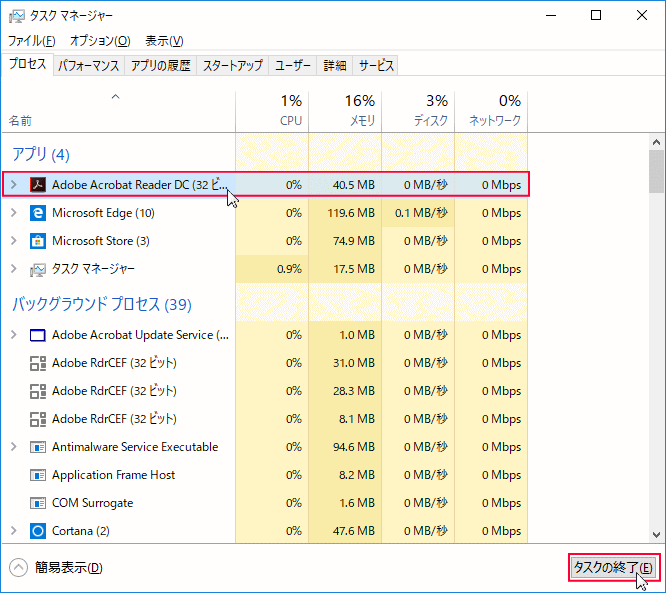
特定のアプリケーションソフトが、よく応答しなくなるような場合は、アンインストールして再度インストールすることも、考えたほうが良いかもしれません。
Windows 10 プログラムの削除「アプリのアンインストール」
Windows 10 プログラムの削除「アプリのアンインストール」
スポンサーリンク

