Windows 10 『集中モード』の使い方と設定
最終更新日
Windows 10 April 2018 Update の更新で、新機能の「集中モード」が追加されました。集中モードは、SNSやOneDriveなどの様々な通知を完全に非表示にしたりまたは、表示することができます。また、タイマーを設定して自動的に集中モードがオンになるように設定できる他、特定の人からの通知やメールは受け付ける設定も可能です。
目次
- 集中モードの操作
- 集中モードの設定
集中モードの使い方
集中モードの操作「オン|オフ」
アクションセンターに「集中モード」のボタン設置されていますので、わざわざ「集中モードの設定」から操作しなくとも、アクションセンターより素早く操作ができるようになっています。 画面の右端のアイコンをクリックして、アクションセンターを開きます。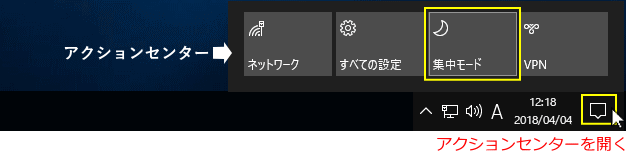 アクションセンターにある「集中モード」のボタンをクリックするたびに、「優先順位のみ」「アラームのみ」「オフ」と切り替えることができます。
アクションセンターにある「集中モード」のボタンをクリックするたびに、「優先順位のみ」「アラームのみ」「オフ」と切り替えることができます。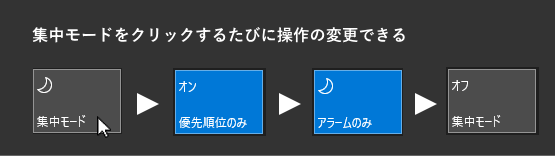
集中モードの設定
集中モードの設定画面の開き方
1. スタートメニューをクリックし、メニューの「設定」をクリックします。 2. 「Windows の設定」画面の「システム」をクリックします。
2. 「Windows の設定」画面の「システム」をクリックします。 3. メニューの「集中モード」をクリックすれば、集中モードの設定画面が開きます。
3. メニューの「集中モード」をクリックすれば、集中モードの設定画面が開きます。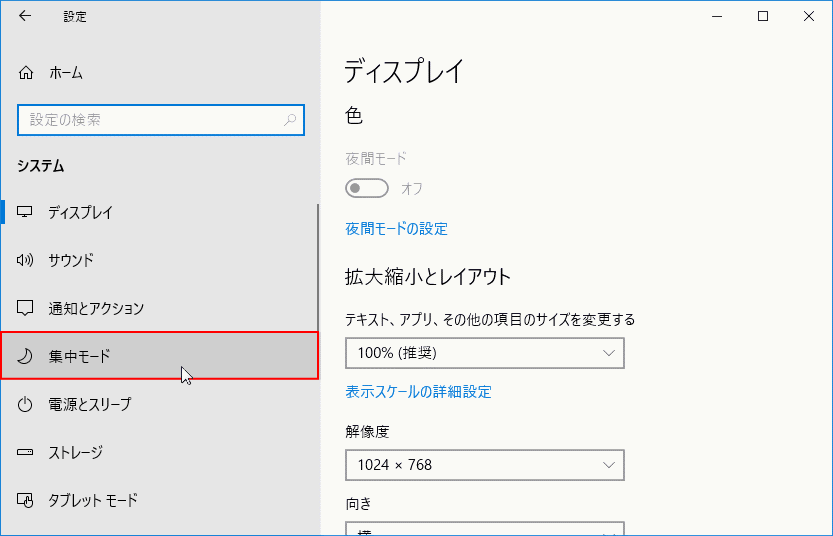
集中モードの動作の設定
集中モードの動作の設定ですが、上述のアクションセンターから「集中モード」の動作の切り替えができますので、ここからの操作はあまりしないと思います。ただし「優先順位のみ」の「優先順位の一覧をカスタマイズします」は、こちらで設定を行います。
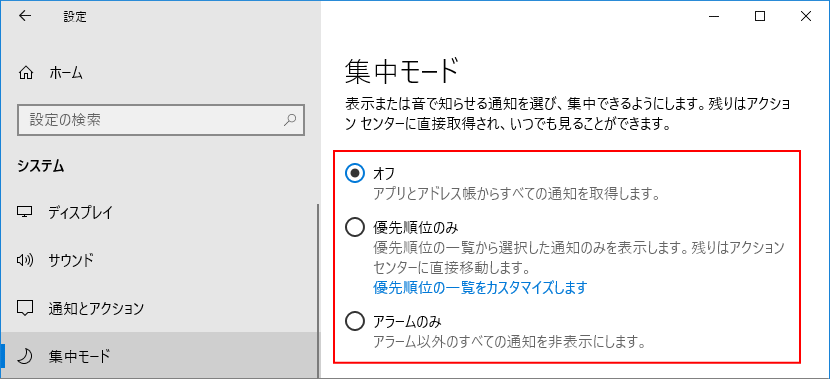
優先順位の一覧をカスタマイズ
- VoIPを含む着信を表示する
ラインやIP電話などの着信を表示するかどうか - 使用されたアプリに関係なくリマインダーを表示する
予定などの通知の設定をしている全てのアプリの通知を表示するかどうか - タスクバーにピン止めした連絡先からの通知を表示します。
この機能(People)をサポートするアプリ(Skypeなど)の通知の表示 - 連絡先を追加する
集中モードでも、通知の表示をする連絡先を追加する - 下の一覧に追加したアプリからの通知を表示します。
集中モードでも、通知を表示させたいアプリを追加する
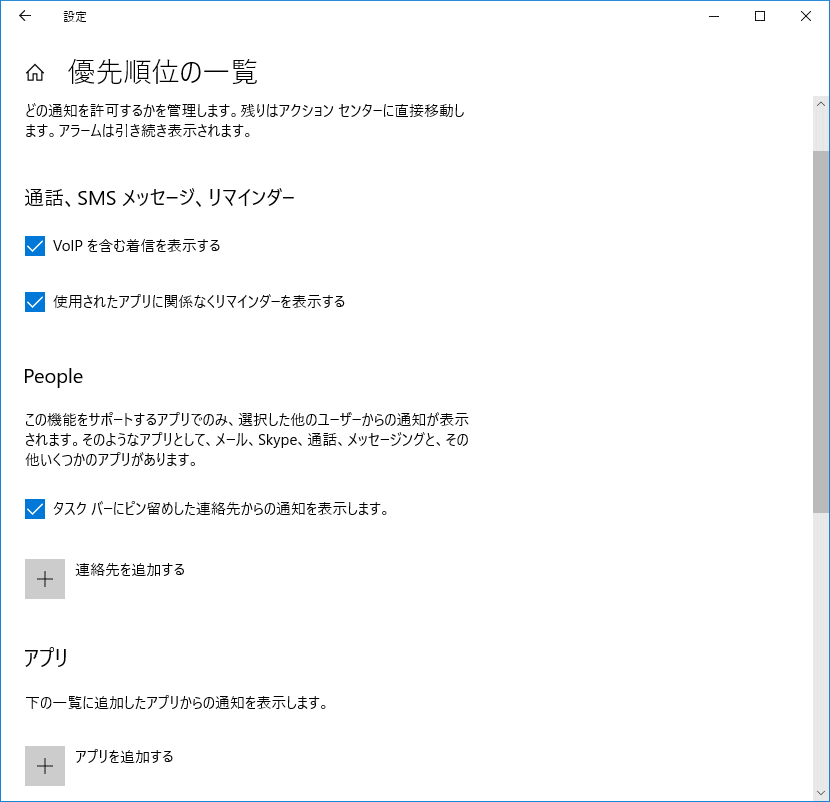
指定した時間帯の設定
この設定は、集中モードを設定した時間及び間隔で、自動で起動させる設定です。- 「オン」にすると自動で集中モードが起動します。
- 開始時刻と終了時刻を設定する。
- 間隔、自動実行せせる間隔を毎日、休日、平日か設定する。
- フォーカスレベル、集中モードを「優先順位のみ」または「アラームのみ」のどちらで実行するかを設定する。
- 集中モードが自動的にオンになったら「通知」を表示するかどうかの設定。「オン」で通知
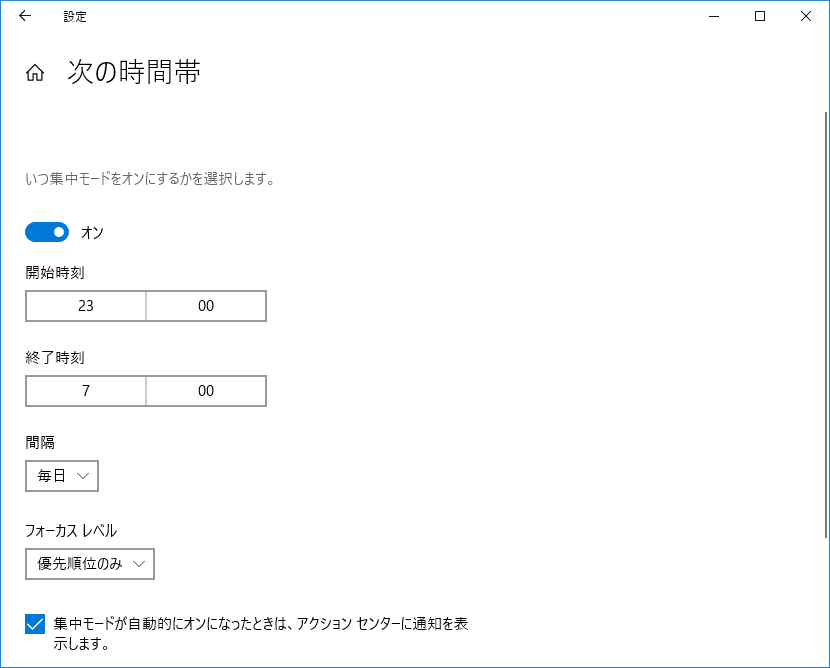
ディスプレイを複製しているときの設定
この設定は、プレゼンテーションなどでプロジェクター(外部モニター)の接続中の通知の動作です。- 「オン」にすると通知が停止し非表示になります。
- 「優先順位のみ」か「アラームのみ」のどちらで動作するか設定する。
- 集中モードが自動的にオンになったら「通知」を表示するかどうかの設定。「オン」で通知
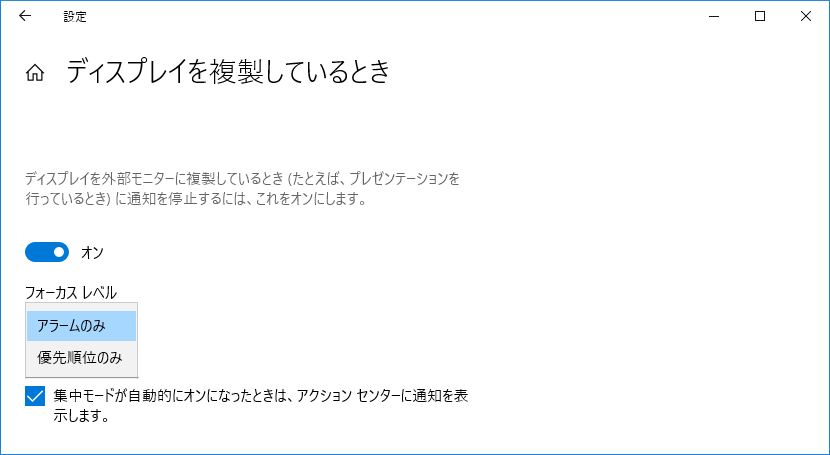
ゲームをプレイしているときの設定
この設定は、全画面で表示する(DirectX)ゲームのプレイ中の通知の動作です。- 「オン」にすると通知が停止し非表示になります。
- 「優先順位のみ」か「アラームのみ」のどちらで動作するか設定する。
- 集中モードが自動的にオンになったら「通知」を表示するかどうかの設定。「オン」で通知
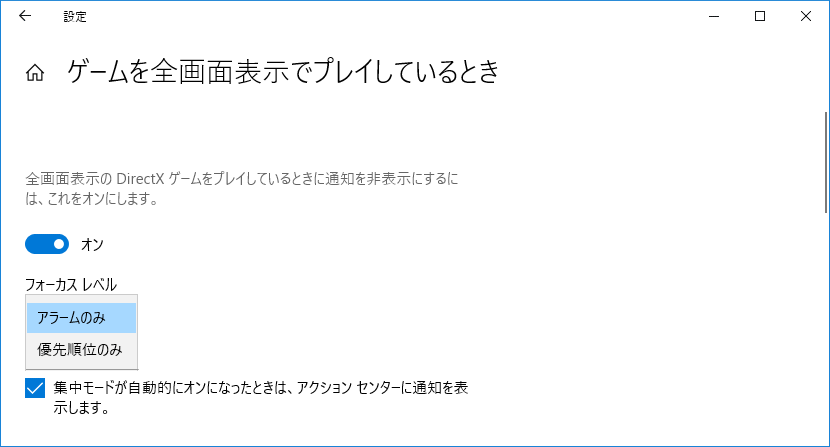
スポンサーリンク

