Windows 10 ユーザーアカウントの「無効化/有効化」
最終更新日
Windows10 のユーザーのアカウントの無効 有効化は、Pro または Home 版ともコマンドプロンプトから設定することができます。
Pro 版なら、コンピューターの管理から設定することも可能です。
ユーザーアカウントを無効化にすると、そのユーザーは Windows10 にサインインできず利用できなくなります。
また、無効化はパスワードやファイルなどユーザーの情報を削除しないので、有効化に戻せば以前と同様に利用することができます。
一時的にパソコンの使用を止めたり、このユーザーは使わないけど削除したくない場合などに便利な機能です。
このページでは、ユーザーアカウントの無効化/有効化の設定方法を紹介しています。
ユーザーファイルや情報を削除し、完全に無効化するには下記のページをご覧ください。
Windows10 ユーザーアカウントを削除する方法
コマンドプロンプトから無効化/有効化の設定
コマンドプロンプトで無効化/有効化するには、net user コマンドの「/active:」の後に「no yes」で指定します。
※無効有効化の設定は管理者権限が必要です。
コマンドプロンプトを開く
※ユーザーアカウント制御の画面が表示されたら「はい」をクリックしてください。- 「Windows」マークをクリックし、表示された「メニュー」をスクロールさせ「W」にある「Windows システム ツール」をクリックして展開し「コマンドプロンプト」を右クリックします。
- メニューにある「その他」にマウスポインターを合わせ、サブメニューの「管理者として実行」をクリックします。
 最初に、登録されているユーザー名を確認しておきます。
最初に、登録されているユーザー名を確認しておきます。「net user」と入力し、キーボードの「Enter」を押します。
ここでは例として、ユーザーアカウントの「ユーザー2」の設定をしていきます。
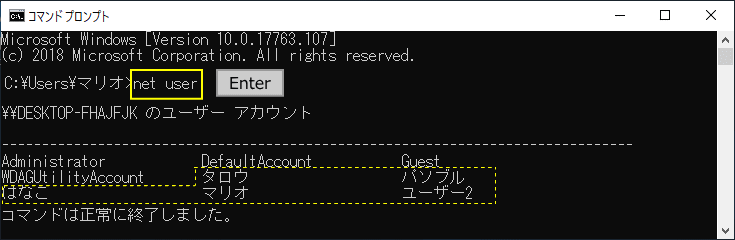
ユーザーアカウントを無効化する
「net user ユーザー名 /active:no」と入力し、キーボードの「Enter」を押すとそのアカウントが無効化されます。
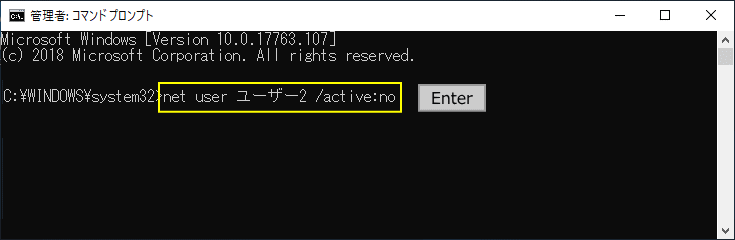
図上の入力コマンド:
>net user ユーザー2 /active:no
「コマンドは正常に終了しました。」と表示されれば、無効化は成功です。エラーが出るようであれば入力にミスがないか確認して、再度実行してみてください。
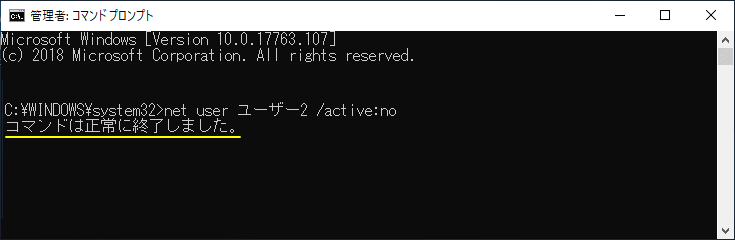 無効化の確認
無効化の確認コマンドプロンプトで確認
「net user ユーザー名」と入力し、キーボードの「Enter」を押します。
「アカウントの有効」が「no」になっていればOKです。
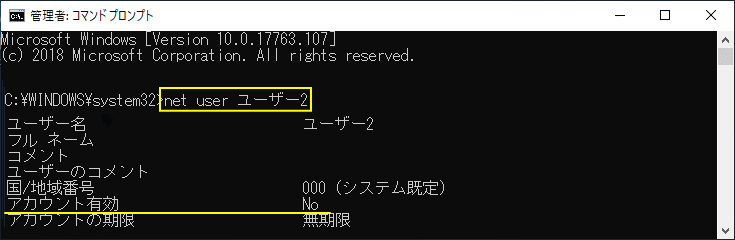 Windows の設定で確認
Windows の設定で確認「Windows の設定」の「アカウント」を開きます。
「家族とその他のユーザー」に無効化したユーザー名が消えていればOKです。
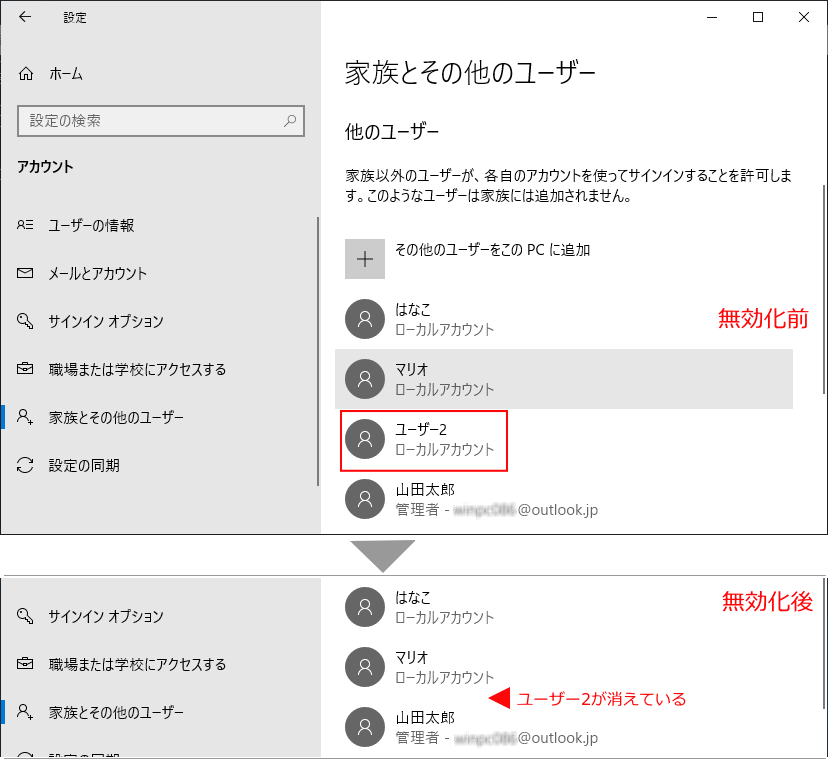 サインイン画面
サインイン画面無効化後はサインイン画面にも、ユーザーは表示されないのでサインインできません。
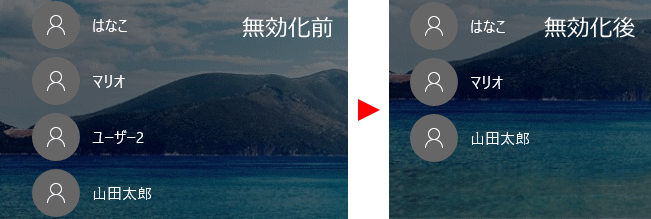
ユーザーアカウントを有効化する
「net user ユーザー名 /active:yes」と入力し、キーボードの「Enter」を押すとそのアカウントが有効化されます。
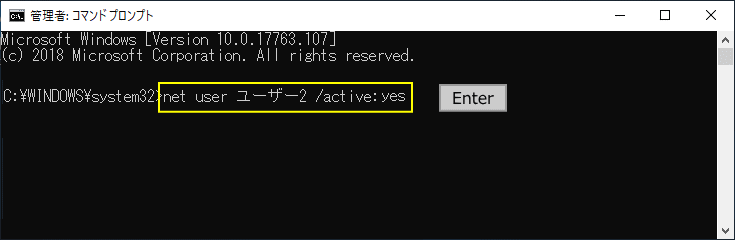
図上の入力コマンド:
>net user ユーザー2 /active:yes
「コマンドは正常に終了しました。」と表示されれば、有効化は成功です。エラーが出るようであれば入力にミスがないか確認して、再度実行してみてください。
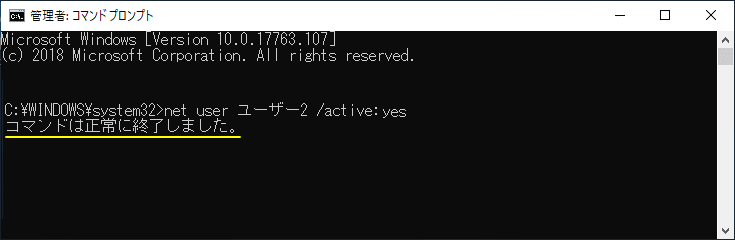 有効化の確認
有効化の確認は、無効化の確認と同様に操作して確認します。
有効化の確認
有効化の確認は、無効化の確認と同様に操作して確認します。- コマンドプロンプトの確認で「アカウントの有効」が「yes」
- Windows の設定で、ユーザー名が表示されている
- サインイン画面で、ユーザー名がされている
以上で、コマンドプロンプトから無効化/有効化する説明は終わりです。
コンピューターの管理から設定「Pro 版のみ可」
コンピューターの管理からは、簡単な操作でユーザーアカウントの無効化/有効化の切り替えができます。 「Windows」マークを右クリックしたメニューにある「コンピューターの管理」をクリックします。
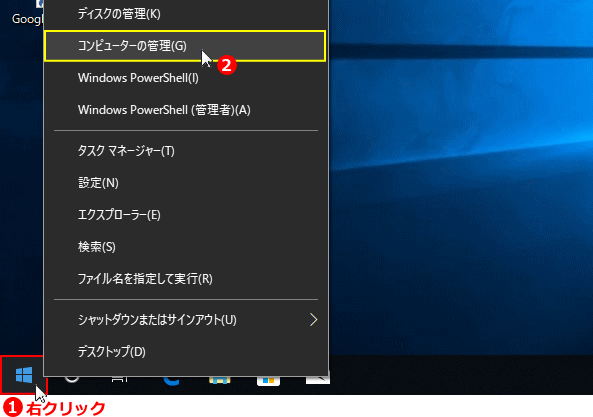 「ローカルユーザーとグループ」横の「 〉」をクリックして展開し「ユーザー」をクリックします。
「ローカルユーザーとグループ」横の「 〉」をクリックして展開し「ユーザー」をクリックします。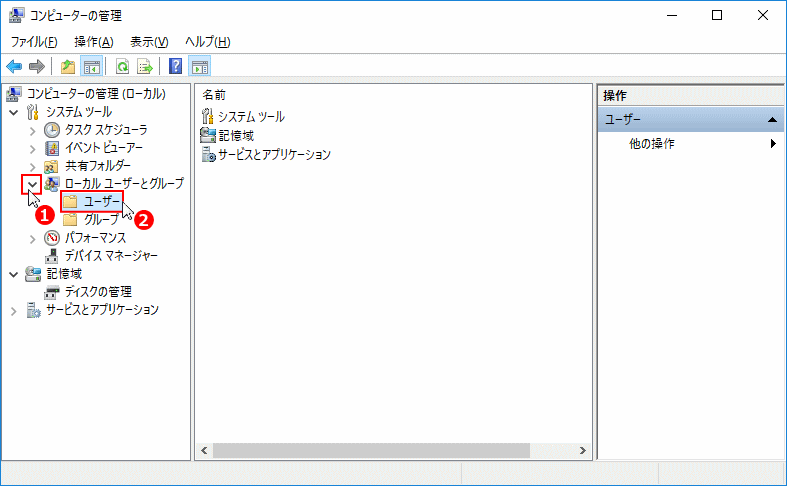 目的のユーザー名を右クリックしたメニューの「プロパティ」をクリックします。
目的のユーザー名を右クリックしたメニューの「プロパティ」をクリックします。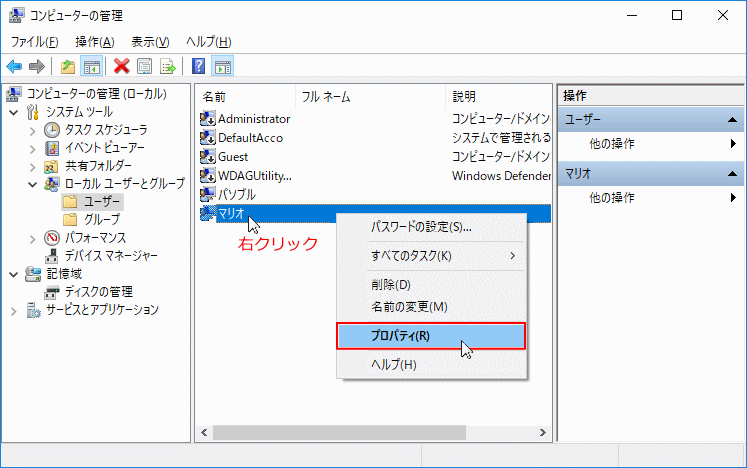 「全般」タブの「アカウントを無効にする」のチェックマークの有無で設定します。
「全般」タブの「アカウントを無効にする」のチェックマークの有無で設定します。チェックマークを入れると「無効化」
チェックマークを外すと「有効化」
設定が完了したら「OK」または「適用」をクリックして設定を反映させます。
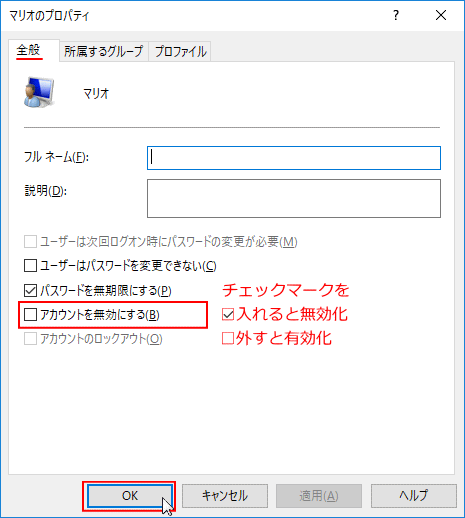 無効化/有効化の確認
無効化/有効化の確認は、上述の「コマンドプロンプト」と同様に操作します。
「Windows の設定」の「アカウント」にある「家族とその他のユーザー」で、
無効化/有効化の確認
無効化/有効化の確認は、上述の「コマンドプロンプト」と同様に操作します。
「Windows の設定」の「アカウント」にある「家族とその他のユーザー」で、「無効化」ならユーザー名が表示されていな
「有効化」ならユーザー名が表示されている
ことを確認します。 コンピューターの管理からの設定でも、無効化にすればサインイン画面にユーザーは表示されないのでサインインできません。
以上で、コンピューターの管理から無効化/有効化する説明は終わりです。
スポンサーリンク

