Windows 10 ユーザーアカウントを削除する方法
最終更新日
Windows10 でユーザーアカウントを複数登録している場合、Microsoft またはローカルユーザーアカウントどちらの種類も削除することができます。
ユーザーアカウントの削除は、通常「Windows の設定」または「コントロールパネル」から操作します。
このページでは、ユーザーアカウントを削除する方法を紹介しています。
通常の方法でアカウントが削除できない場合は、下記の別ページをご覧ください。
Windows10 ユーザーアカウントを削除できない
アカウントの情報を削除せず、ログインができないように無効化する方法は、下記のページをご覧ください。
Windows10 ユーザーアカウントの「無効化/有効化」
NOTE:
- ユーザーアカウントの削除は「管理者権限」のユーザーのみ実行が可能です。
ユーザーアカウントの設定を確認する方法 - 現在サインインしているユーザーアカウンの削除はできません。別ユーザーのみ削除できます。
- 現在使用しているユーザーアカウンを削除する場合は、別のユーザーでサインインして削除します。
「Windows の設定」からユーザーアカウントを削除する
「Windows の設定」からユーザーアカウントを削除する場合、ユーザーのフォルダー自体が削除されるので、中にあるファイルも全て削除されます。 ファイルを削除したくない場合は、「コントロールパネル」からユーザーアカウントを削除するか、別の場所にコピーするなどしてバックアップしておいてください。 それでは「Windows の設定」から削除する方法を説明していきます。 スタートメニューをクリックし、メニューの「設定」をクリックします。
 設定画面が開きますので「アカウント」をクリックします。
設定画面が開きますので「アカウント」をクリックします。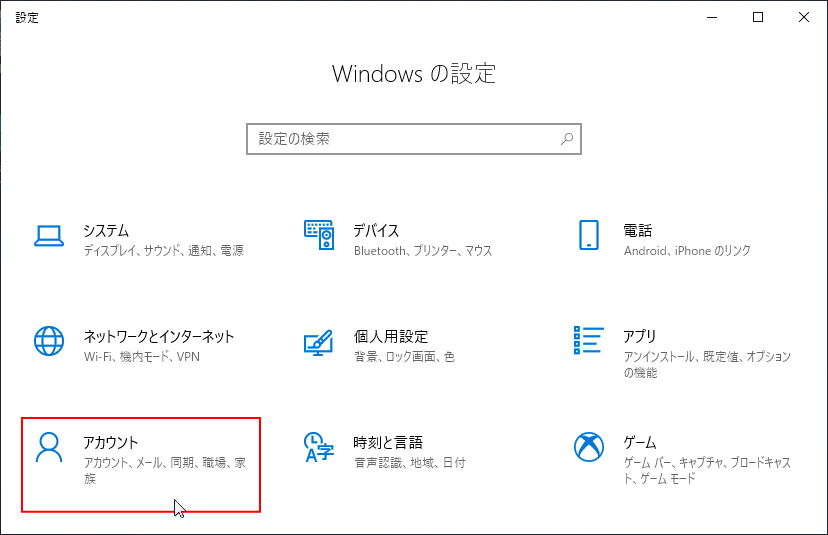 アカウントの設定画面が開きますので「家族とその他ユーザー」をクリックします。
アカウントの設定画面が開きますので「家族とその他ユーザー」をクリックします。※管理者権限のアカウントでないと「家族とその他ユーザー」は表示されません。
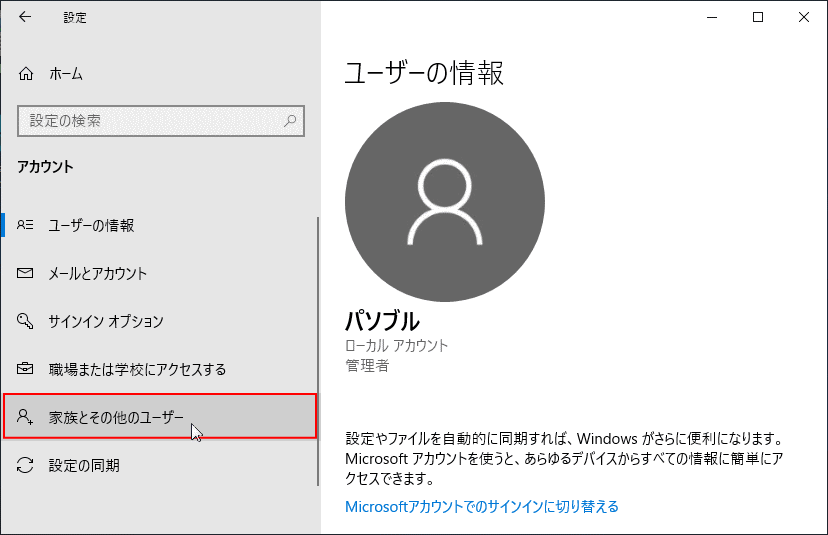 目的のユーザーをクリックすると、下に展開されますので「削除」をクリックし「アカウントとデーターを削除しますか?」ウインドを開きます。
目的のユーザーをクリックすると、下に展開されますので「削除」をクリックし「アカウントとデーターを削除しますか?」ウインドを開きます。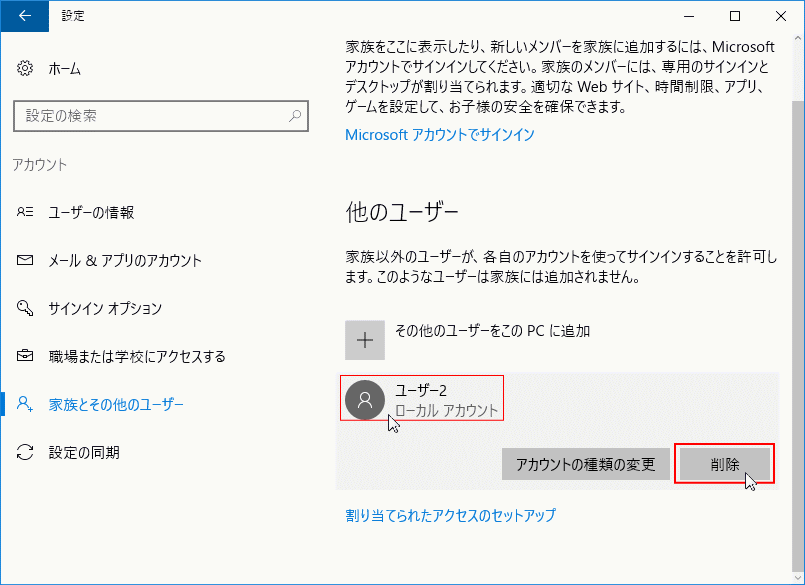 「アカウントとデーターの削除」をクリックします。データーが多いと時間がかかることもありますが、完了すれば自動でウインドが閉じれれます。
「アカウントとデーターの削除」をクリックします。データーが多いと時間がかかることもありますが、完了すれば自動でウインドが閉じれれます。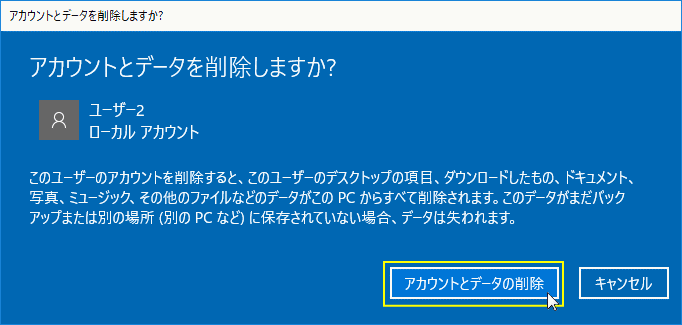 「その他ユーザー」に、削除したユーザーが表示していなければ、ユーザーアカウントの削除は完了です。
「その他ユーザー」に、削除したユーザーが表示していなければ、ユーザーアカウントの削除は完了です。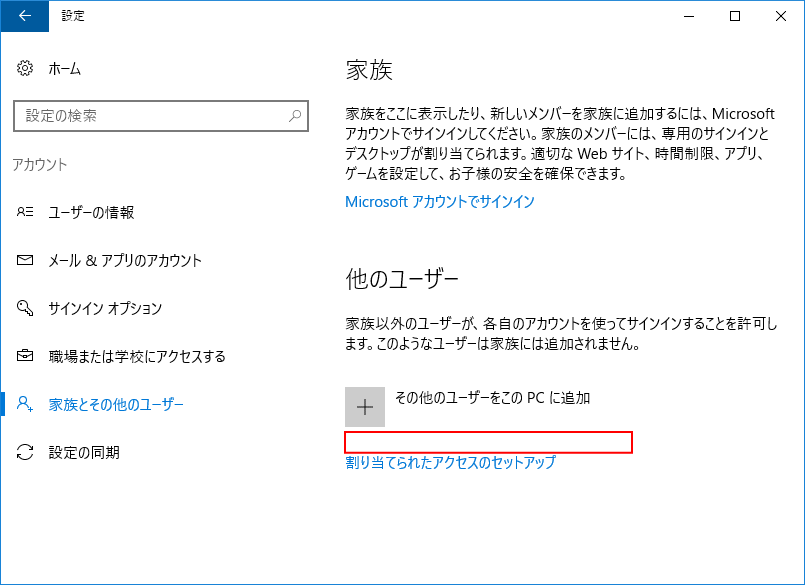 もしユーザー名のフォルダーが削除されずに残っていて削除したい場合は、末尾の「ユーザーアカウントのフォルダーが削除されない」をみてください。
もしユーザー名のフォルダーが削除されずに残っていて削除したい場合は、末尾の「ユーザーアカウントのフォルダーが削除されない」をみてください。
「コントロールパネル」からユーザーアカウントを削除する
「Windows の設定」から削除した場合、ユーザーのファイルは削除されますが、「コントロールパネル」からユーザーアカウントを削除すれば、ユーザーのファイルを保持することもできます。 それでは「コントロールパネル」から削除する方法を説明していきます。 「Windows」マークをクリックし「メニュー」をスクロールさせ「W」にある「Windows システム ツール」をクリックして展開し「コントロールパネル」をクリックします。
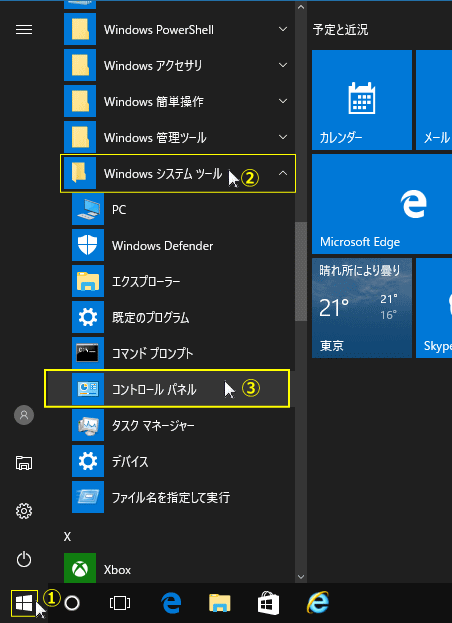 コントロールパネルが表示されたら「ユーザーアカウント」をクリックします。
コントロールパネルが表示されたら「ユーザーアカウント」をクリックします。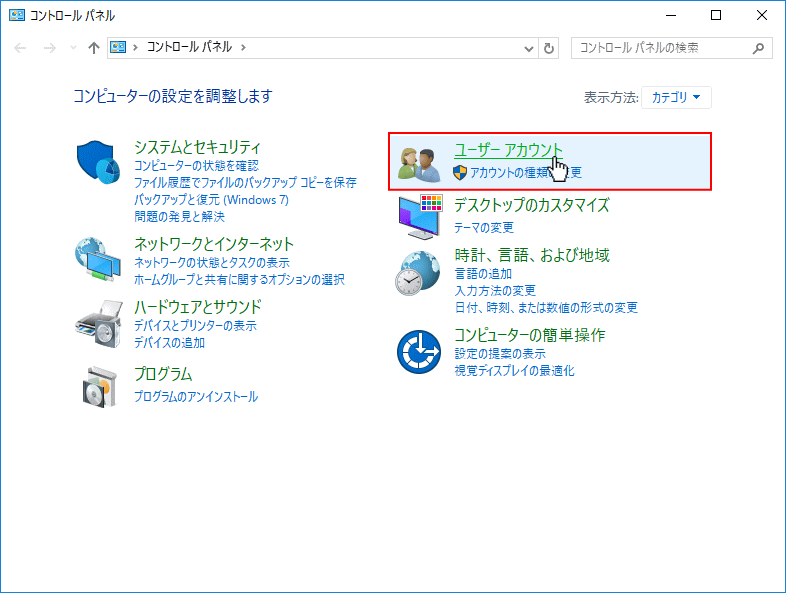 削除したいユーザーアカウントをクリックします。
削除したいユーザーアカウントをクリックします。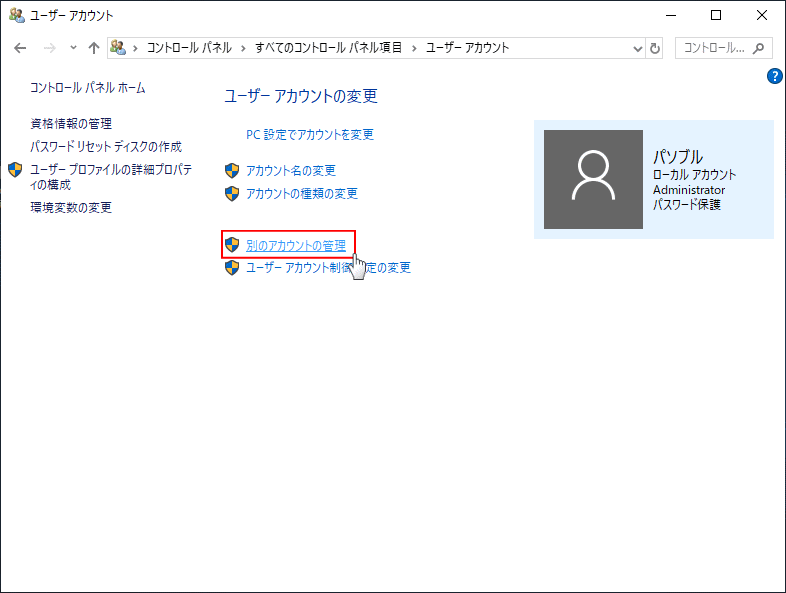 「アカウントの削除」をクリックします。
「アカウントの削除」をクリックします。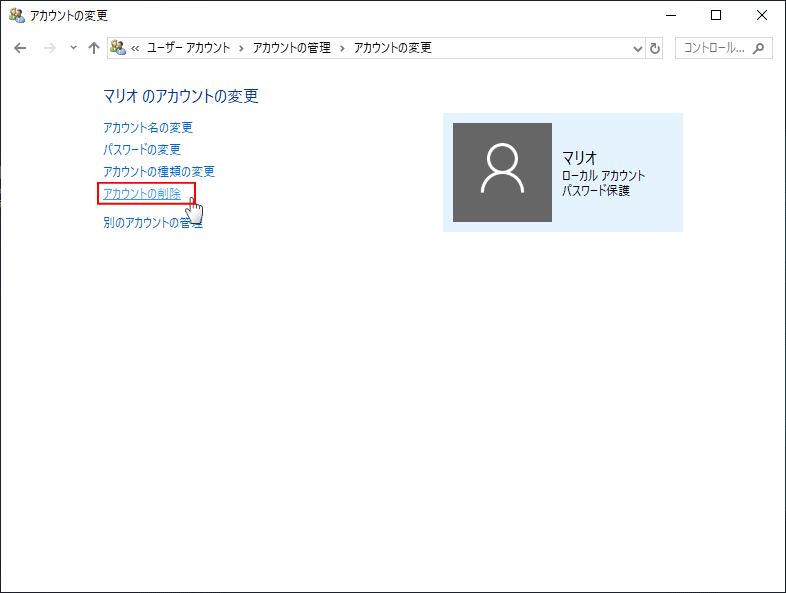 「ファイルの削除」または「ファイルの保持」をクリックします。
「ファイルの削除」または「ファイルの保持」をクリックします。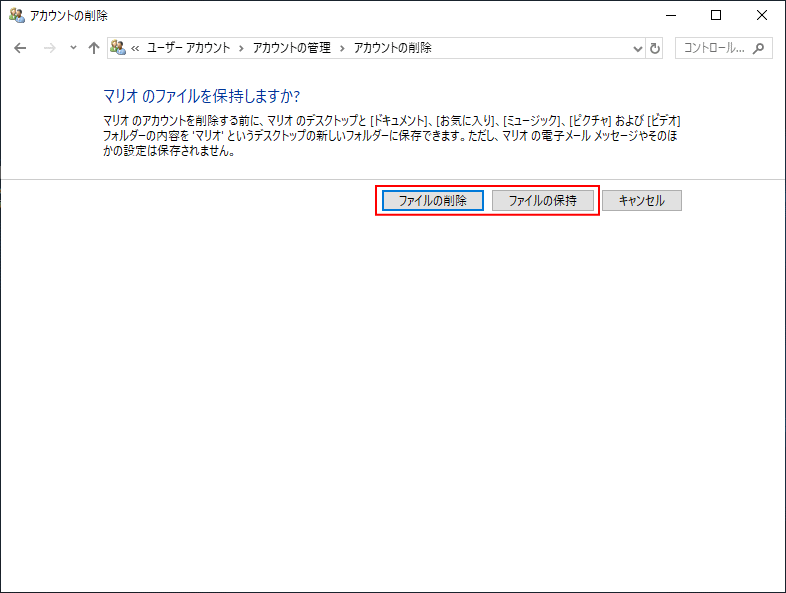 「このユーザーはサインイン中です。・・・」と警告が表示される。
「このユーザーはサインイン中です。・・・」と警告が表示される。この警告が表示されると、上述の「ファイルの削除」を選択してもファイルが削除されない、または削除に失敗することがあります。
- 「はい」をクリックして続行しても問題はありませんが、ファイルの削除を選択したけど削除できていない場合は、末尾に紹介している方法で削除してください。
ファイルの保持を選択しているなら「いいえ」をクリックしたほうが無難です。
- 「いいえ」をクリックする場合は、サインアウトではなくパソコンを再起動して、再度ユーザーアカウントの削除を実行するようにしてください。
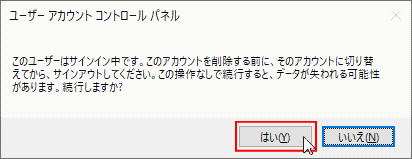 ユーザーアカウントの削除が完了すると、削除したアカウントの表示が消えます。
ユーザーアカウントの削除が完了すると、削除したアカウントの表示が消えます。これでユーザーアカウントの削除は完了です。
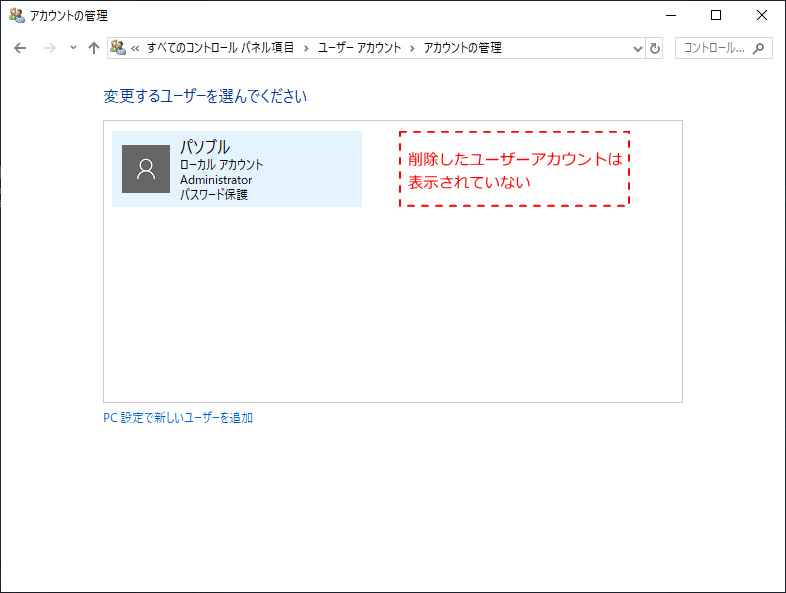
ユーザーアカウントのフォルダーが削除されない
利用環境により、コントロールパネルでファイルの削除を選択した または「Windows の設定」から削除したけど、ユーザーアカウント名のフォルダーが削除されずに残ることがあります。
その場合は、手動でユーザーフォルダーを削除することができます。 削除する前にパソコンを再起動して、管理者権限のあるユーザーアカウントでサインインしてください。
再起動しない場合は削除の実行途中で、一部のファイルが削除できないなどの警告が表示され、フォルダーを完全に削除することができなくなることもあります。
- 削除したユーザーアカウントのフォルダー名をクリックして選択状態にします。
- 警告が表示されたら「続行」をクリックしてください。
- 右クリックしたメニューの「削除」をクリックすると、フォルダーの削除が実行されます。
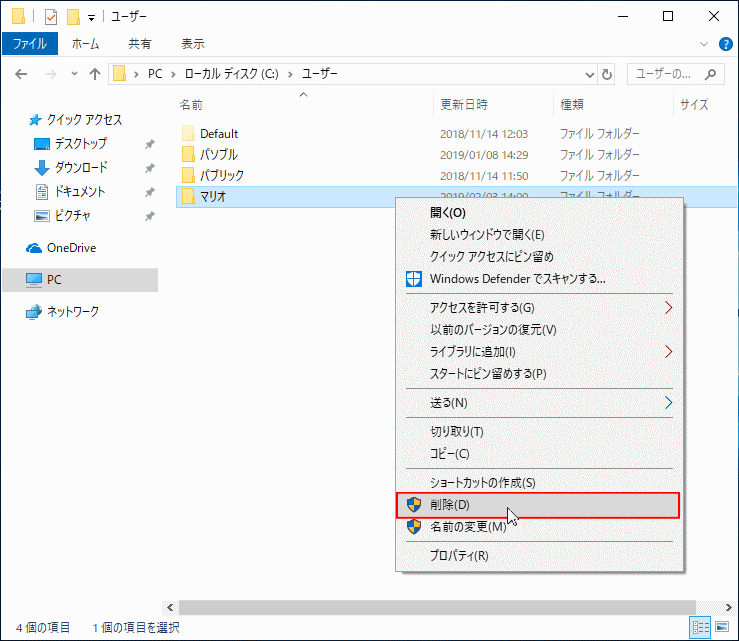
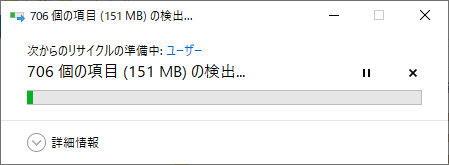
削除が終了して、削除したユーザーアカウント名のフォルダーが消えていれば完了です。
スポンサーリンク

