Windows 10 アプリがネットに接続できない時に確認すること
最終更新日
Windows10 でアプリケーションがインターネットに接続できなくて正常に利用できない場合は、ファイヤーウォールの設定で通信が許可がされていない可能性があります。
ファイヤーウォールの「許可されたアプリ」の設定で、アプリ毎にネット通信の許可または不許可の設定ができます。
このページでは、アプリがネット接続ができるようにする、ファイヤーウォールの設定方法を紹介しています。
ァイヤーウォール自体の「有効/無効」の方法は下記のページをご覧ください。
Windows10 ファイヤーウォールの有効/無効の切り替え方法
ファイヤーウォールの設定を開く
ファイヤーウォールでアプリの通信を許可する設定は、「コントロールパネル」または「設定」から、開くことができます。
コントロールパネルから開く
「Windows」マークをクリックし、表示された「メニュー」をスクロールさせ「W」にある「Windows システム ツール」をクリックして展開し「コントロールパネル」をクリックします。 「システムとセキュリティ」をクリックします。
「システムとセキュリティ」をクリックします。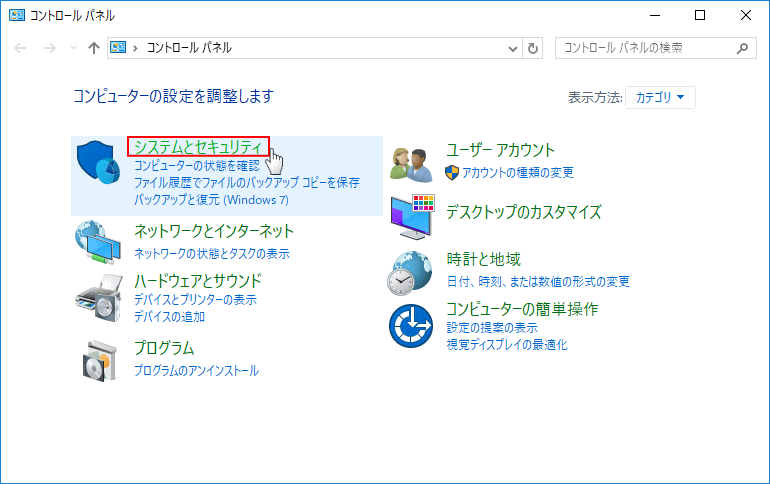 「Windows ファイヤーウォールによるアプリケーションの許可」をクリックすると、アプリの通信を許可する設定画面が開きます。
「Windows ファイヤーウォールによるアプリケーションの許可」をクリックすると、アプリの通信を許可する設定画面が開きます。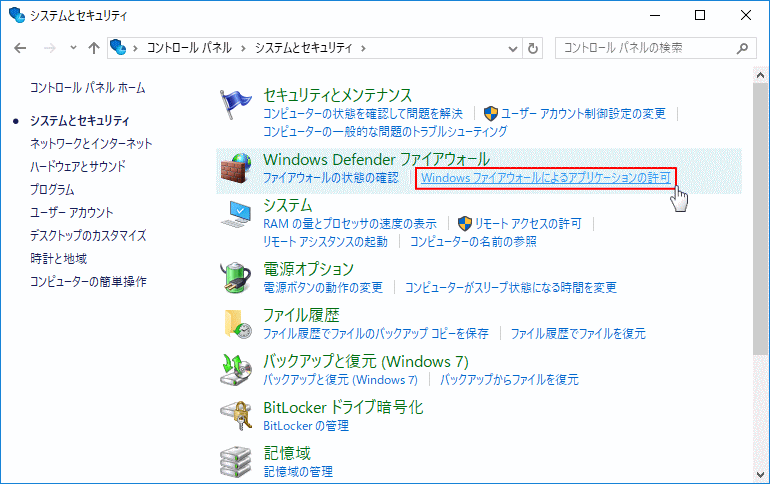
設定から開く
設定から操作する場合は、「許可されたアプリの設定」を開きます。 「Windows」マークをクリックし、左のアイコンが表示されている場所にマウスポインターを合わせると、メニューが開くので「設定」をクリックします。 Windows の設定画面の「更新とセキュリティ」をクリックします。
Windows の設定画面の「更新とセキュリティ」をクリックします。 項目の「Windows セキュリティ」をクリックします。
項目の「Windows セキュリティ」をクリックします。「ファイヤーウォールとネットワーク保護」をクリックすると、別ウインドで「セキュリティセンター」が表示されます。
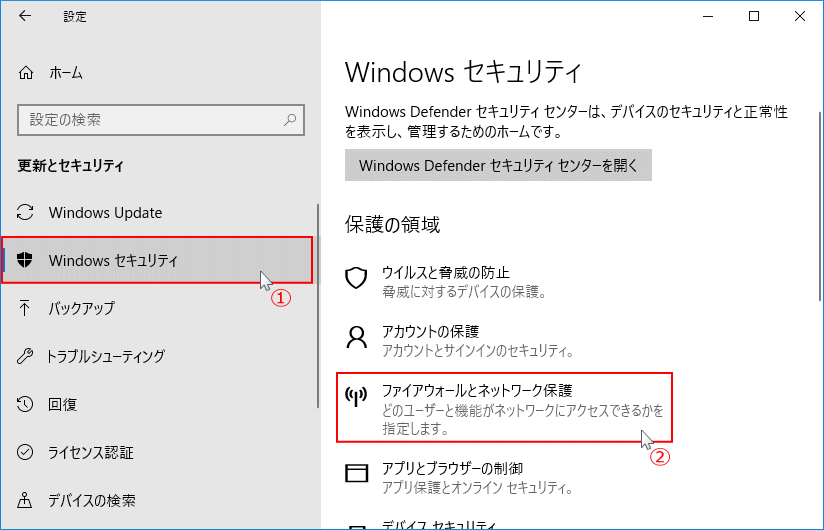 「ファイヤーウォールによるアプリケーションの許可」をクリックすると、アプリの通信を許可する設定画面が開きます。
「ファイヤーウォールによるアプリケーションの許可」をクリックすると、アプリの通信を許可する設定画面が開きます。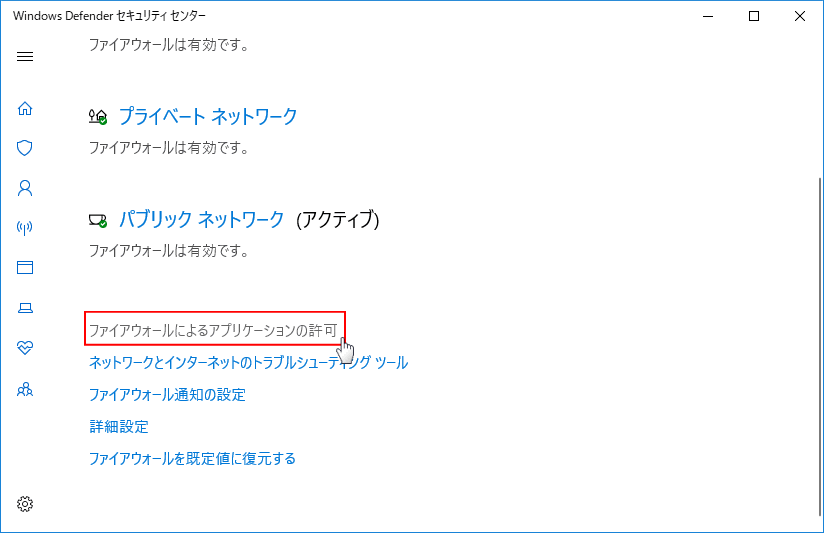
ファイヤーウォールでアプリの通信を許可
「許可されたアプリ」の設定画面に、目的のアプリの名前があるか、「パブリック」にチェックマークが入ってるか確認します。
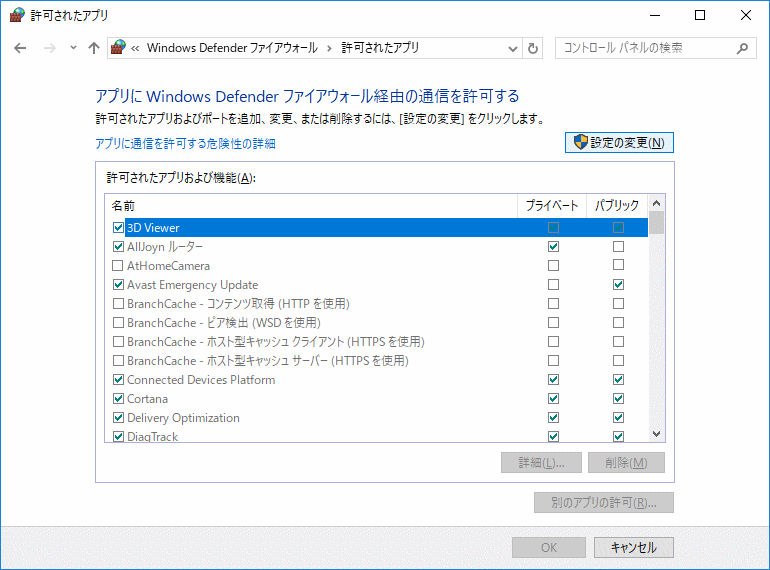 チェックマークが入っていない、またはアプリの名前が無い場合は、先に「設定の変更」をクリックして次に進みます。
チェックマークが入っていない、またはアプリの名前が無い場合は、先に「設定の変更」をクリックして次に進みます。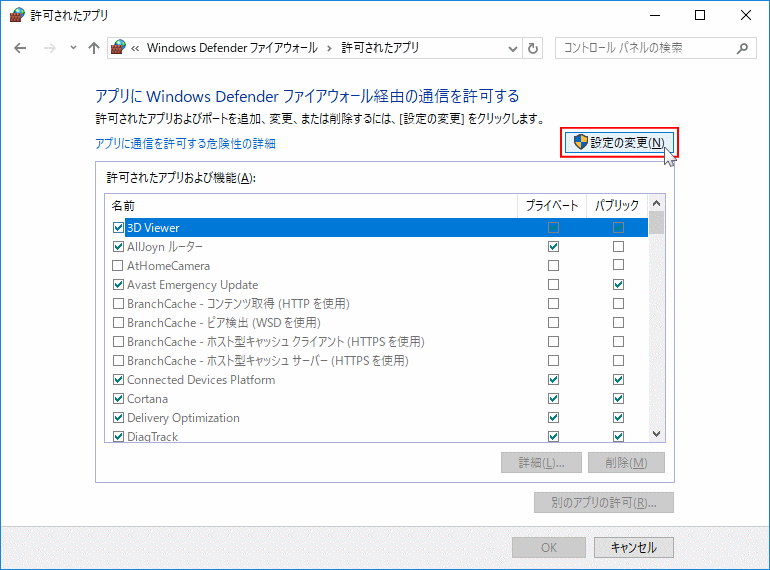
チェックマークが入っていない
目的のアプリの「パブリック」のチェックボックスをクリックします。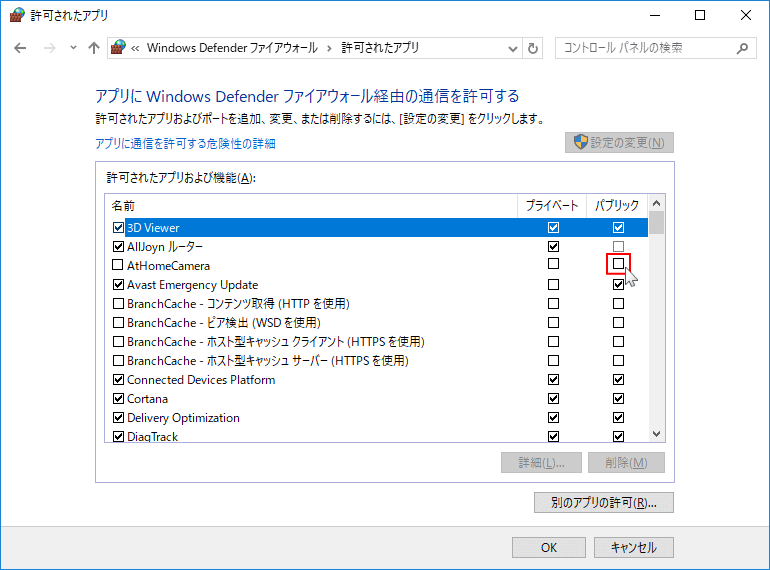 続いて念のため「プライベート」にもチェックマークを入れておきます。
続いて念のため「プライベート」にもチェックマークを入れておきます。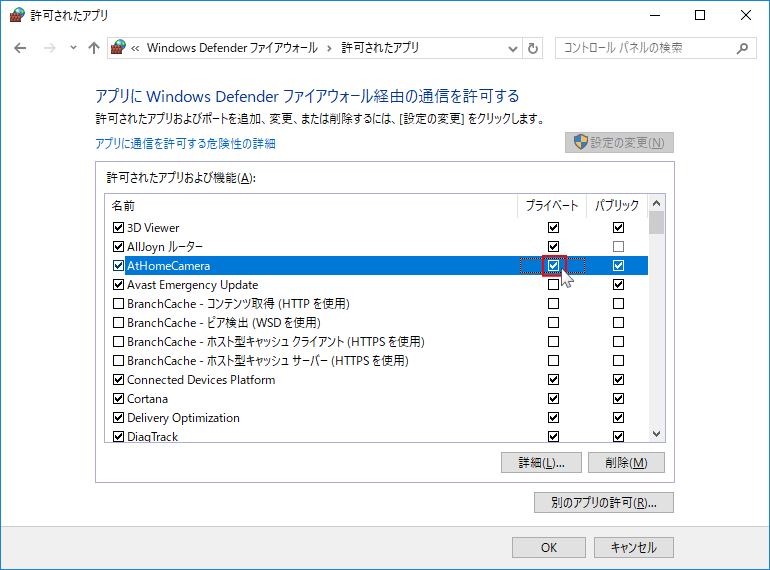 「パブリック」と「プライベート」にチェックマークが入っていることを確認して、「OK」をクリックします。
「パブリック」と「プライベート」にチェックマークが入っていることを確認して、「OK」をクリックします。これで、アプリのネット通信が許可され正常に利用できるようになります。
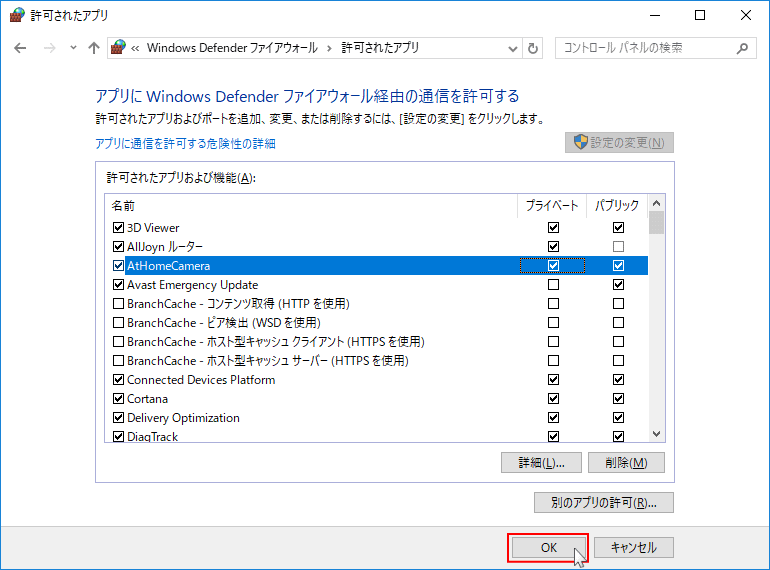
設定の項目で「プライベート」と「パブリック」がありますが、プライベートは、内部の接続(ロカールネットワーク)からの接続を許可する。パブリックは、外部からの接続を許可する設定です。
ファイヤーウォールの設定にアプリが無い
「別のアプリの許可」をクリックすると「アプリの追加」が表示されます。
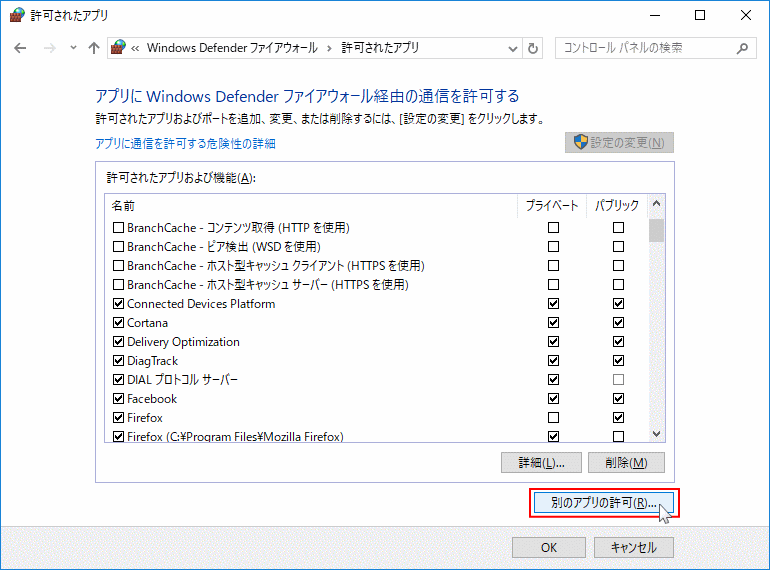 「参照」をクリックすると参照画表示されるので、目的のアプリの実行ファイルを選択し「開く」をクリックします。
「参照」をクリックすると参照画表示されるので、目的のアプリの実行ファイルを選択し「開く」をクリックします。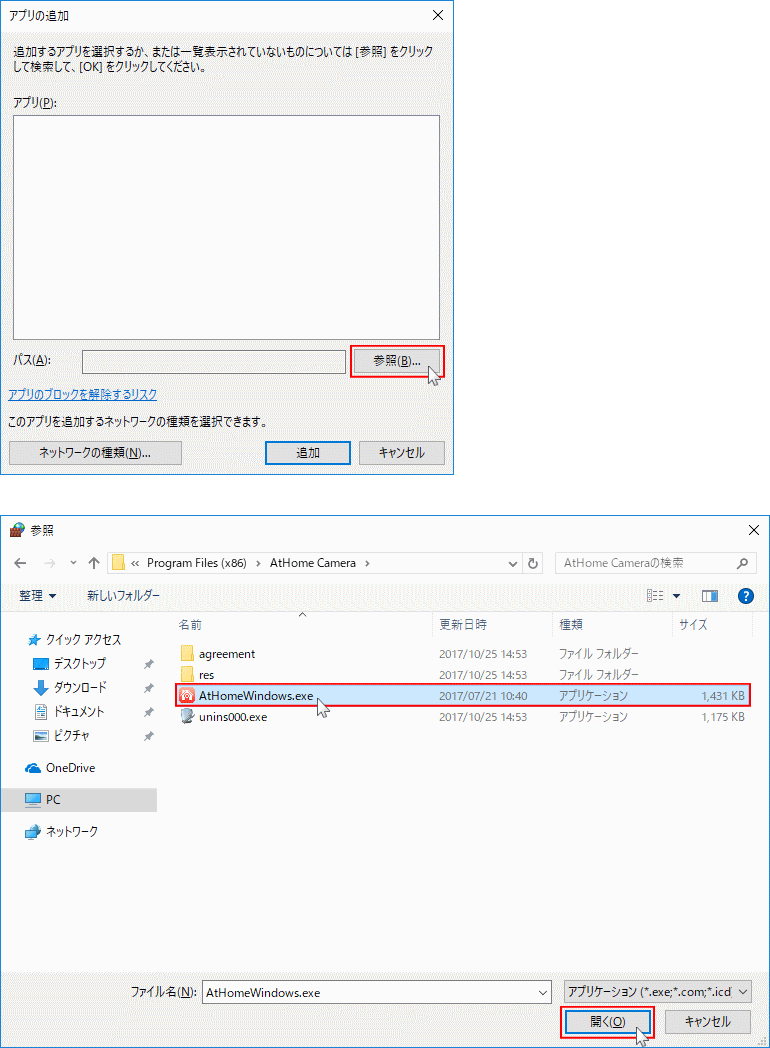 アプリを選択して「ネットワークの種類」をクリックします。
アプリを選択して「ネットワークの種類」をクリックします。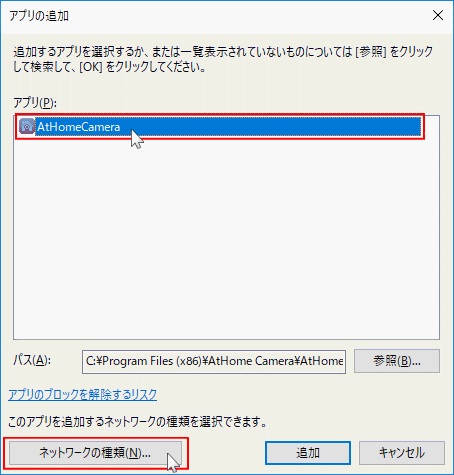 「パブリック」と「プライベート」にチェックマークを入れて「OK」をクリックします。
「パブリック」と「プライベート」にチェックマークを入れて「OK」をクリックします。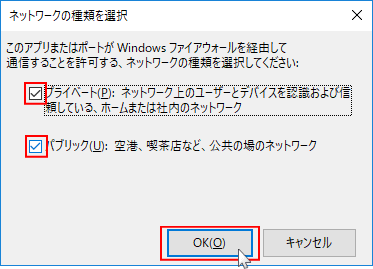 「追加」をクリックして画面を閉じます。
「追加」をクリックして画面を閉じます。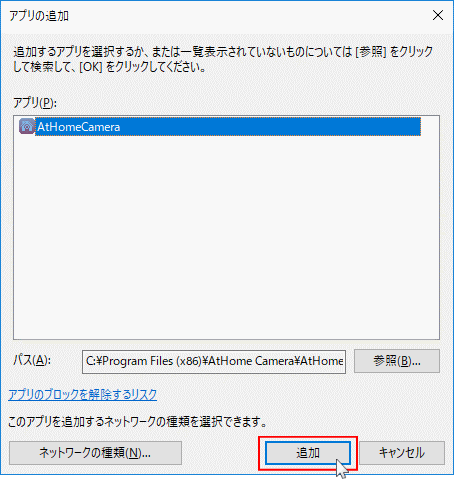
- ファイヤーウォールの設定画面で、追加したアプリにチェックマークが入ってるか確認します。
- チェックマークが入っていなければ、上述の「チェックマークが入っていない」の操作で設定します。
- これでネット通信の許可設定は完了です。
スポンサーリンク

