Windows 10 Defender 特定のフォルダやファイルの検知を除外する
公開日
Windows10 の Defender で、指定した特定のファイルやフォルダ、ファイルの種類、アプリ名前は、ウイルスのスキャンで検知されても、削除など何も実行させない方法は、Windows セキュリティの「ウイルスと脅威の防止」の「設定の管理」から除外するものを指定します。 このページでは、指定したフォルダなどを Defender のウイルスチェックで、検知を除外する方法を紹介しています。
Windows10 Defender のウイルス検知を除外する設定
Windows10 Defender の除外するデータの指定は、「Windows セキュリティ」の「ウイルスと脅威の防止」の「設定の管理」の「除外」で指定します Defender の設定を開く 「Windows」マークをクリックし、左のアイコンが表示されている場所にマウスポインターを合わせると、メニューが開くので「設定」をクリックします。 Windows の設定画面の「更新とセキュリティ」をクリックします。
Windows の設定画面の「更新とセキュリティ」をクリックします。 「Windows セキュリティ」をクリックして設定画面の、「ウイルスと脅威の防止」をクリックします。
「Windows セキュリティ」をクリックして設定画面の、「ウイルスと脅威の防止」をクリックします。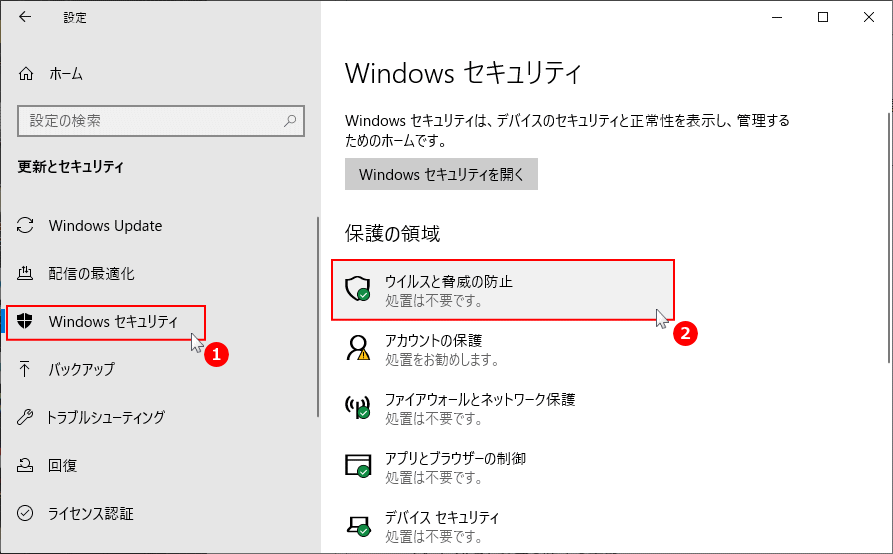 Windows セキュリティ画面が表示されたら「ウイルスと脅威の防止」にある「設定の管理」をクリックします。
Windows セキュリティ画面が表示されたら「ウイルスと脅威の防止」にある「設定の管理」をクリックします。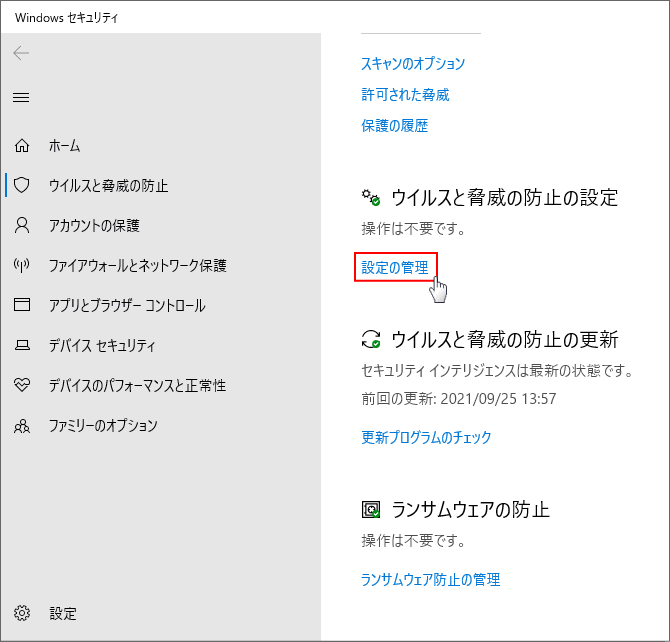 ウイルスの検知を除外する
「ウイルスと脅威の防止の設定」が表示されたら、「除外」にある「除外の追加または削除」をクリックします。
ウイルスの検知を除外する
「ウイルスと脅威の防止の設定」が表示されたら、「除外」にある「除外の追加または削除」をクリックします。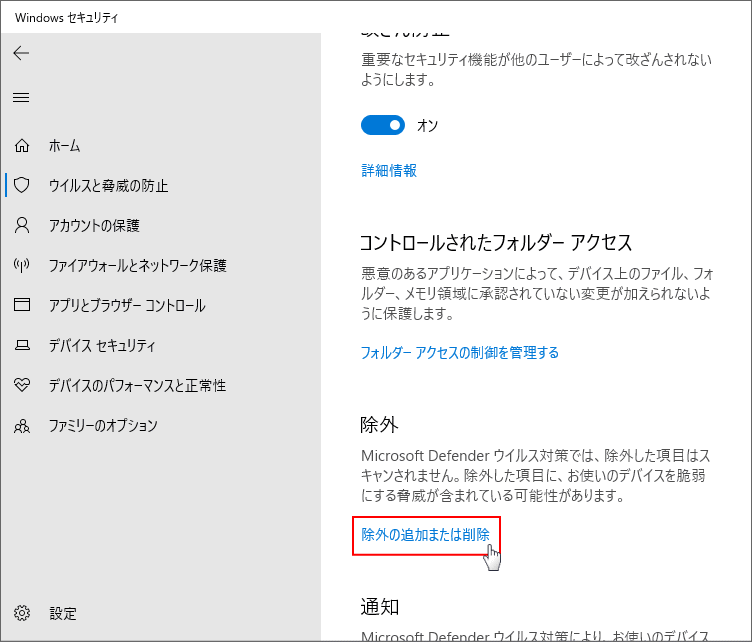 「除外」が表示されたら、「除外の追加」をクリックし、除外する「種類」をクリックします。。
「除外」が表示されたら、「除外の追加」をクリックし、除外する「種類」をクリックします。。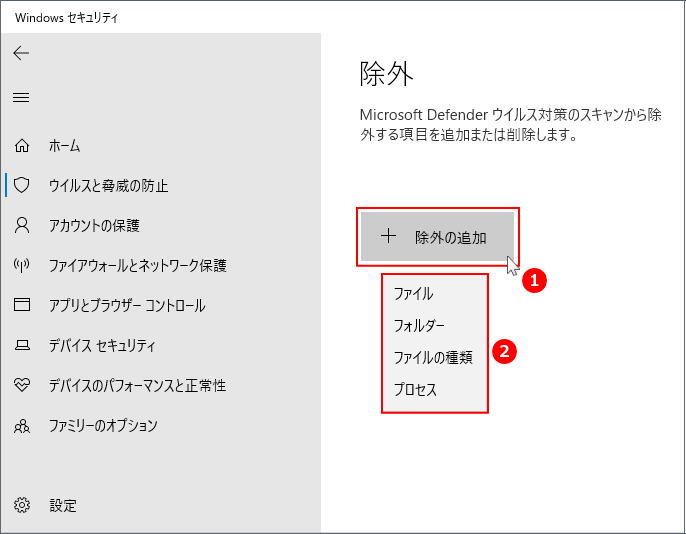
除外の種類
ここでは、フォルダを指定して除外するやり方で説明しています。- ファイル: ファイル単位で除外するものを指定
- フォルダ: フォルダ(中身も含めて)除外を指定
- ファイルの種類: 画像(jpg)、Word(docx)など、指定(入力)した拡張子のファイルを全て除外
- プロセス: 実行ファイルの完全な名前(apptest.exe)を指定(入力)して除外
「フォルダ」をクリックすると、エクスプローラーが開くので除外するフォルダを選択して、「フォルダーの選択」をクリックします。
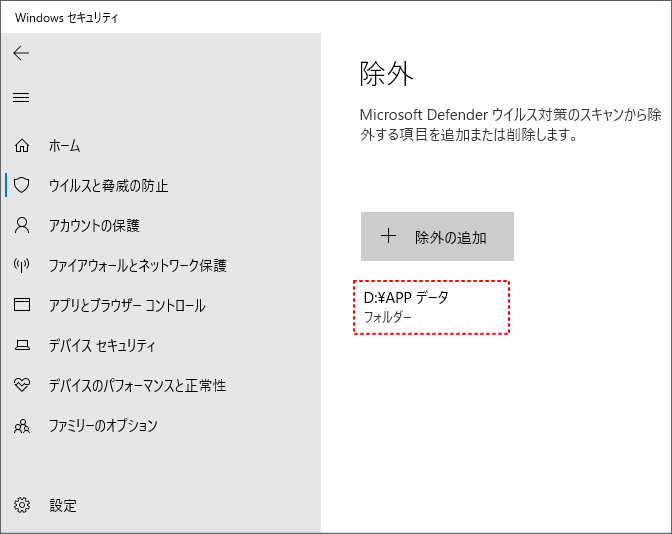 「+ 除外」の下に選択したフォルダ名が表示されていれば、除外の指定は完了です。
「+ 除外」の下に選択したフォルダ名が表示されていれば、除外の指定は完了です。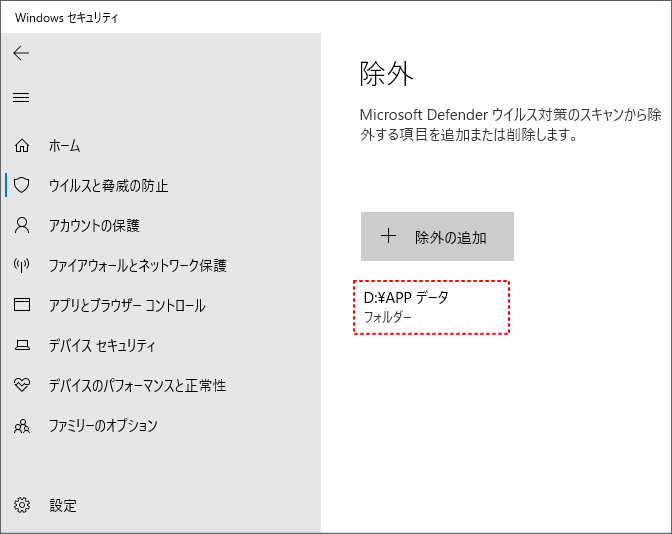 検知の除外を削除
検知の除外を削除除外を解除したいものにマウスポインターを合わせて、展開ボタンをクリックし「削除」をクリックすれば完了です。
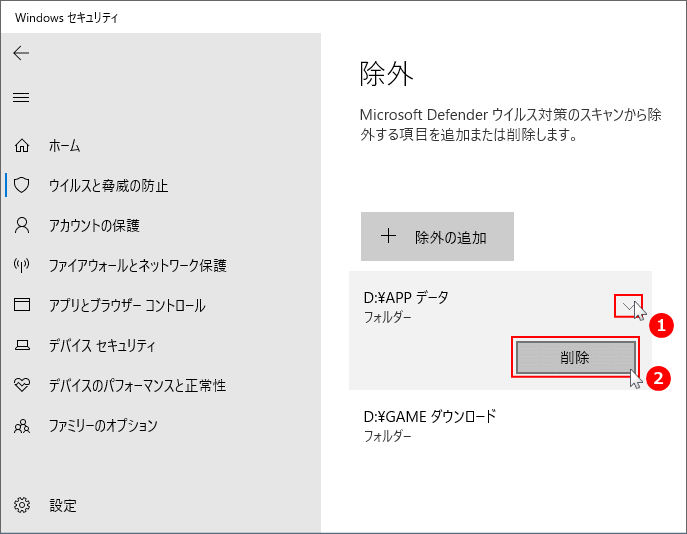
ウイルスの検知を除外した後に知っておくこと
ファイルやフォルダは場所を指定して、検知の除外を指定します。 ファイル単体の除外、または除外しているフォルダの中にあるファイルを、コピーまたは切取りをして別の場所に貼付けしたり移動する場合、ウイルスチェックが実行され、検知されればそのファイルは削除される可能性があります。 要は、場所を含めて指定しているので、ファイルの場所が移動すると除外が無効化される状況になります。 除外しているファイルが、移動により検知されて削除などの処理を避けるには、Defender を一時的に無効化して操作すれば対処できます。Windows10 Defender「無効/有効」の切換え方法
スポンサーリンク

