Windows 10 Windows Defender「無効/有効」の切換え方法
最終更新日
Windows Defender とは、Windows10 に標準搭載されている、ウイルス セキュリティ対策ソフトです。
Defender の関係で、アプリが使えないファイルの利用で誤検知され支障が出る場合、一時的に保護を「無効」にして対処することができます。
このページでは、Defender の一時的な無効/有効の切換え方法を紹介しています。
通常の操作では無効にしても暫くすると、自動的に有効になります。完全に無効化する方法は、下記のページをご覧ください。
Windows10 Defenderを完全に無効化する
Windows Defender の無効 / 有効
Defender の完全有効化
Windows Defender 自体が既に無効化されていて、有効化できない対処法は下記のページをご覧ください。
Windows10 Defender が有効化できない
Windows Defender 自体が既に無効化されていて、有効化できない対処法は下記のページをご覧ください。
Windows10 Defender が有効化できない
セキュリティ(Defender)の設定を開く
「Windows」マークをクリックし、左のアイコンが表示されている場所にマウスポインターを合わせると、メニューが開くので「設定」をクリックします。
 Windows の設定画面の「更新とセキュリティ」をクリックします。
Windows の設定画面の「更新とセキュリティ」をクリックします。 「Windows セキュリティ」をクリックして設定画面の、「ウイルスと脅威の防止」をクリックします。
「Windows セキュリティ」をクリックして設定画面の、「ウイルスと脅威の防止」をクリックします。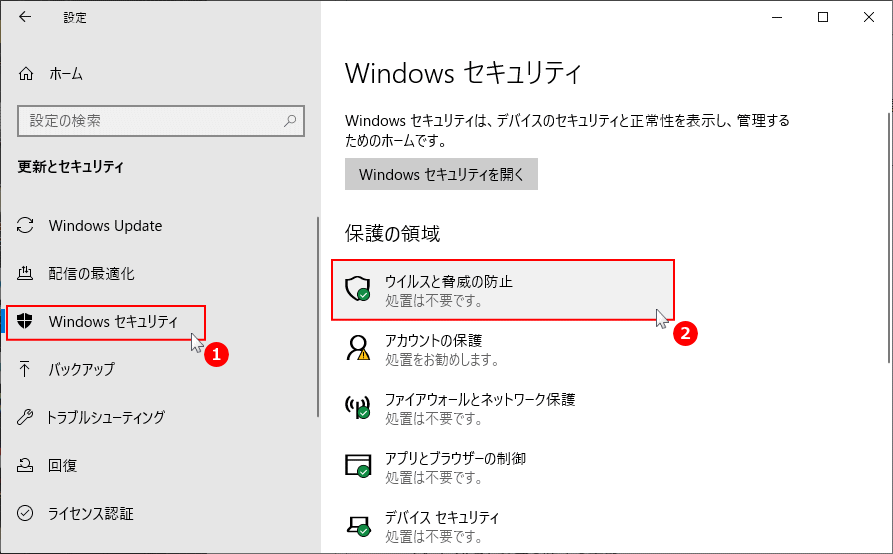 Windows セキュリティ画面が表示されたら「ウイルスと脅威の防止の設定」にある「設定の管理」をクリックします。
Windows セキュリティ画面が表示されたら「ウイルスと脅威の防止の設定」にある「設定の管理」をクリックします。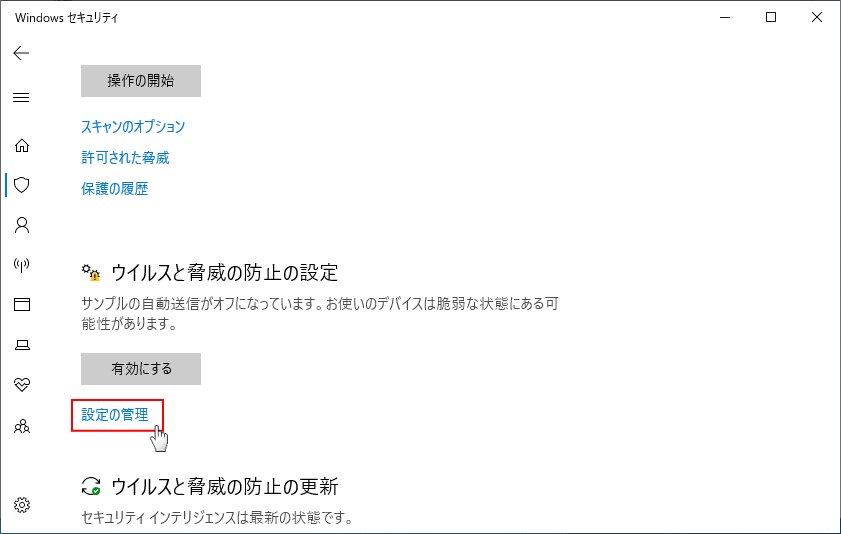 「リアルタイム保護」にあるスイッチボタンをクリックすると「オン(有効)|オフ(無効)」の切り替えができます。
「リアルタイム保護」にあるスイッチボタンをクリックすると「オン(有効)|オフ(無効)」の切り替えができます。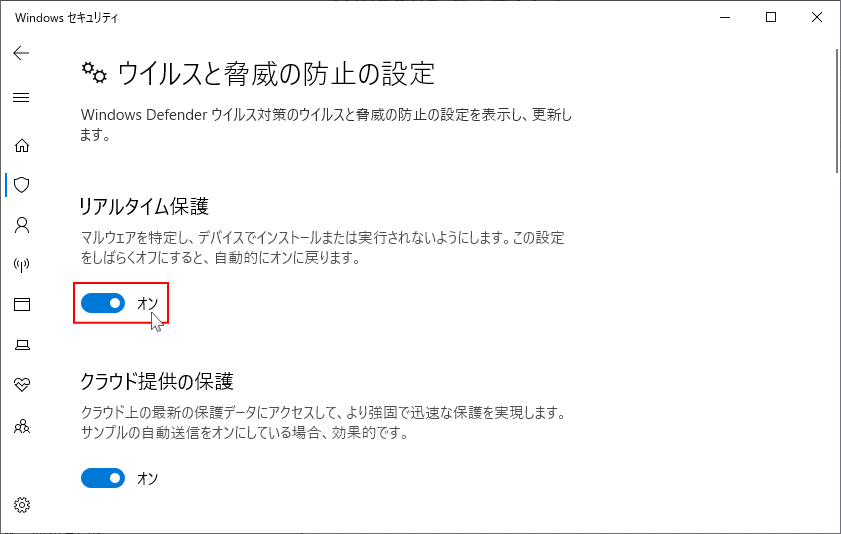 ユーザーアカウント制御が表示されたら「はい」をクリックします。
ユーザーアカウント制御が表示されたら「はい」をクリックします。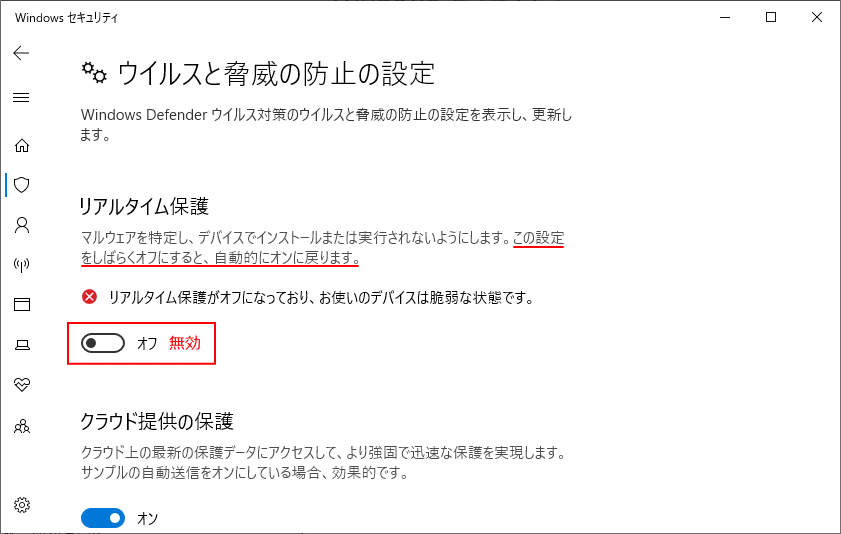
スイッチボタンが「オフ」になれば、Defender の一時的な無効は完了です。
※再起動や一定時間が経過すると Defender は自動的に「オン 有効」になります。 特定のファイルやフォルダ、アプリを Defender にウイルスの検知をさせないこともできます。詳しくは下記の別ページで紹介しています。
indows10 Defender 特定のフォルダやファイルの検知を除外する
古いバージョンの Defender の無効 / 有効
スタートメニューをクリックし、メニューの「設定」をクリックします。
![[Creators Update 以前]スタートメニューから設定を開く](http://www.pasoble.jp/imageData/windows10setMenu_new.gif) 「Windowsの設定」ウインドが開きますので「更新とセキュリティ」をクリックします。
「Windowsの設定」ウインドが開きますので「更新とセキュリティ」をクリックします。![[Creators Update 以前]Windowsの設定 更新とセキュリティ](http://www.pasoble.jp/imageData/windows10set_security.gif) 「Windows Defender」をクリックします。
「Windows Defender」をクリックします。![[Creators Update 以前]Windowsの設定 更新とセキュリティ Defender](http://www.pasoble.jp/imageData/windows10setMenu_Defender.gif) 「リアルタイム保護」をクリックし、「オン 有効」「オフ 無効」を切り替えます。
「リアルタイム保護」をクリックし、「オン 有効」「オフ 無効」を切り替えます。オン(有効) オフ(無効)
![[Creators Update 以前]Windows Defender On Off](http://www.pasoble.jp/imageData/windows10setMenu_Defender_OnOff.gif) この設定はでは Defender「オフ 無効」にしても、図中に書いてあるように一時的にしか無効にできません。
この設定はでは Defender「オフ 無効」にしても、図中に書いてあるように一時的にしか無効にできません。
スポンサーリンク

