Windows 10 で動画に音楽/BGMを追加する方法「フォト ビデオエディター」
最終更新日
Windows10 の標準搭載アプリの「フォト」の動画編集機能「ビデオエディター」で、簡単な操作で動画に提供されているBGMや好きな音楽を追加できます。また音楽は動画内に複数追加することができます。
このページでは標準アプリで、BGMや好きな音楽を追加する方法を紹介しています。
その他の動画の編集ができる種類や操作方法は、下記のページでまとめています。
Windows10 標準アプリ「フォト」で動画編集をする
Windows10 のフォト アプリがアップデートされた場合、ビデオエディタが使用できなくなりました。フォトがアップデートされている場合は、「Microsoft フォトレガシ」をインストールすれば今まで通りビデオエディタを利用することができます。
Microsoft フォトレガシは Microsoft Store から無料でインストールができます。ダウンロードとインストールは、下記の公式サイトから実行できます。
Microsoft store Microsoft フォト レガシ
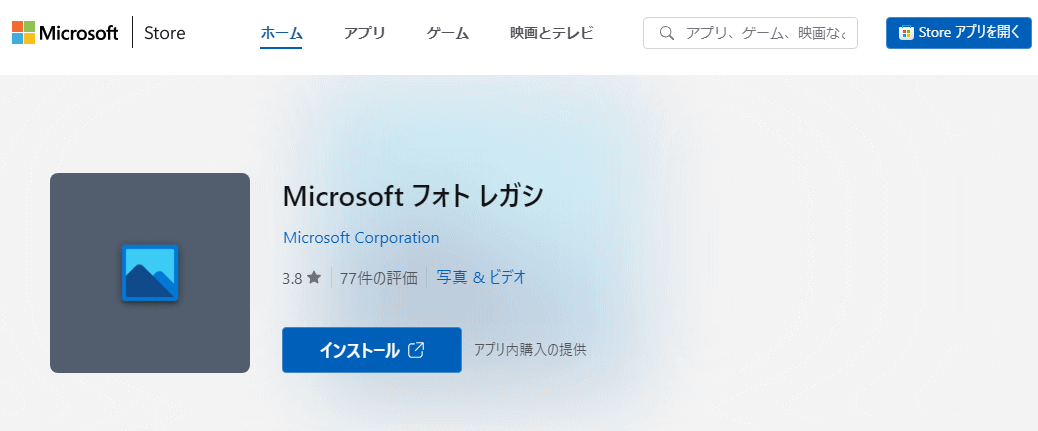
標準プリで動画にエフェクト/3D効果を追加する方法
Windows10 の標準アプリ「ビデオエディター」で、提供されている BGM 、または好きな音楽を動画に追加することができます。音楽に関しては複数追加できるので、場面にあった音楽を流せることも可能です。「BGM」と「音楽」はそれぞれ独立した編集で、統合することはできません。
「ビデオエディター/フォト」を開き方と動画編集の準備
スタートメニューの「ビデオエディター」または「フォト」から、動画編集をすることができます。 スタートメニューを開き「ビデオエディター」または「フォト」をクリックします。
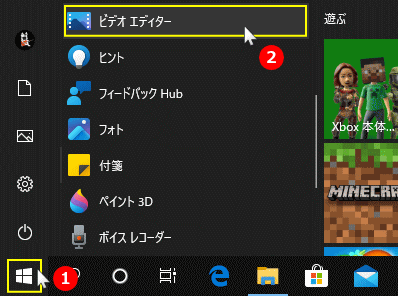 「フォト」をクリックして開いた場合
「フォト」をクリックして開いた場合「さらに表示」をクリックして「ビデオエディター」をクリックすれば、「ビデオエディター」が表示されます。
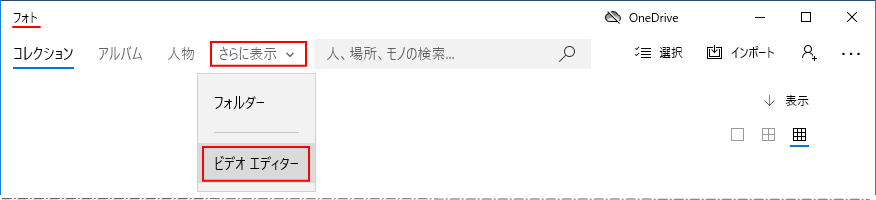 「ビデオエディター」動画編集の準備をする
「ビデオエディター」動画編集の準備をする新規に動画を編集するか、編集済みの動画(プロジェクト)を再編集するか、二通りの準備があります。
- 新規に動画を編集する場合は、「新しいビデオプロジェクト」のタイルをクリックするか、メニューの「新しいビデオ」をクリックし「新しいプロジェクト」をクリックします。
- 編集済みの動画を追加で編集する場合は、プロジェクトをクリックします。
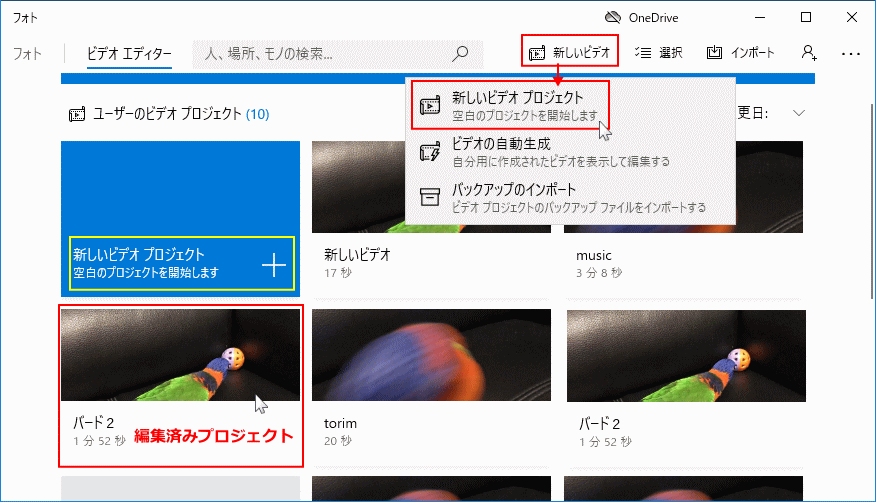
Microsoft フォトレガシの場合、表示が異なりますが同様に「新しいビデオプロジェクト」クリックします。
 「新しいビデオプロジェクト」で新規に動画を編集する場合
「新しいビデオプロジェクト」で新規に動画を編集する場合「新しいビデオ」をクリックした場合、「ビデオの名前の指定」が表示されるので、好きな名前を入力して「OK」をクリックします。
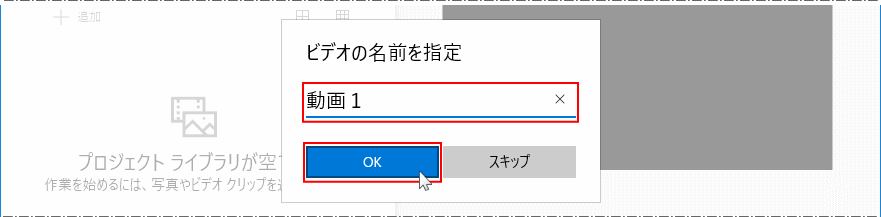
ビデオの名前の指定について
「スキップ」をクリックしても編集はできますが、「名前」を指定していれば、再度編集するときに見つけやすくなります。 プロジェクト(編集ファイルは)自動で作成されます。ここでの「ビデオの名前の指定」は保存ではなく、プロジェクトファイルに名前を付ける操作です。名前の指定は後で行うこともできますが(末尾参照)、複製になるのでプロジェクトが2つできることになります。 「プロジェクトライブラリ」の「追加」をクリックしたメニューの「このPCから」をクリックすると、エクスプローラーが表示されるので、目的の動画ファイルをクリックして開きます。
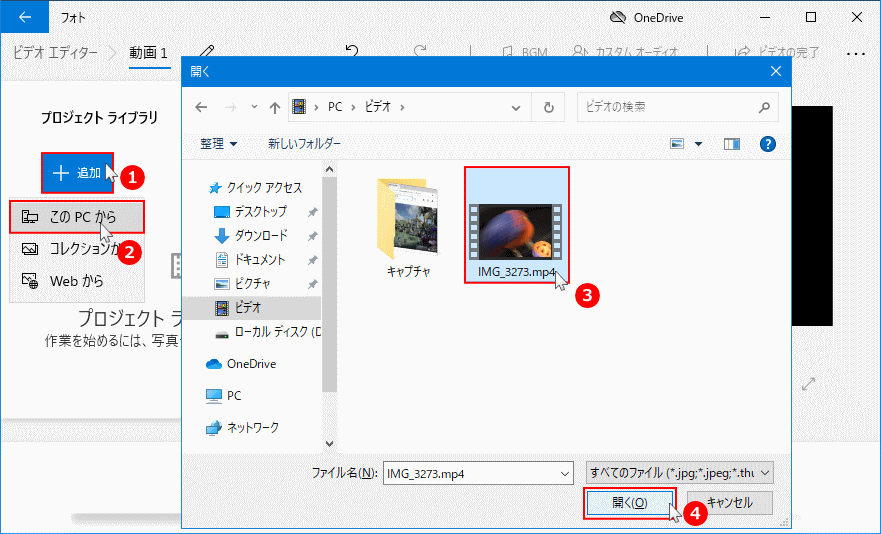 「プロジェクトライブラリ」に表示された動画をクリックしたまま、下のボックスまで移動してコピーします。
「プロジェクトライブラリ」に表示された動画をクリックしたまま、下のボックスまで移動してコピーします。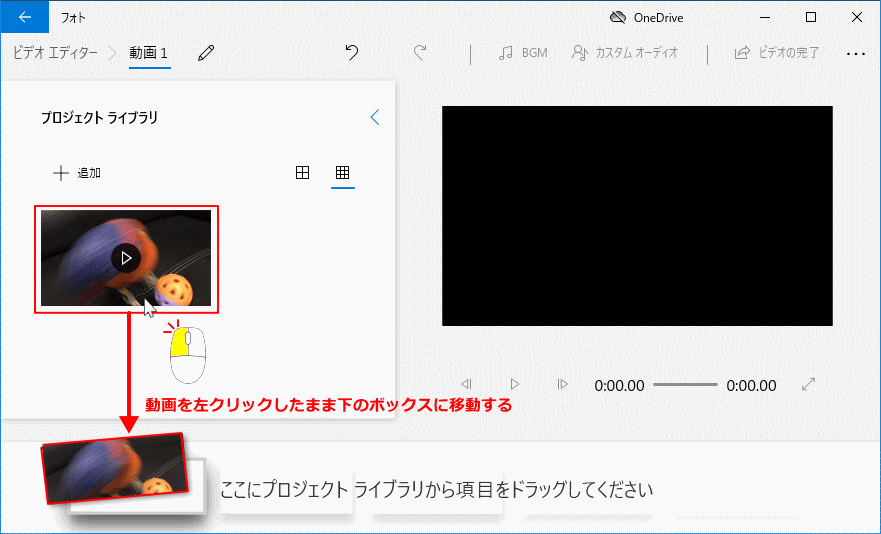
動画にBGMを追加する
ビデオエディターが提供している BGM を選択して、動画にバックグラウンド ミュージックの挿入ができます。 BGM の追加は、動画の始まりから最後まで音楽が流れます。時間やこの場面でというような編集はできません。 上部メニューの「BGM」をクリックします。

- BGM のタイトルが表示されるので、クリックして選択します。
「▷」アイコンをクリックすると、音楽が再生されます。再生時はアイコンが「□」に変わっているので、クリックすれば再生が止まります。 - 「ビデオ音楽のビートに同期する」は、動画内に音楽あればリズムを合わせるようなことです。
- 動画に追加する BGM の音量を調整します。
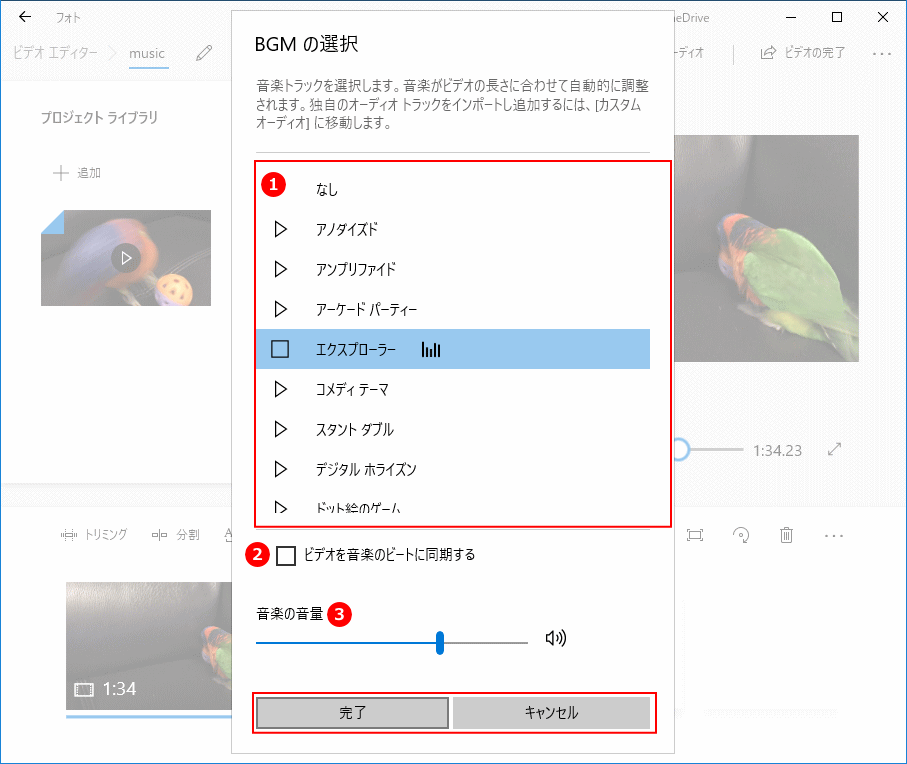
動画に音楽を追加する
ビデオエディターの動画の追加は、動画にある音はそのままで、好きな音楽を場所と時間を指定して、挿入することができます。また、音楽は動画内に複数追加することもできます。 上部メニューの「カスタム オーディオ」をクリックします。
 動画に音楽を追加するには、「オーディオファイルの追加」をクリックします。
動画に音楽を追加するには、「オーディオファイルの追加」をクリックします。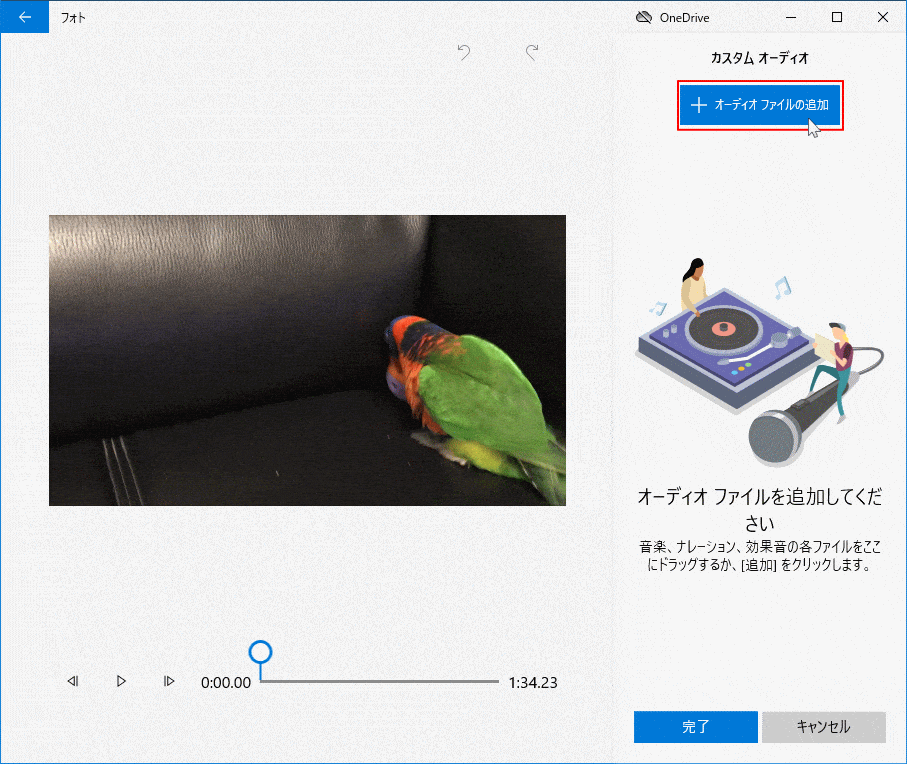 エクスプローラーが開くので、追加したい音楽を選択して「開く」をクリックします。
エクスプローラーが開くので、追加したい音楽を選択して「開く」をクリックします。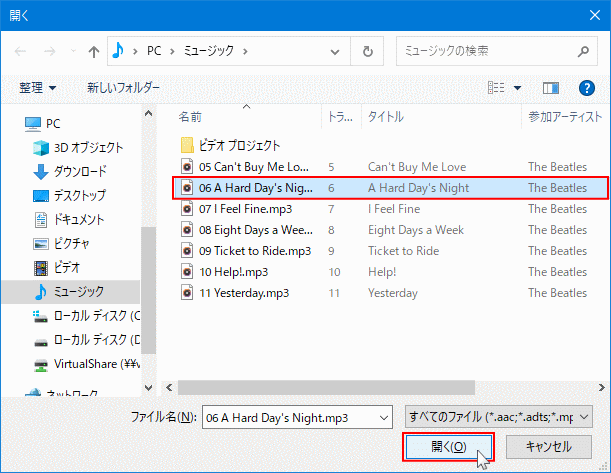
- 音楽ファイルを開くと、右側の表示に選択した音楽のタイトルのサムネイルが表示されます。
- 音楽を変更するには、サムネイルの「×」をクリックして削除し、再度「オーディオファイルの追加」をクリックします。
- 変更をキャンセルする場合は、キーボードの「Ctrl」と「Z」キーを押すと元に戻ります。
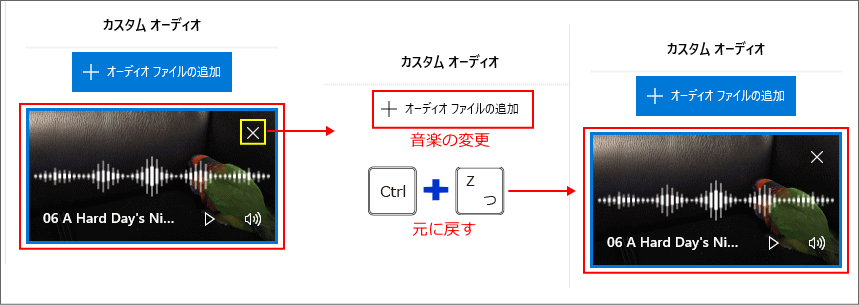 音楽を再生する場所と時間を設定
音楽を再生する場所と時間を設定- 「シーク」を移動して、音楽を再生する場面を確認する。
- 「ノブ」をクリックしたまま(左「開始」右「終了」)を移動して、再生の長さと場所を設定します。。
- 音楽の再生前に「シーク」を移動して、「▷」再生ボタンをクリックすれば状態が確認できます。
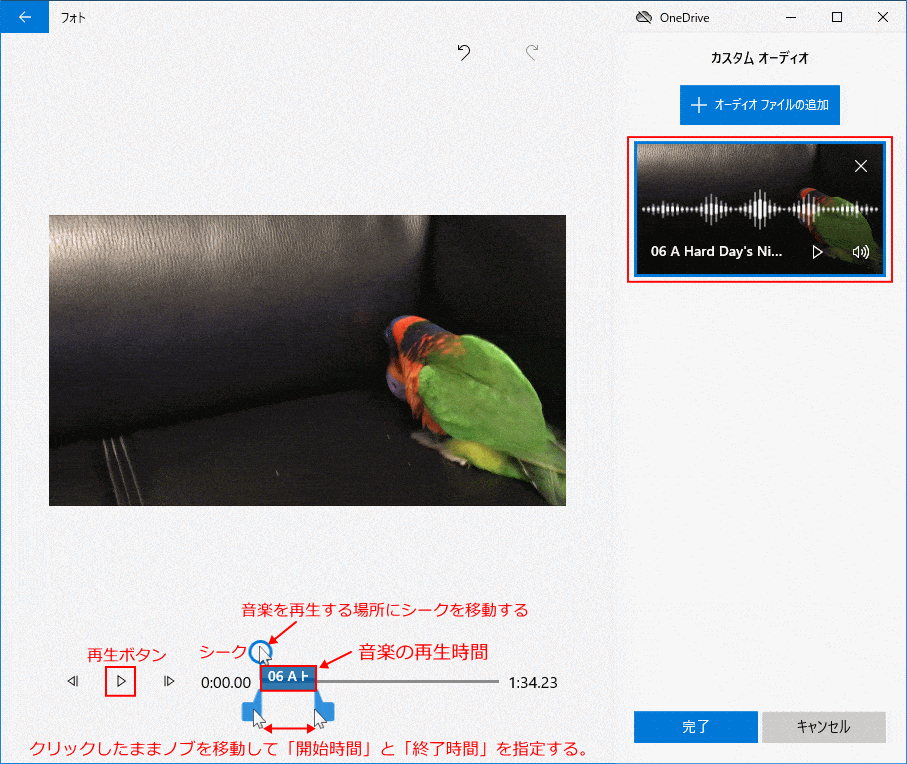 音楽の音量と効果の設定
音楽の音量と効果の設定サムネイルの「スピーカー」アイコンをクリックします。フェード効果はボックスにチェックマークが入っていると有効です。
- フェードイン:音楽の開始の音量をゆっくり上げていく
- フェードアウト:音楽の終了の音量をゆっくり下げていく
- 音量の調整
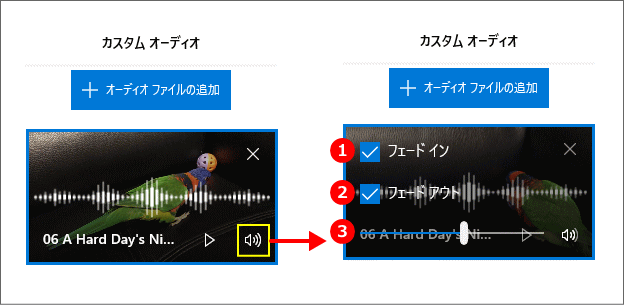 音楽を複数追加する
音楽を複数追加する最初の操作と同様「オーディオファイルの追加」をクリックして、音楽ファイルを選択して開きます。
- ファイルを開けば、サムネイル画像が追加されます。
- 追加した音楽ファイルが選択状態になり、再生時間が最長になってる状態で表示されます。
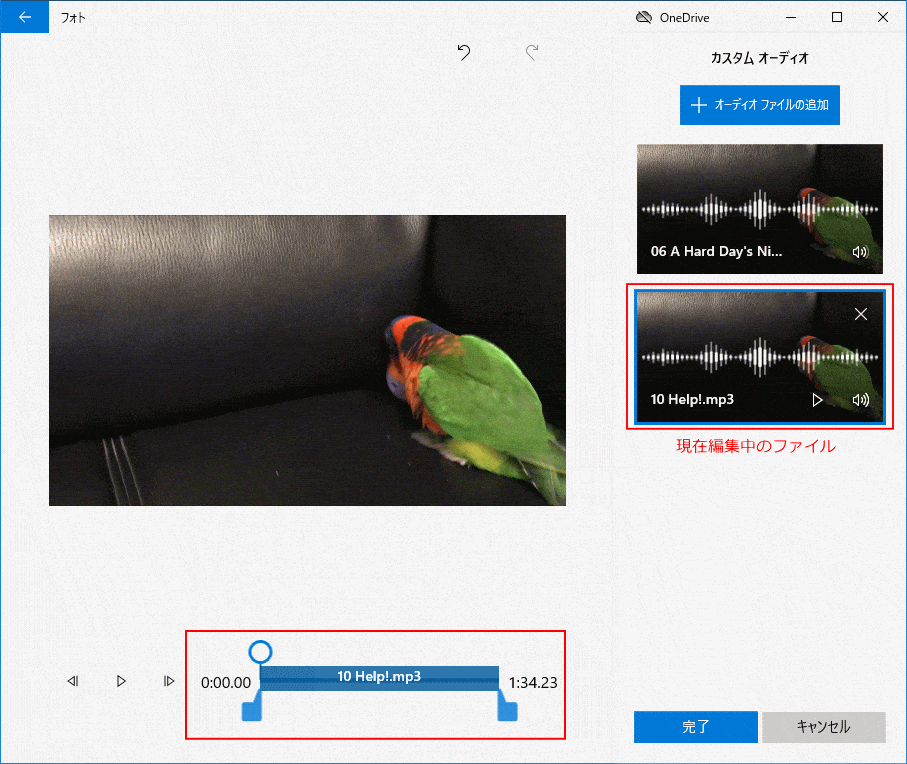 複数追加した音楽の編集
複数追加した音楽の編集サムネイルに青枠が付いているのが、現在編集中の音楽です。
「ノブ」を移動して他の音楽の再生場所を確認します。ダブって音楽が流れるとおかしくなるため。 「シーク」を移動して、追加した音楽を再生する場所を確認します。 再度「ノブ」を移動して「ノブ」をクリックしたまま(左「開始」右「終了」)を移動して、再生の長さと場所を設定します。
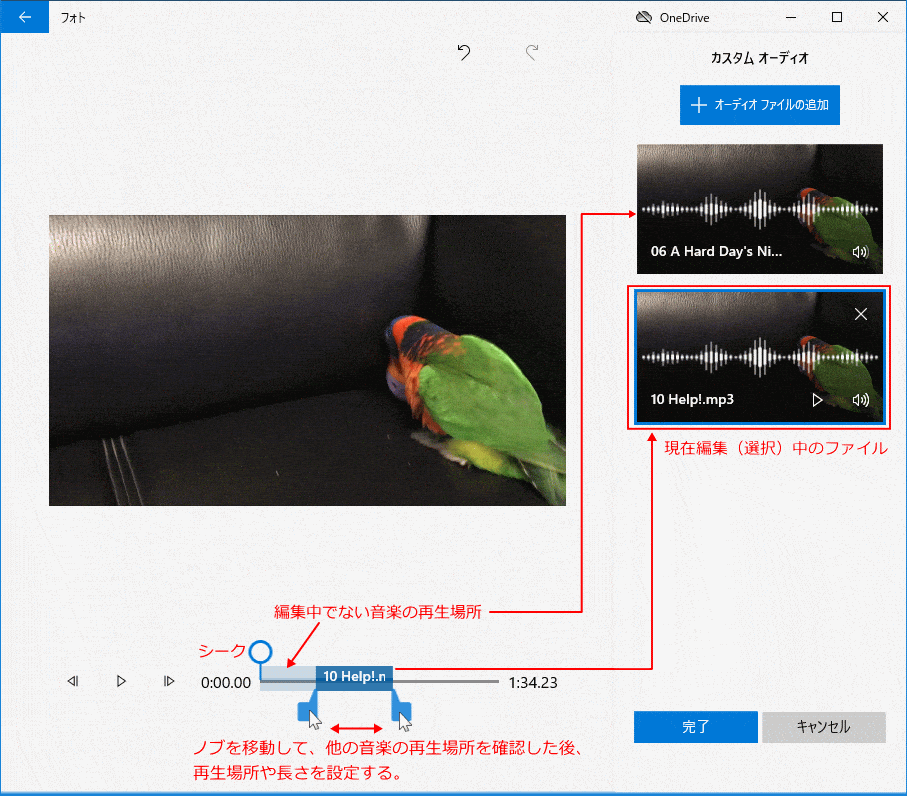 最初の操作と同様に、追加した音楽の音量と効果の設定をします。
最初の操作と同様に、追加した音楽の音量と効果の設定をします。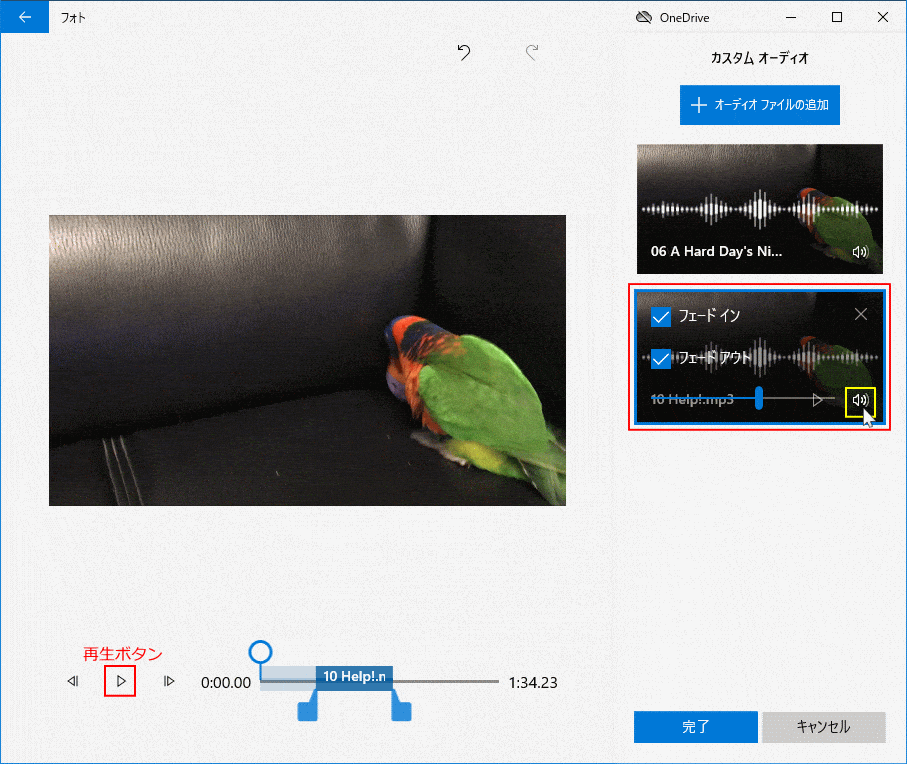
再生ボタン「▷」をクリックすれば、追加した音楽も含めて全て確認することができます。 この操作の繰り返しで、音楽を複数追加して編集することができます。
BGM/音楽を追加した動画を保存する
複数の音楽を追加編集した場合でも、一つの動画ファイルとして作成保存されます。 「完了」をクリックします。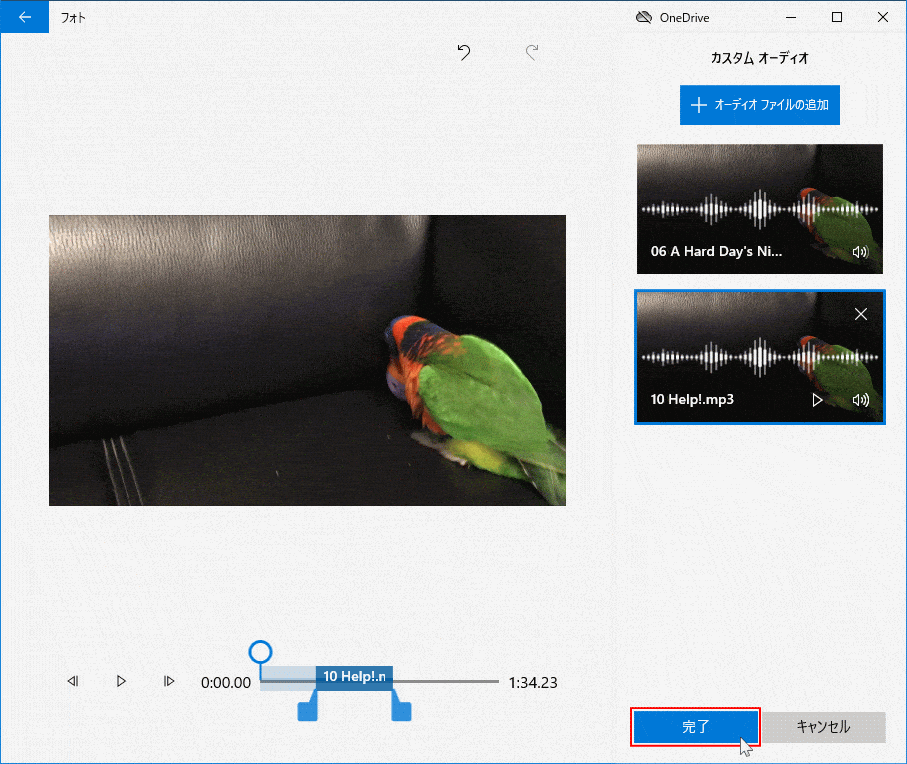 元の画面に戻るので「ビデオの完了」をクリックします。
元の画面に戻るので「ビデオの完了」をクリックします。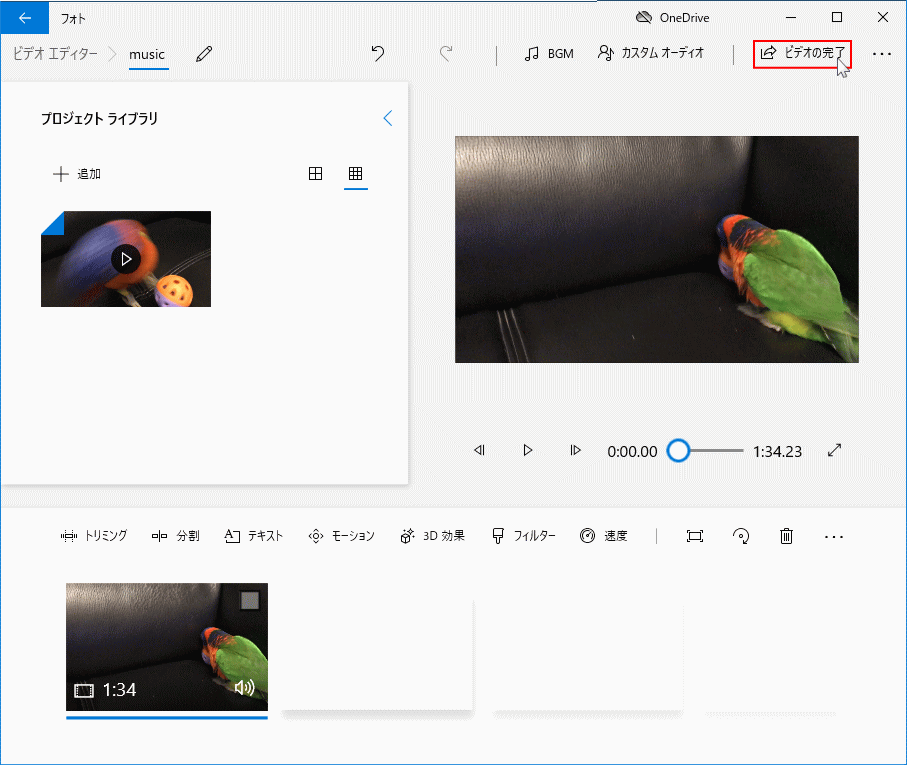 「ビデオの画質」のボックスで、画質を選択して「エクスポート」をクリックします。
「ビデオの画質」のボックスで、画質を選択して「エクスポート」をクリックします。※画質の「高」を選択すると、元の画質にもよりますが、サイズがかなり大きくなる場合があります。
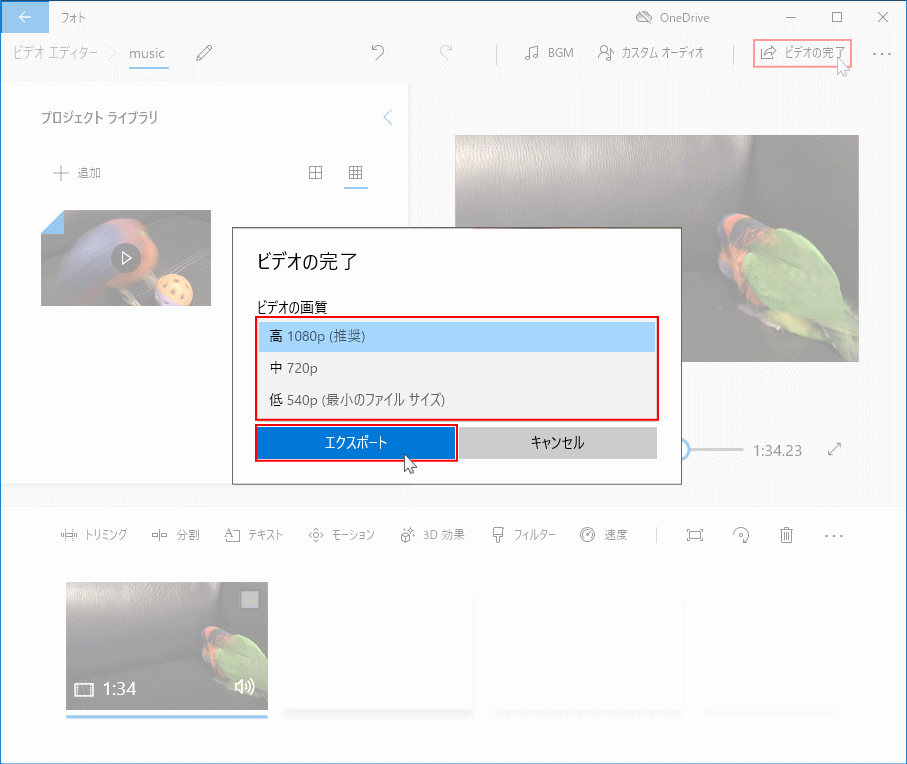 エクスプローラーが開くので、保存先を開き、名前を確認して「エクスポート」をクリックします。
エクスプローラーが開くので、保存先を開き、名前を確認して「エクスポート」をクリックします。※保存先の初期値はピクチャーフォルダです。
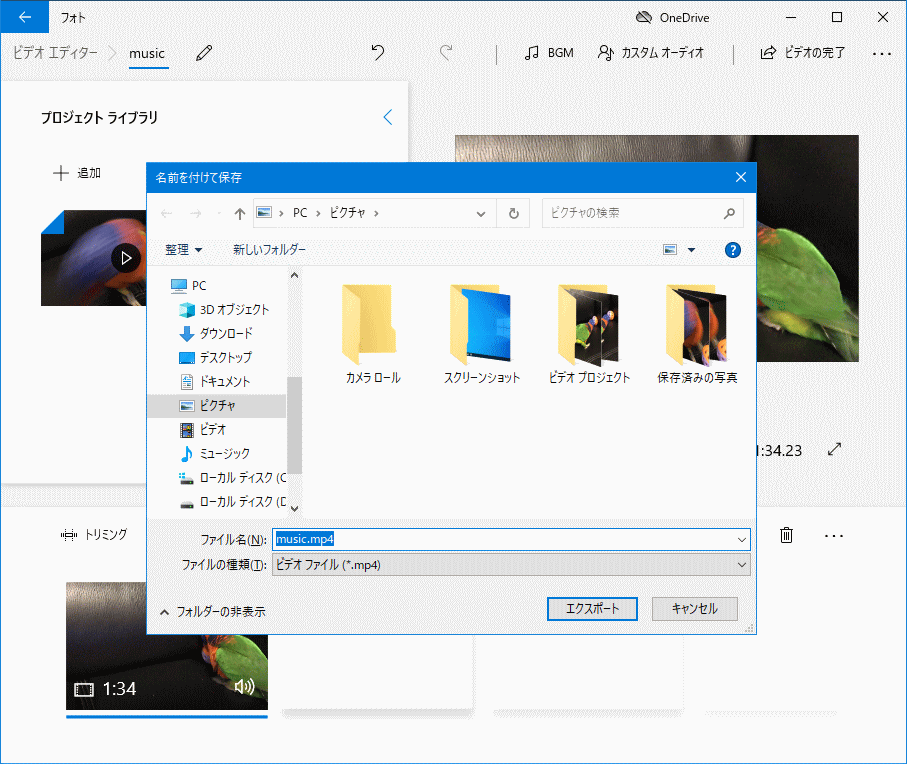 エクスポートが開始されるので、そのまま待ちます。動画の編集状況によってはかなり時間が掛かります。
エクスポートが開始されるので、そのまま待ちます。動画の編集状況によってはかなり時間が掛かります。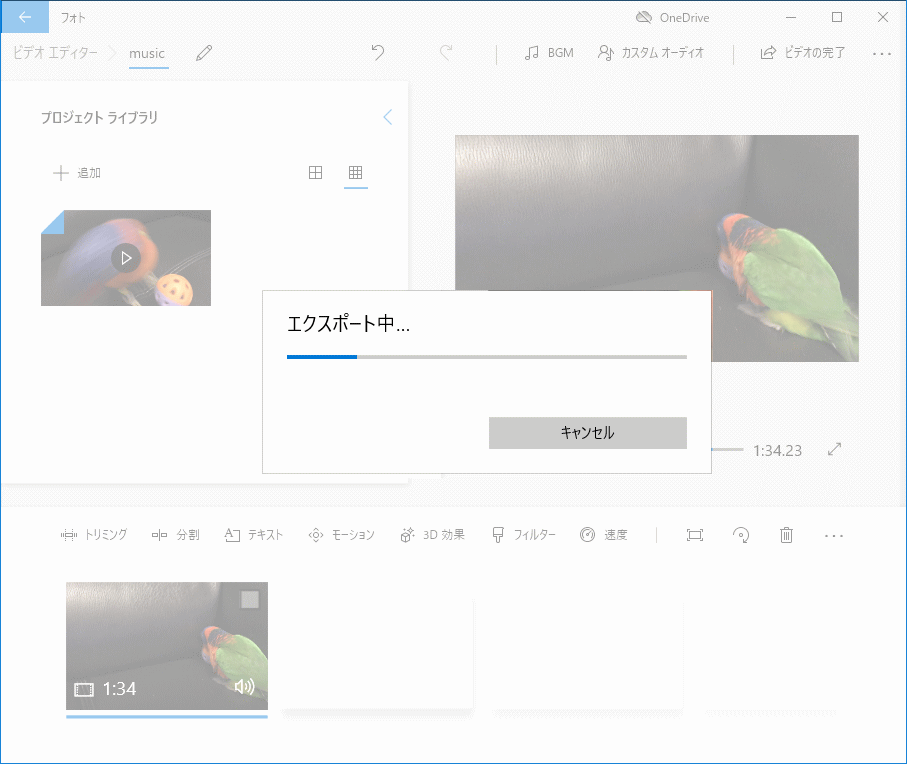 編集した動画が保存されたら、「フォト」が開き自動再生されます。
編集した動画が保存されたら、「フォト」が開き自動再生されます。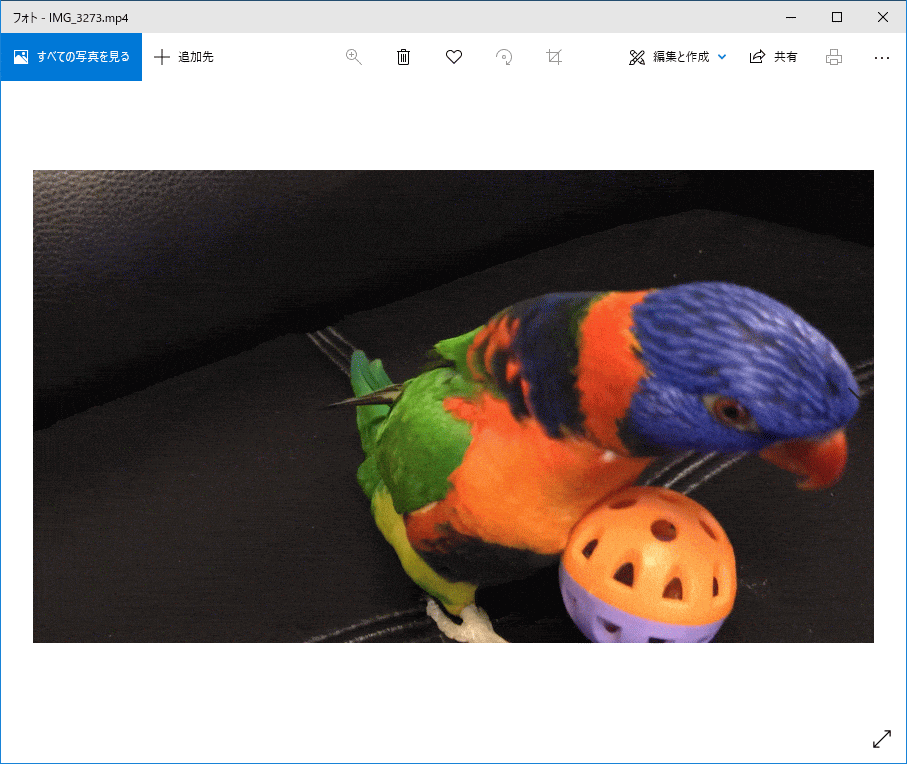 プロジェクト
プロジェクト動画編集の為のデーター「プロジェクト」は自動で作成され保存しています。 「新しいビデオプロジェクト」の作成で、名前を指定していない場合、プロジェクト名が全て「新しいビデオ」の名前で保存されるので、分かりにくくなります。 名前を付けるには「…」メニューボタンをクリックして「プロジェクトの複製」をクリックします。
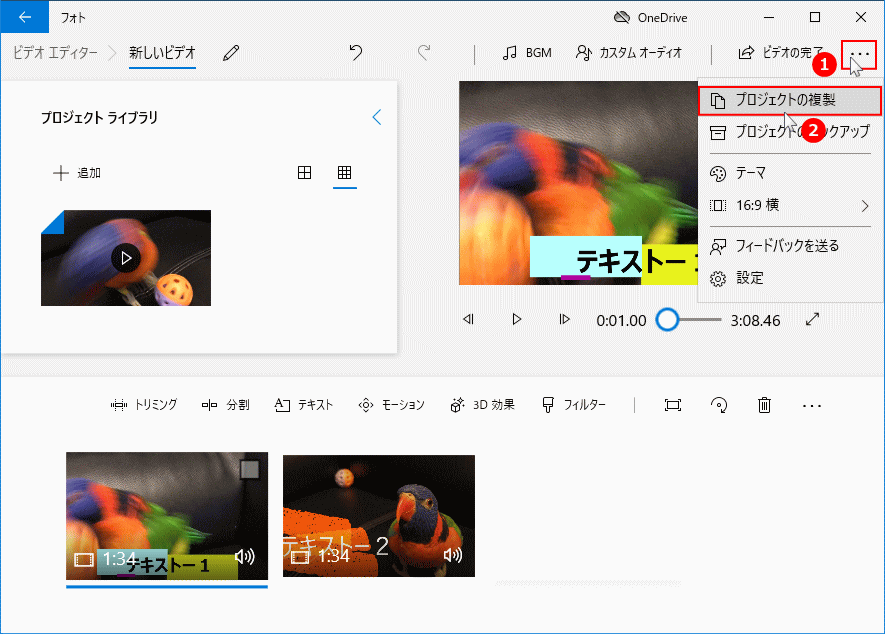 「コピーの名前を選択してください」に、名前を入力して「OK」をクリックします。
「コピーの名前を選択してください」に、名前を入力して「OK」をクリックします。
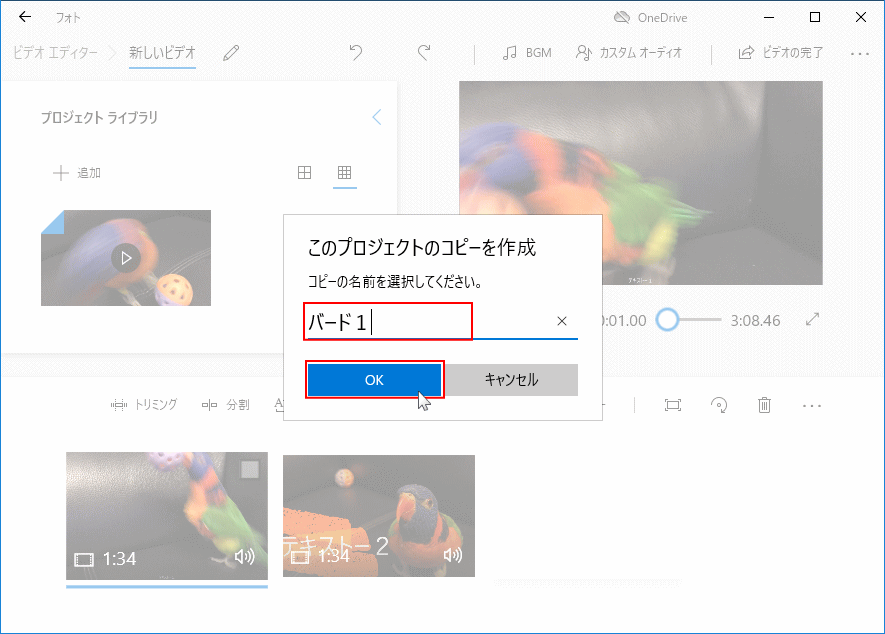 プロジェクトの開き方
プロジェクトの開き方プロジェクトの開き方は、「ビデオエディター」のホーム画面に表示されているので、クリックすると動画の編集画面が表示されます。
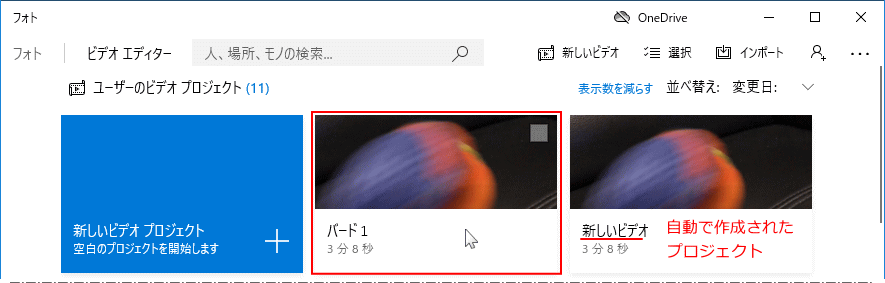
プロジェクトとは、動画の編集内容が保存されており、プロジェクトを開くと引き続き編集、または修正をすることができるデータです。
文字入れしたプロジェクトデータを開けば、エフェクト効果を追加したり音楽を挿入するこもできます。
スポンサーリンク

