Windows 10 ゲームバー 画面録画の詳細設定
最終更新日
Windows10 標準の画面録画機能のゲームバーで、キャプチャする動画の品質や最大録画時間の選択、バックグラウンド録画、マイクやPCの音の録音などの詳細設定が、ゲームの設定項目の「キャプチャ」で操作することができます。
このページでは、動画キャプチャ機能の詳細設定の説明と操作方法を紹介しています。
ゲームバーで画面録画する詳しい使い方は、下記のページをご覧ください。
Windows10 画面録画を標準機能で撮る方法
ゲームバー 画面録画の設定
ゲームの設定項目「キャプチャ」で、自動で開始するバックグラウンド録画、録画動画の品質、最大録画時間、マイクやシステム音の調整などができます。 動画キャプチャ設定の場所 「Windows」マークをクリックし、左のアイコンが表示されている場所にマウスポインターを合わせると、メニューが開くので「設定」をクリックします。
 設定の「ゲーム」をクリックし、ゲームの項目の「キャプチャ」をクリックします。
設定の「ゲーム」をクリックし、ゲームの項目の「キャプチャ」をクリックします。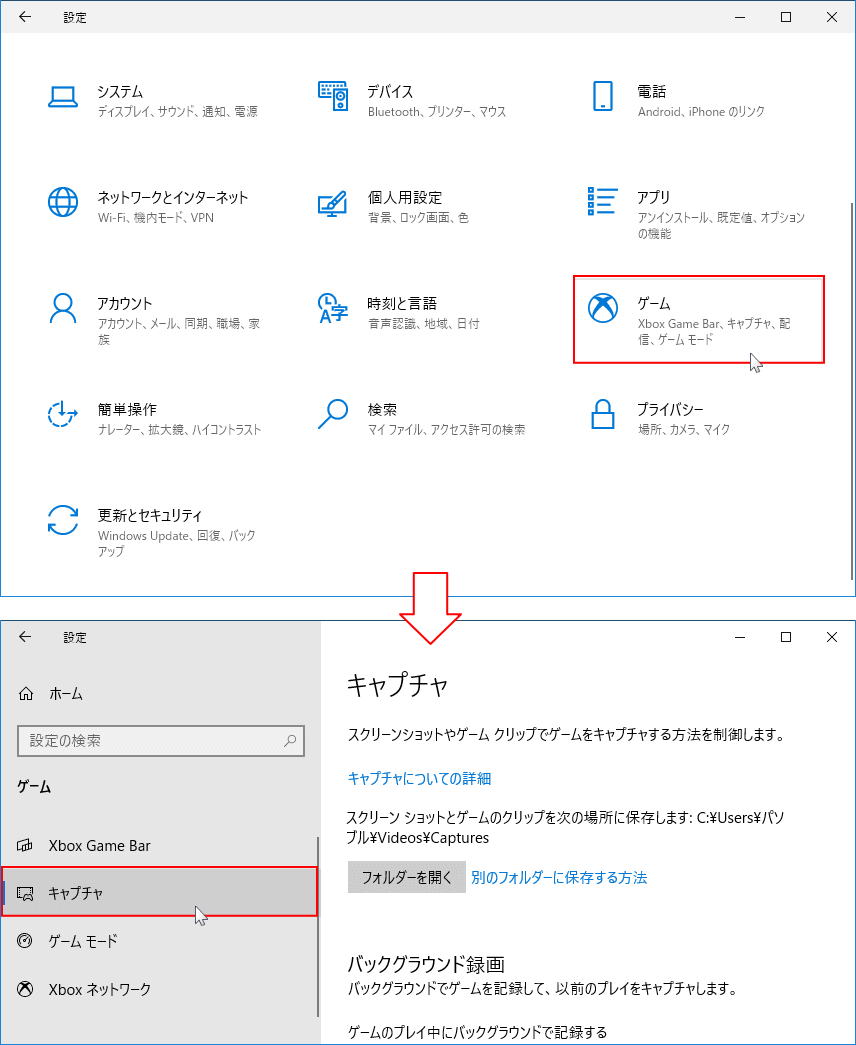
録画ファイルの保存場所の設定
初期値の保存先は、ユーザーフォルダにあるビデオ(Videos)の「キャプチャ(Captures)」です。動画ファイルは容量が大きので、ローカルディスク(C)の容量が小さければ、別のドライブ「ボリューム(D)」などに変更するようにします。録画ファイルの保存先を変更する
変更方法は、既存の「キャプチャ」フォルダを移動するだけです。- キャプチャ設定の「フォルダーを開く」をクリックすると、現在の保存先(キャプチャ)が開きます。
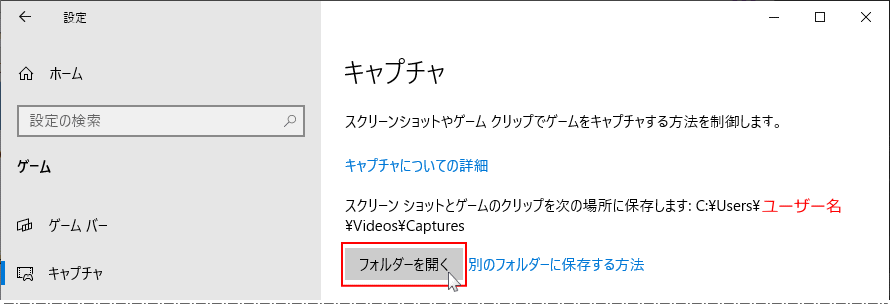
- 保存先が開いたら「↑」ボタンをクリックします。
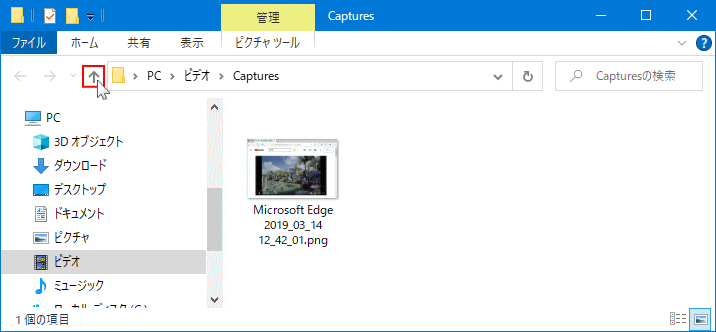
- 「キャプチャ」フォルダが表示されるので、右クリックしたメニューの「切取り」をクリックします。
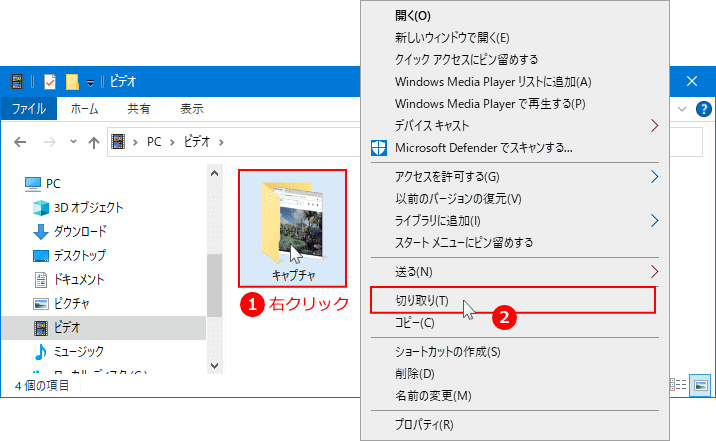
- 変更する保存先に移動して、何もないところを右クリックしたメニューの「貼付け」をクリックします。
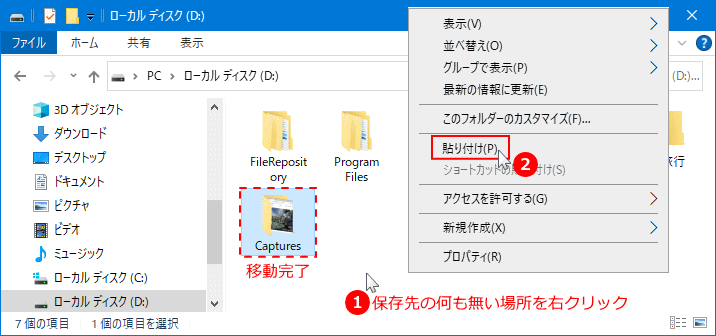
- 表示の更新のために、キャプチャ以外の「ゲームモード」などの設定項目をクリックし移動して、再度「キャプチャ」をクリックして戻ります。
保存先が変更されていれば、保存先の変更は完了です。
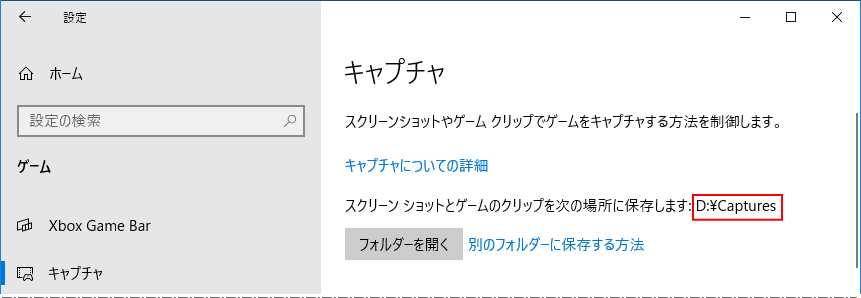
バックグラウンド録画の設定
バックグラウンド録画は自動で録画を開始し、バックグラウンドのボタンや「Windows」+「Alt」+「G」で実行した場合に、最後の部分を設定した時間(15秒~10分)のみ保存する機能です。最後の部分のみの保存ですが、録画の実行はされ続けているので、それなりに負荷がかかります。バックグラウンド録画の有効/無効
「ゲームのプレイ中にバックグラウンドで記録する」のスイッチボタンをクリックして操作します。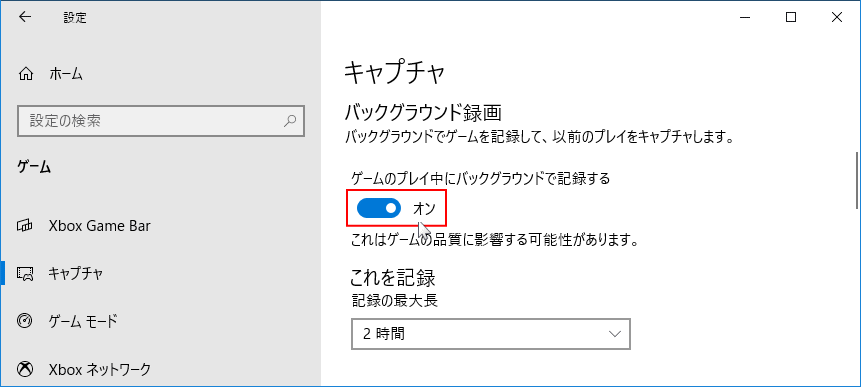
- 「オン」有効
- 「オフ」無効
バックグラウンド録画の時間の長さ
「最後に記録する」の選択ボックスをクリックして、録画時間を選択すれば設定は完了です。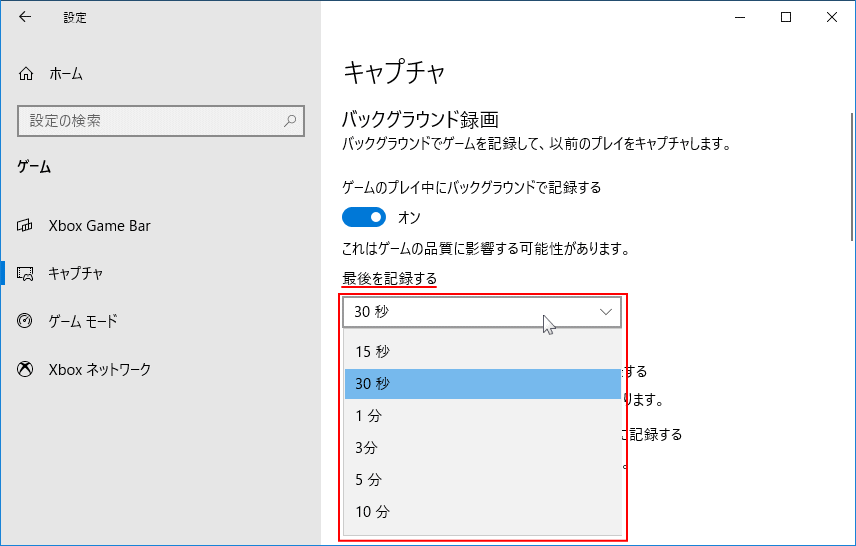
バックグラウンド録画のオプション設定
バッテリー搭載パソコンの電源に関する設定と、無線によるディスプレイ表示(ワイヤレス プロジェクション)の実行中でも録画するかの設定ができます。チェックマークを入れ選択状態にすると、その設定内容でバックグラウンド録画が実行されます。
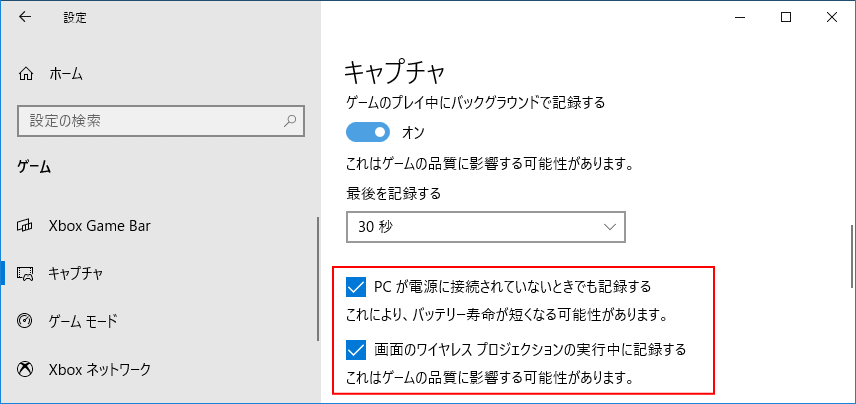
最大録画時間の設定
動画キャプチャの録画可能時間を、変更することができます。「記録の最大長」の選択ボックスをクリックして、最大録画時間を選択すれば設定は完了です。
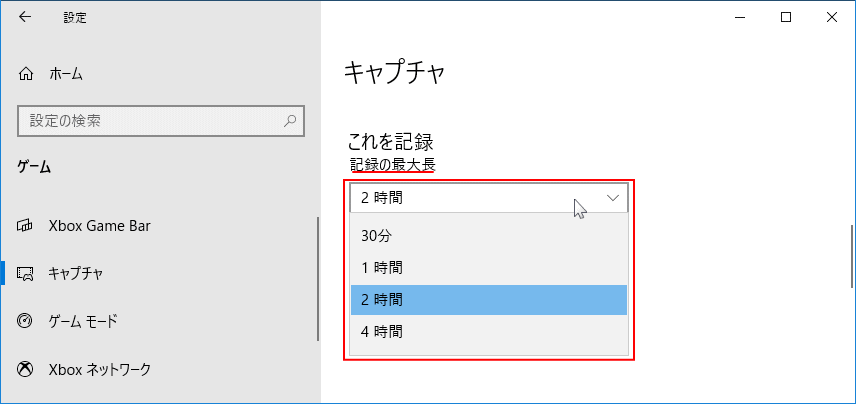
オーディオの録音設定
オーディオの録音は、マイクまたはPCから出る音の録音の有無や音量、音質などが設定できます。録画するときに録音する
ゲームを記録するときにオーディオを録音する- 「オン」にすると、アプリから出る音を録音することができます。
- 「録音するときにマイクを規定でオンにする」
クリックしてマークを入れ選択すると、マイクの音も同時に録音することができます。
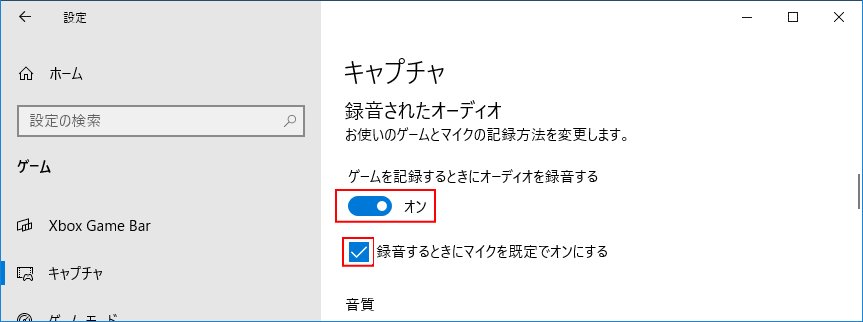
録音の音質
音質の選択ボックスをクリックすると、ビットレート(kbps)を選択することができます。数字が大きいほど音質がよくなるのですが、あまりわかりません。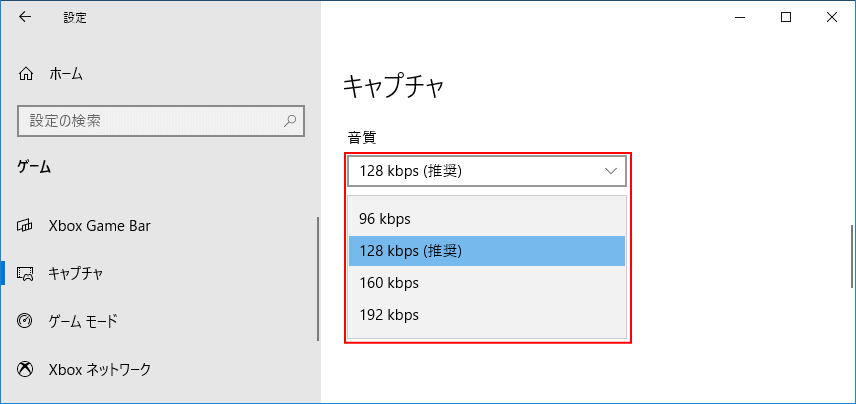
録音の音量
- 「マイクのボリューム」をスライドして、録音するマイクの音量を設定します。
- 「システムの音量」をスライドして、音楽などPCから出る音の、録音の音量を設定します。
- 「ゲーム オーディオのみ録音」にマーク入れ選択すると、録画しているアプリの音のみ録音されます。また、マイクとシステムの音量は無効になります。
マイクやPCから出る音を録音する場合、チェックマークを外し選択を解除します。
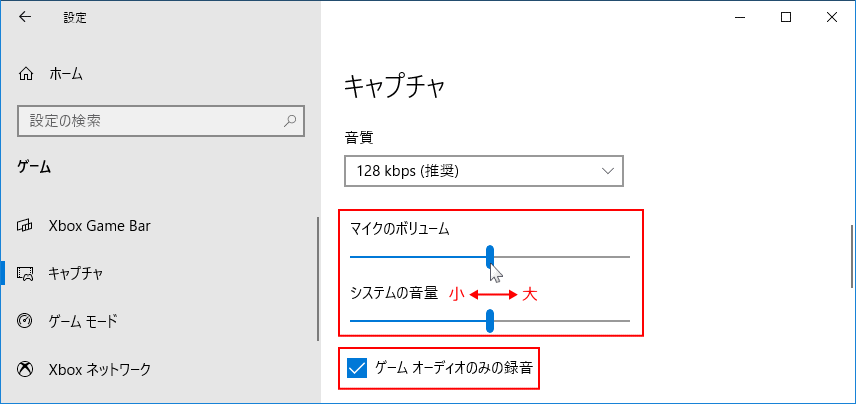
録画する動画の品質の設定
品質の設定は単純で、フレームレートと品質「標準/高」、マウスカーソルを含めての録画の選択ができます。ビデオ フレームレート
フレームレートは、1秒あたりの静止画像数です。簡単に説明すると、フレームレートが多ければ綺麗でスムーズに、極端に少なければカクカクした動画になります。 ゲームバー でのフレームレートは、「30/60」の二種類のみです。「60」を選択するとかなり動画の容量が大きくなります。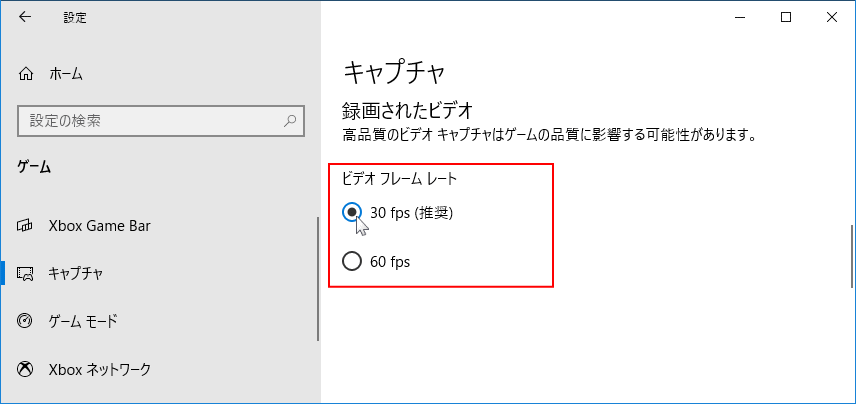
ビデオ品質
ゲームバー での動画の品質は、「標準/高」の二種類のみです。「高」を選択すると、フレームレートと同様に動画の容量が大きくなります。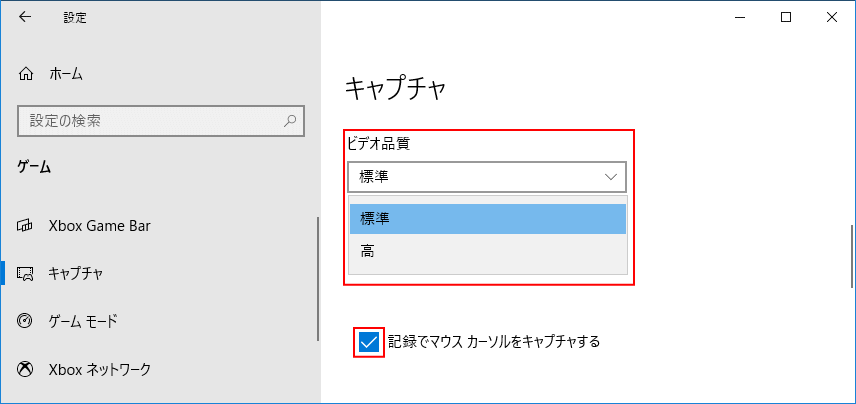
※マウスカーソルも含めて録画する場合は「記録でマウスカーソルをキャプチャする」を選択します。必要がなければマーク外して選択を解除します。
スポンサーリンク

