Windows 10 デバイスドライバのバックアップと復元
最終更新日
Windows10 のデバイスドライバを管理しているフォルダをバックアップすることで、アップデートによるドライバの不具合や、クリーンインストール時のドライバの供給を、ドライバのバックアップファイルから復元することができるようになります。
このページでは、ドライバのバックアップと復元の方法を紹介しています。
デバイスドライバのバックアップ
デバイスドライバは「FileRepository」という名前のフォルダで管理されているので、このフォルダをコピーして別の場所へ保存すれば、デバイスドライバのバックアップの作成ができます。 「FileRepository」は System32 にある DriverStore の中にあります。
エクスプローラーでツリーを展開、またはアドレスボックスのパス指定で「FileRepository」がある場所を開くことができます。 フォルダツリーを展開して開く場合
- ローカルディスク(C:)
- Windows
- System32
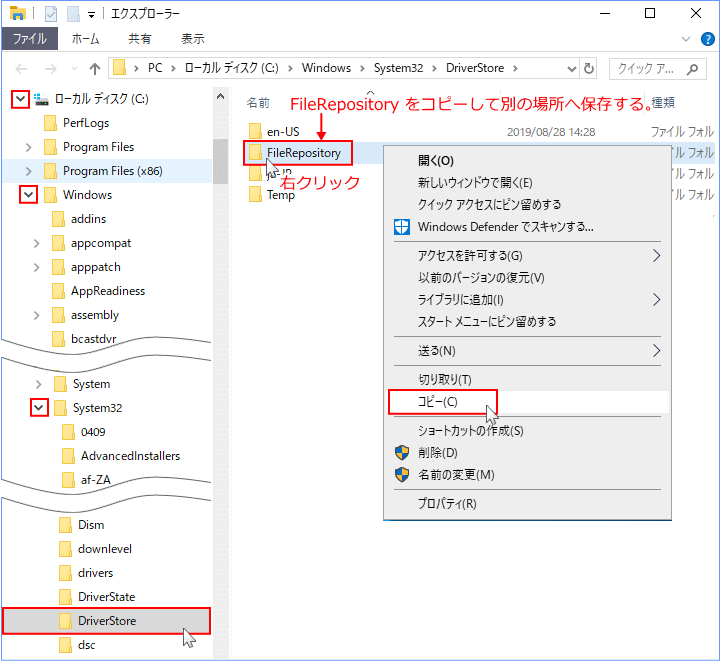
アドレスボックスから開く場合 パスをコピーしてアドレスボックスに張り付け、キーボードの『Enter』を押します。
パス:C:\Windows\System32\DriverStore
 クリーンインストールの予定があるなら、フォーマットなどでバックアップが削除されないよう、保存先は Windows10 がインストールされているローカルディスク「通常(C:)」以外の、ドライブに保存しておきましょう。
クリーンインストールの予定があるなら、フォーマットなどでバックアップが削除されないよう、保存先は Windows10 がインストールされているローカルディスク「通常(C:)」以外の、ドライブに保存しておきましょう。
バックアップからドライバの復元
デバイスドライバの復元は、デバイスマネージャーのドライバの更新でバックアップ先を指定して復元します。 デバイスマネージャーを開く スタートボタンをを右クリックした、メニューにある「デバイスマネージャー」をクリックします。
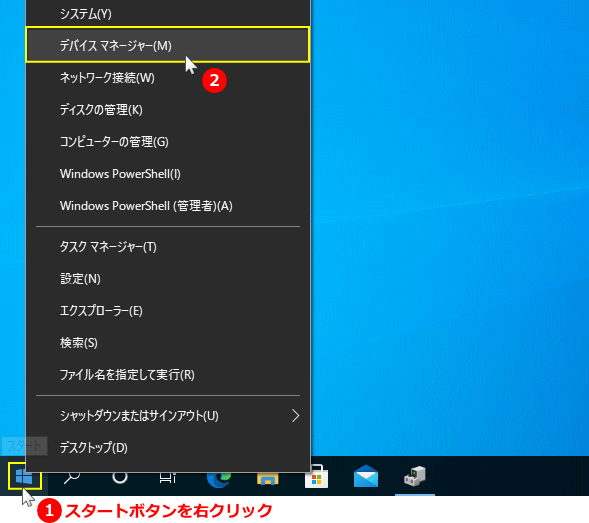 「デバイスマネージャー」が開きます。
「デバイスマネージャー」が開きます。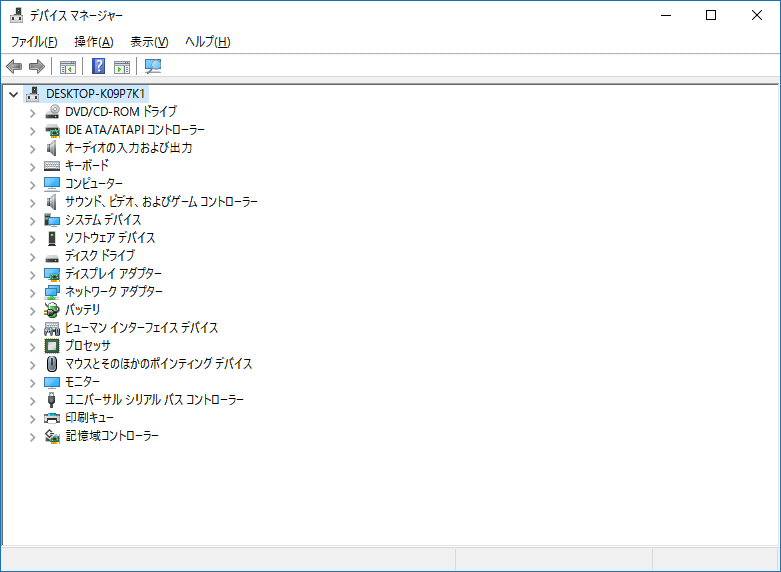 ドライバの復元
復元するドライバのデバイスを右クリックし、メニューの「ドライバーの更新」をクリックします。
ドライバの復元
復元するドライバのデバイスを右クリックし、メニューの「ドライバーの更新」をクリックします。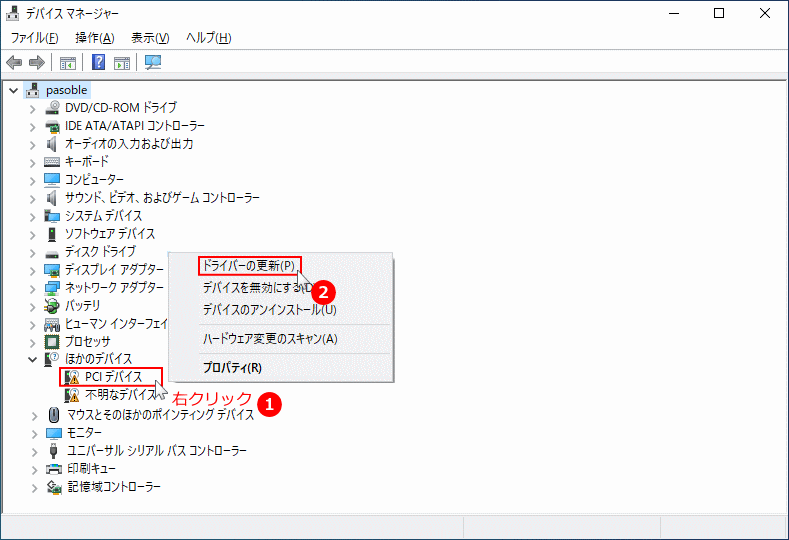 ドライバーの更新が表示されたら「コンピューターを参照してドライバーソフトウェアを検索」をクリックします。
ドライバーの更新が表示されたら「コンピューターを参照してドライバーソフトウェアを検索」をクリックします。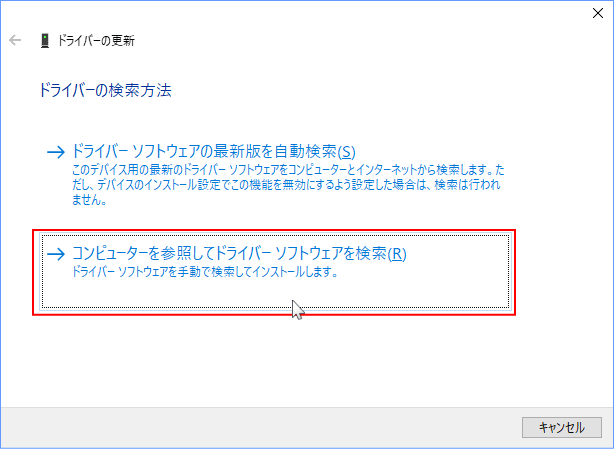 サブフォルダーも検索するに、チェックマークが入っていなければクリックしてチェックマークを入れ、「参照」をクリックします。
サブフォルダーも検索するに、チェックマークが入っていなければクリックしてチェックマークを入れ、「参照」をクリックします。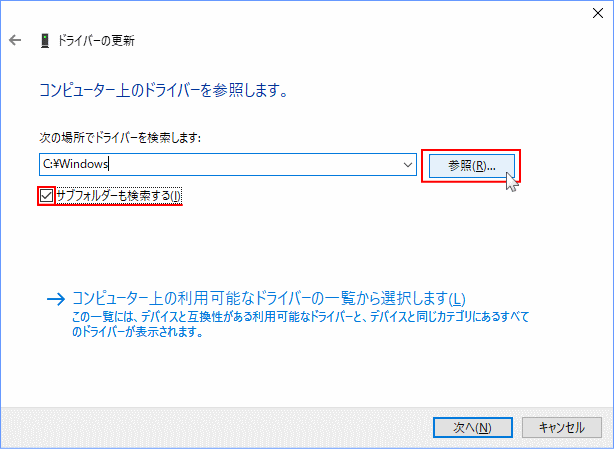 「フォルダーの参照」ウインドウが表示されたら、ドライバのバックアップ用に保存した FileRepository フォルダを選択し「OK」をクリックします。
「フォルダーの参照」ウインドウが表示されたら、ドライバのバックアップ用に保存した FileRepository フォルダを選択し「OK」をクリックします。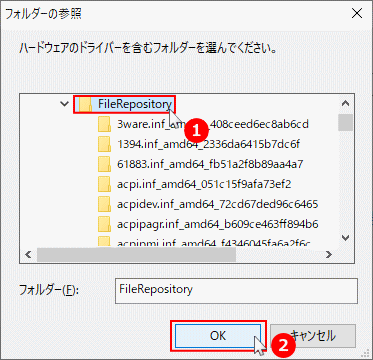 ドライバの場所を確認して「次へ」をクリックします。
ドライバの場所を確認して「次へ」をクリックします。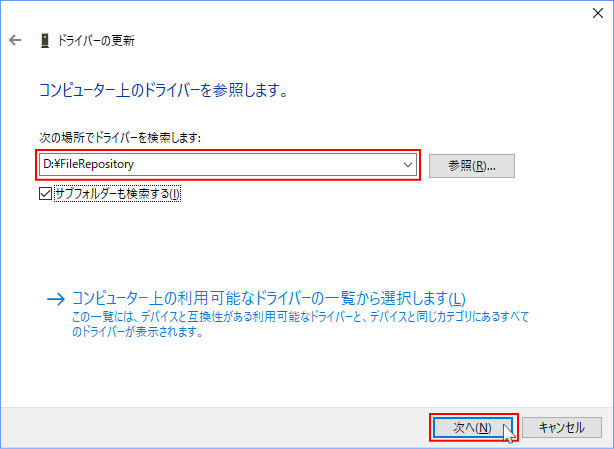
これで、ドライバのバックアップフォルダ(FileRepository)内を自動で検索して、適合するドライバがインストールされます。
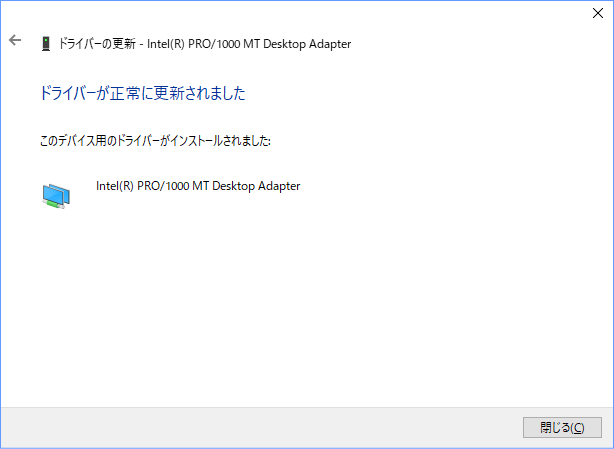
復元の紹介例では「不明なデバイス」を使用していますが、既にドライバがインストールされていても「ドライバーの更新」からドライバを復元することもできます。
ただし、復元するドライバが現在インストールされているドライバと同じなら、「このデバイスに最適なドライバが既にインストールされています」と表示されインストールされません。
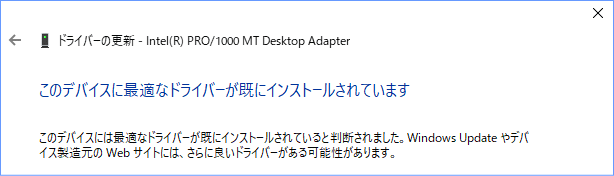 インストール済みのドライバに不具合があるようなら、デバイスの公式ページより最新のドライバをダウンロードしてドライバの更新をするか、または一度デバイスを削除して再度ドライバをインストールする方法もあります。ドライバの削除や再インストールは下記のページを参考にしてください。
インストール済みのドライバに不具合があるようなら、デバイスの公式ページより最新のドライバをダウンロードしてドライバの更新をするか、または一度デバイスを削除して再度ドライバをインストールする方法もあります。ドライバの削除や再インストールは下記のページを参考にしてください。
ただし、復元するドライバが現在インストールされているドライバと同じなら、「このデバイスに最適なドライバが既にインストールされています」と表示されインストールされません。
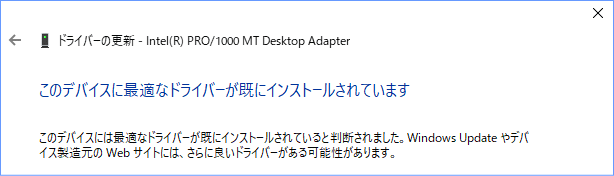 インストール済みのドライバに不具合があるようなら、デバイスの公式ページより最新のドライバをダウンロードしてドライバの更新をするか、または一度デバイスを削除して再度ドライバをインストールする方法もあります。ドライバの削除や再インストールは下記のページを参考にしてください。
インストール済みのドライバに不具合があるようなら、デバイスの公式ページより最新のドライバをダウンロードしてドライバの更新をするか、または一度デバイスを削除して再度ドライバをインストールする方法もあります。ドライバの削除や再インストールは下記のページを参考にしてください。
スポンサーリンク

