Windows 10 デバイスドライバを再インストールする方法
最終更新日
Windows10 で、ネットワークやプリンターなどの周辺機器が正常に動作しないなど不具合があるときは、デバイスドライバの更新からドライバーを再インストールすることで、改善する場合があります。
デバイスドライバは、デバイスマネージャーで管理されていて簡単に操作ができます。
このページでは、ドライバの更新から再インストールする方法を紹介しています。
自動更新でドライバがアップデートされ、再インストールで元に戻したい場合は、下記のページをご覧ください。
Windows10 自動更新されたドライバをアップデート前に戻す
※デバイスとはパソコンに接続している周辺機器で、ドライバはデバイスを制御可能にするためのソフトウェアです。
ドライバの再インストール
ドライバの再インストールは、デバイスマネージャーで操作します。 デバイスマネージャーを開く
スタートボタンをを右クリックした、メニューにある「デバイスマネージャー」をクリックします。
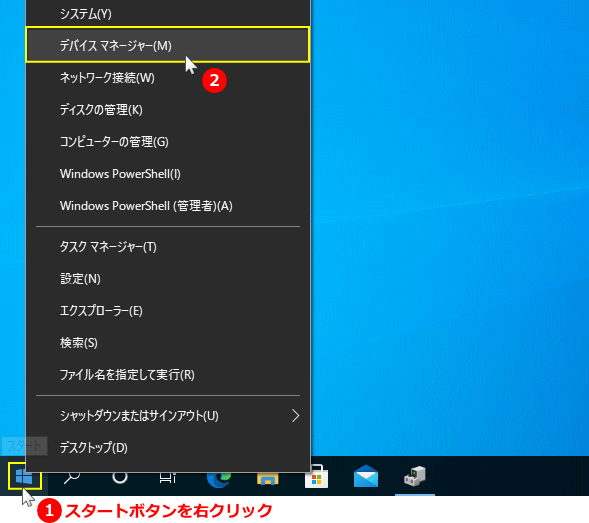 「デバイスマネージャー」が開きます。
「デバイスマネージャー」が開きます。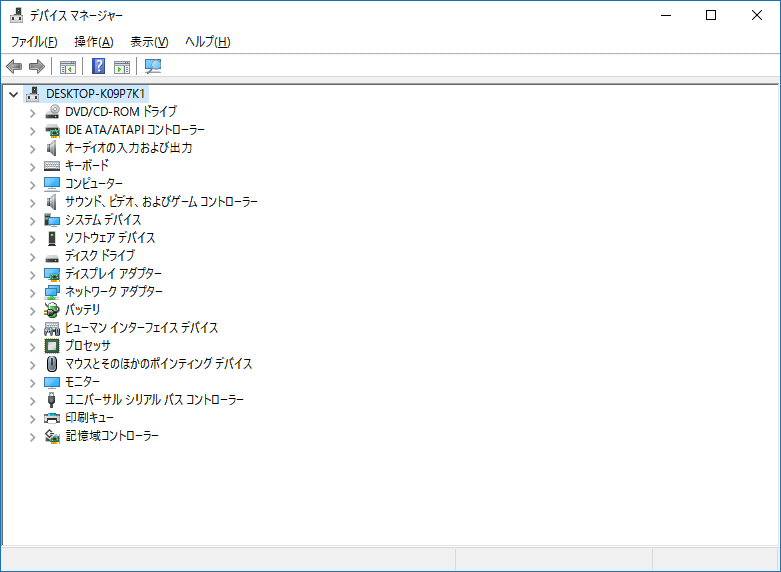
デバイスドライバの再インストール
デバイスドライバの再インストールは、ドライバを一旦削除して再度インストールする方法と、ドライバの更新機能を利用して再インストールする方法があります。ここでは、ドライバの更新機能を利用して再インストールする方法を紹介しています。 デバイスマネージャーに表示されている、目的のデバイスの「〉」アイコンをクリックして展開します。
※ここでは「ネットワークアダプター」を例に説明しています。
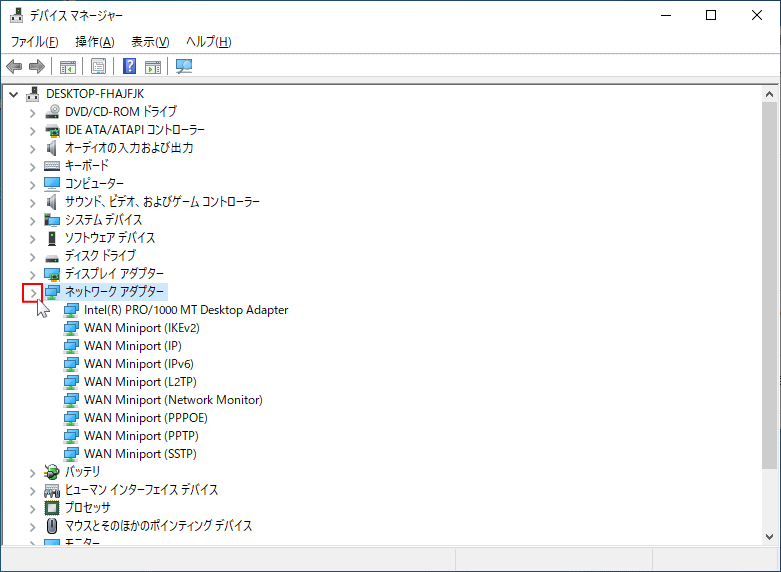 目的のデバイス名を右クリックした「ドライバーの更新」をクリックします。
目的のデバイス名を右クリックした「ドライバーの更新」をクリックします。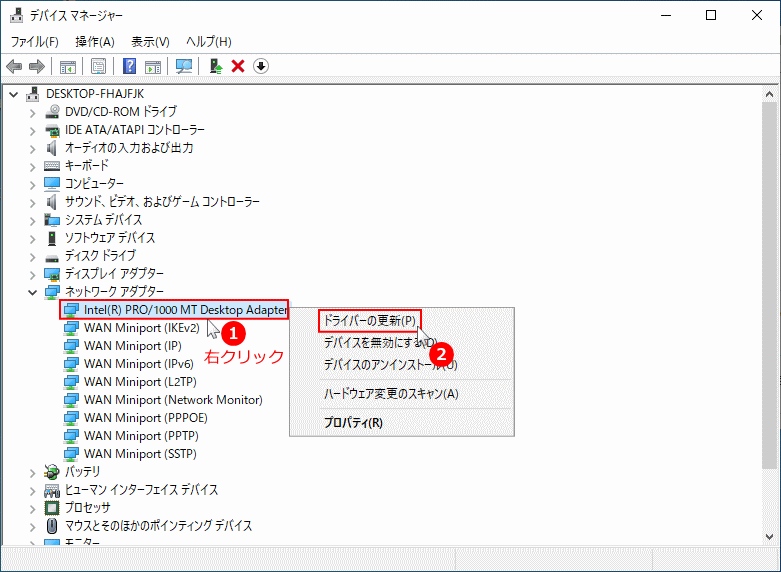
デバイスドライバの更新方法を選択
ドライバの再インストールでは「コンピューターを参照してドライバーソフトウェアを検索」を実行。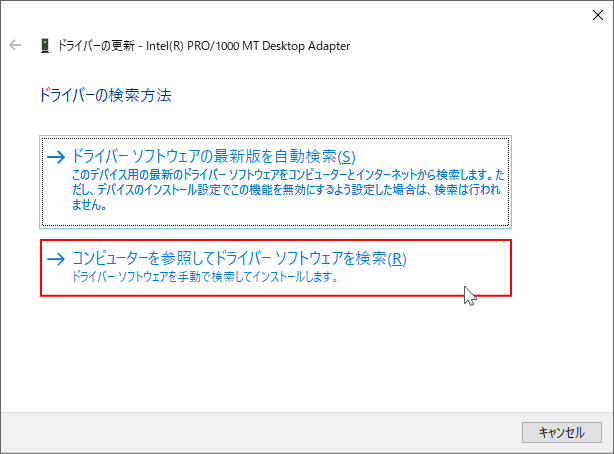
- ☆コンピューターを参照してドライバーソフトウェアを検索
※デバイスドライバの再インストールはこの方法で実行します。
このドライバの更新方法は、パソコン内に既にあるドライバを選択するか、任意でドライバファイルを準備して、その場所を指定する二つの方法があります。
- 「次の場所でドライバーを検索します。」
既に利用しているドライバではなく、ドライバソフトウェアが有り任意で指定してドライバを再インストールする場合を指定する。
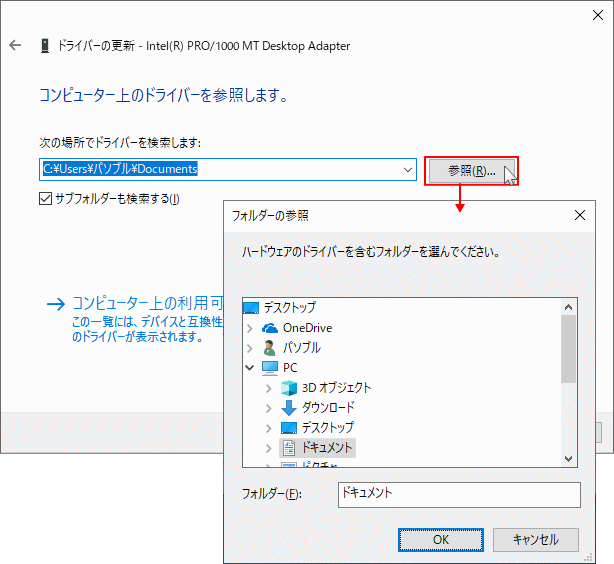
適用できるドライバが見つからない場合は「このデバイスに最適なドライバーが既にインストールされています」と表示され、再インストールされません。 - 「コンピューター上の利用可能なドライバーの一覧から選択します。」
パソコン内にある利用可能なドライバを表示させ、選択してドライバを再インストールする。
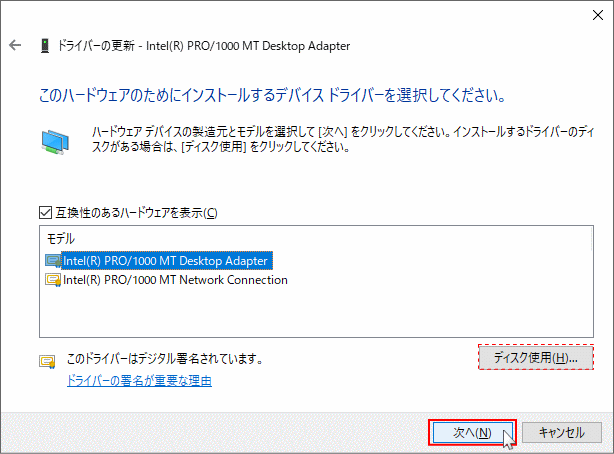
「ディスク使用」は、周辺機器に同封されているドライバが入っているディスクなで、ドライバの再インストールをする場合。 上記、どちらの方法も準備ができたら「次へ」をクリックします。
再インストールが終了すると、「ドライバーが正常に更新されました」を表示されので「閉じる」をクリックします。
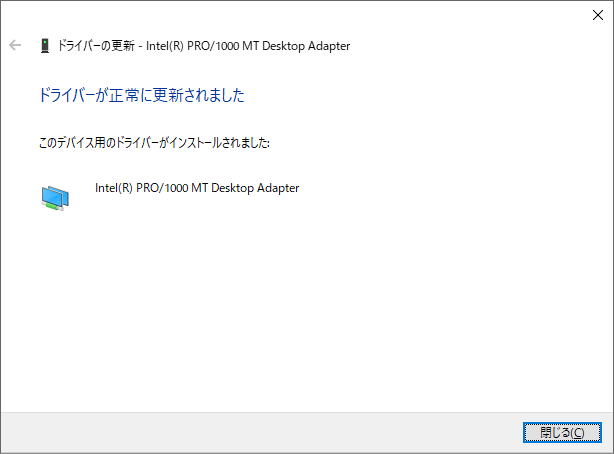
これで、ドライバの再インストールは完了です。
- 「次の場所でドライバーを検索します。」
ドライバの再インストールができない、問題が改善されない
ドライバが再インストールできない場合の解決方法として、ドライバを一旦削除してパソコンを再起動させることで、Windows が接続されている周辺機器のドライバを自動で検索して、再インストールすることができます。
Windows10 ドライバーの削除「デバイスのアンインストール」
ただし、ドライバソフトウェアに不具合がある場合はインストールが失敗したり、周辺機器の問題も改善できません。 この場合、周辺機器メーカーのウェブサイトで最新のドライバをダウンロードして、上述の「次の場所でドライバーを検索します」の方法で、ダウンロードしたドライバの場所を指定してドライバを再インストールします。
ドライバ Tips
- ドライバーソフトウェアの最新版を自動検索
※ドライバの再インストールでは利用しませんが、簡単に説明しておきます。
デバイスドライバを、インターネットから自動で検索して適用できるドライバソフトウェアがあれば、ドライバを更新する。
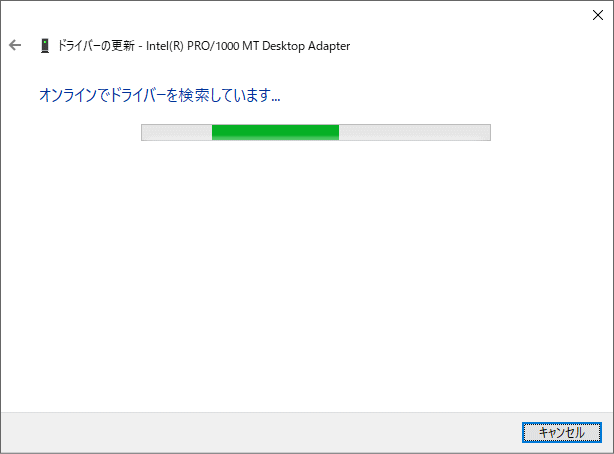 適用するドライバが見つかれば自動で更新され、なければ更新されずに終了します。
適用するドライバが見つかれば自動で更新され、なければ更新されずに終了します。
※「Windows Update で更新されたドライバーを検索する」この方法は問題も発生することがあるので、推奨しません。
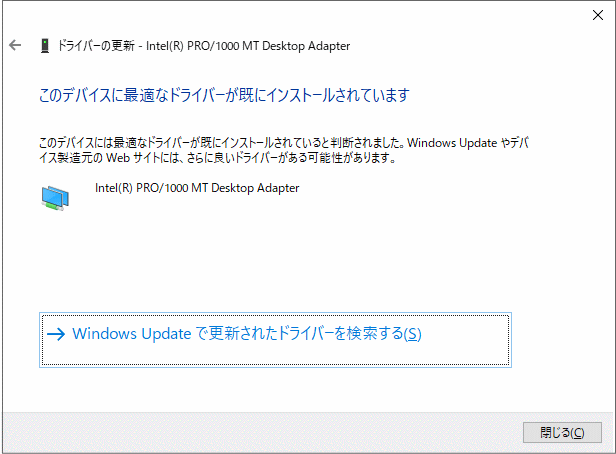
-
ドライバのバックアップ
デバイスドライバは一括でバックアップができ、個々に復元するこもできます。
Windows10 デバイスドライバのバックアップと復元
スポンサーリンク

