Windows 10 デバイスドライバの自動更新を無効にする
最終更新日
Windows 10 デバイスドライバの自動更新を無効にすれば、アップデート後に正常に起動しないなどの、問題を事前に防ぐことができます。 更新プログラムの自動アップデートで、更新できる「デバイスドライバ」があればそれらも自動で更新されます。この機能は便利なのですが、更新されたドライバとハードウェアの相性問題などで、正常に起動しなくなるなどの問題が発生する場合もあります。 このページでは、ドライバの自動更新を無効にする方法を紹介しています。
デバイスドライバの自動更新を無効にする
デバイスのドライバやアプリの自動更新の無効化は、「システムのプロパティ」の「ハードウェア」より設定することができます。
システムのプロパティを開く
バージョン 20H2 より、システムのプロパティの開き方が変更になったので、2004以前と20H2以降の、二通りの開き方を紹介しています。 バージョン 2004 以前 「Windows」マークをクリックし、表示された「メニュー」をスクロールさせ「W」にある「Windows システム ツール」をクリックして展開し「コントロールパネル」をクリックします。 コントロールパネルが開いたら「システムとセキュリティ」をクリックします。
コントロールパネルが開いたら「システムとセキュリティ」をクリックします。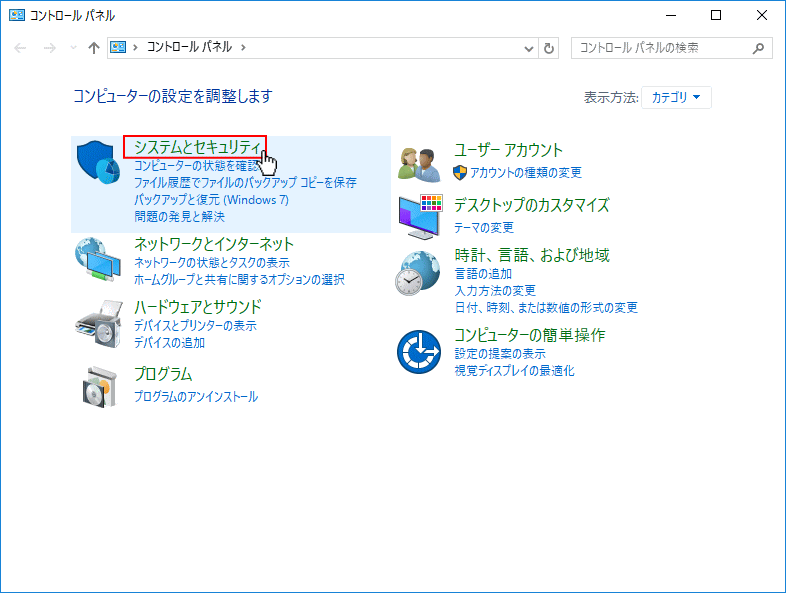 システムとセキュリティが表示されたら「システム」をクリックすると、「システムのプロパティ」が開きます。
システムとセキュリティが表示されたら「システム」をクリックすると、「システムのプロパティ」が開きます。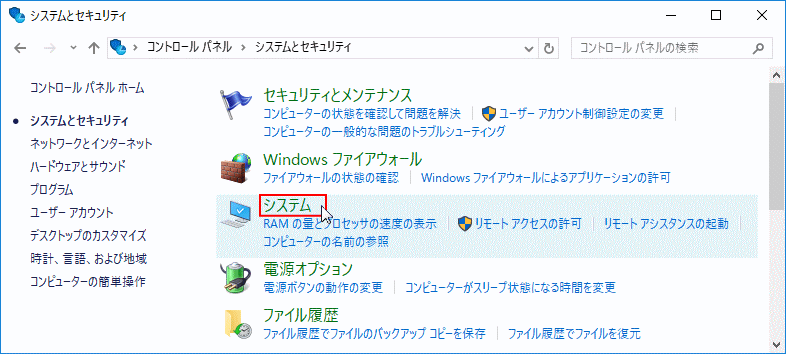 バージョン 20H2 以降
「Windows」マークをクリックし、左のアイコンが表示されている場所にマウスポインターを合わせると、メニューが開くので「設定」をクリックします。
バージョン 20H2 以降
「Windows」マークをクリックし、左のアイコンが表示されている場所にマウスポインターを合わせると、メニューが開くので「設定」をクリックします。 Windows の設定画面の「システム」をクリックすると、「システムのプロパティ」が開きます。
Windows の設定画面の「システム」をクリックすると、「システムのプロパティ」が開きます。
システムのプロパティ画面で「ハードウェア」タブをクリックします。
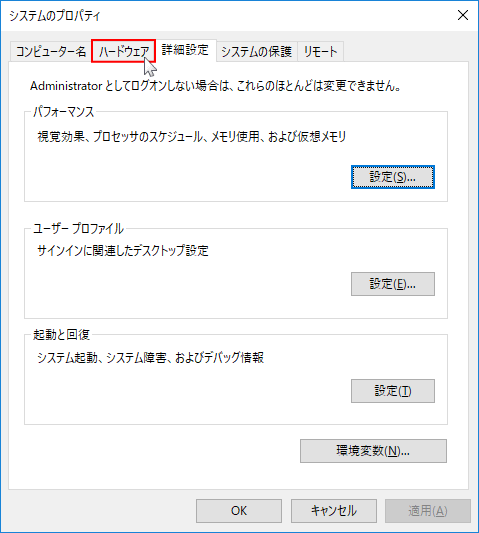 「デバイスのインストール設定」をクリックします。
「デバイスのインストール設定」をクリックします。
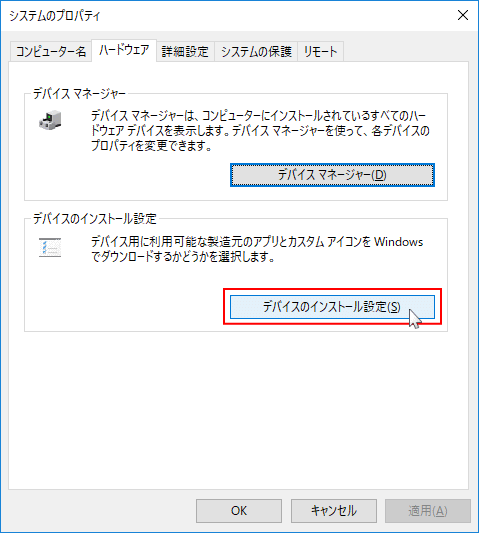 「いいえ」をクリックして選択状態にし、「変更の保存」をクリックします。
「いいえ」をクリックして選択状態にし、「変更の保存」をクリックします。
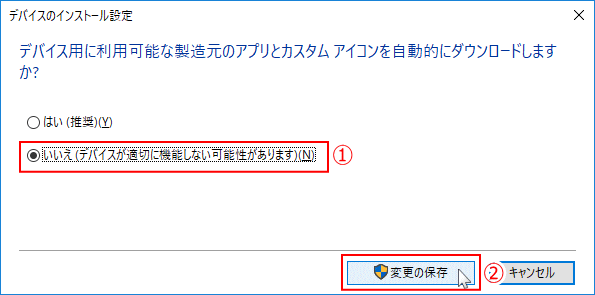 「変更の保存」をクリックしたら設定画面が閉じるので、システムのプロパティ画面の「OK」クリックします。
「変更の保存」をクリックしたら設定画面が閉じるので、システムのプロパティ画面の「OK」クリックします。
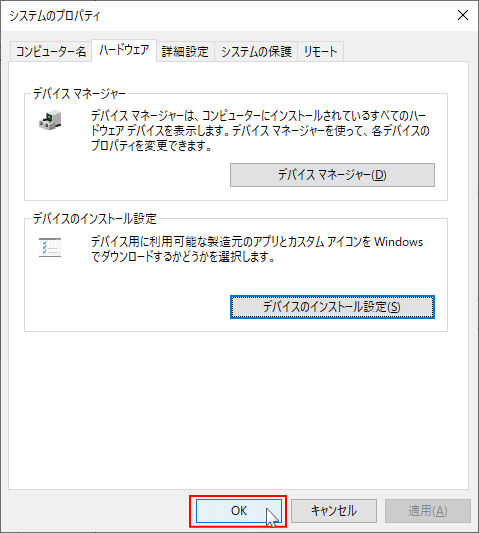
これで、デバイスドライバの自動更新を止める設定は完了です。
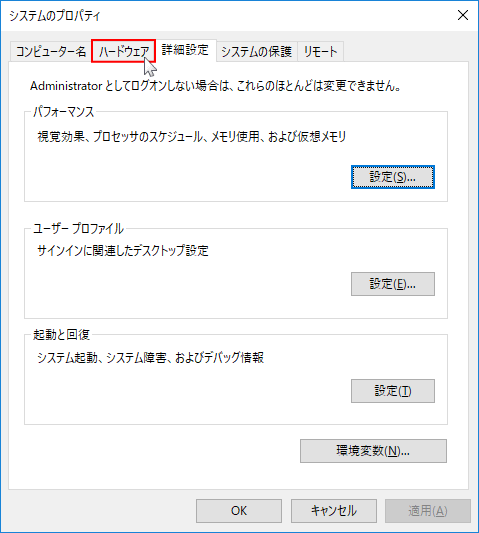 「デバイスのインストール設定」をクリックします。
「デバイスのインストール設定」をクリックします。
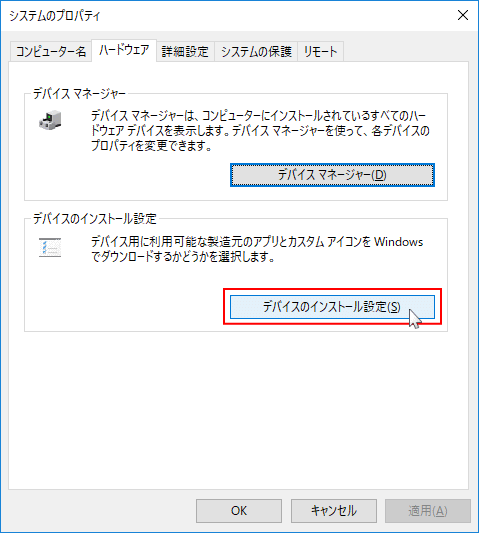 「いいえ」をクリックして選択状態にし、「変更の保存」をクリックします。
「いいえ」をクリックして選択状態にし、「変更の保存」をクリックします。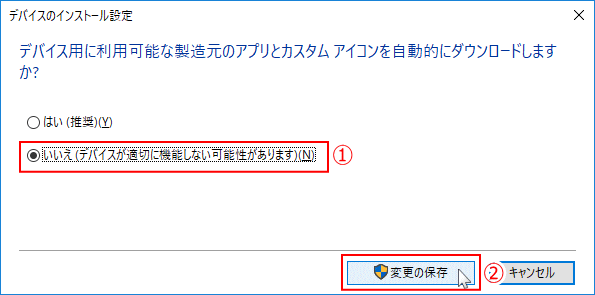 「変更の保存」をクリックしたら設定画面が閉じるので、システムのプロパティ画面の「OK」クリックします。
「変更の保存」をクリックしたら設定画面が閉じるので、システムのプロパティ画面の「OK」クリックします。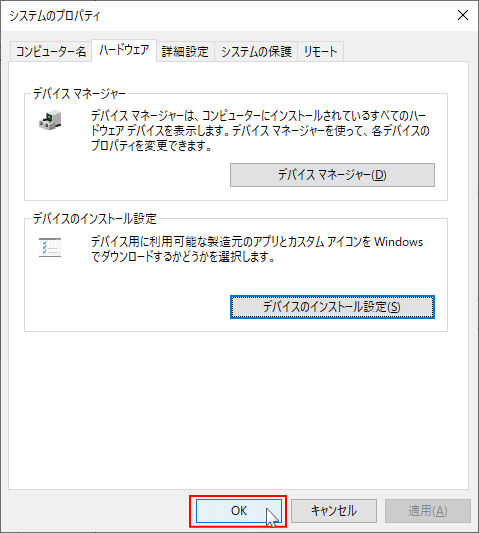
これで、デバイスドライバの自動更新を止める設定は完了です。
スポンサーリンク

