Windows 10 Pro の自動更新の無効/有効「更新アシスタント停止」
最終更新日
Windows10 の Pro なら簡単に自動更新を無効化して Windows Update を手動で更新したり、更新アシスタントを停止して表示させないようにする事ができます。
Windows Update の更新アシスタントは安全性を保護(Windows Defender含む)したり、不具合の修正や新機能などを、自動でダウンロードして更新する便利な機能ですが、突然再起動するなどPCの作業に支障が生じる場合もあるので考えものですね。
自動更新の無効化や更新アシスタントの非表示は、Windows10 のエディションにより設定方法が異なります。このページは「Pro」バージョンの方法です。「Home」の自動更新の無効化は下記のページをご覧ください。
Windows10 Home の自動更新を無効にして止める
エディションが、ProかHomeか分からない場合は、こちらで確認できます。
更新アシスタント 自動更新の無効化
1. グループポリシーエディターを開く
- 「Windows」マークを右クリックするとメニュが現れますので「ファイル名を指定して実行」をクリックしウインドを開きます。
- 「ユーザーアカウント制御」が表示されたら「はい」をクリックします。
ユーザーアカウント制御を「通知しない」に設定されている場合は表示されません。(UAC無効にする) - ファイル名を指定して実行に「gpedit.msc」と入力し「OK」をクリックします。
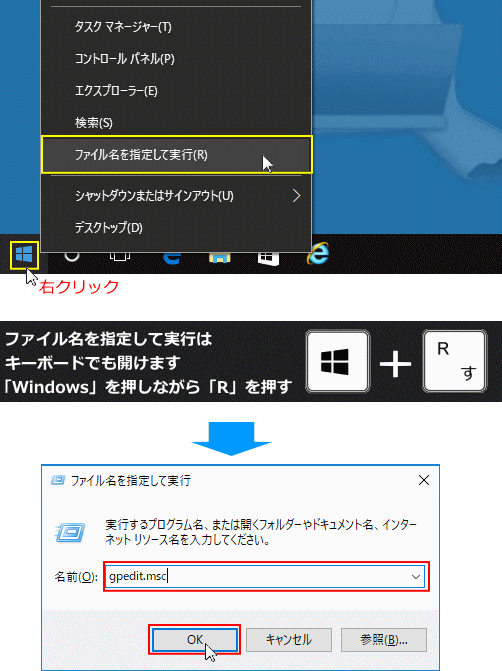
タスクバーの検索ボックスに「gpedit.msc」と入力して、検索結果から開くこともできます。
2.自動更新の構成を開く「 グループポリシーエディター」が開いたら「Windows Update」を選択します
「管理用テンプレート」→「Windows コンポーネント」→「Windows Update」
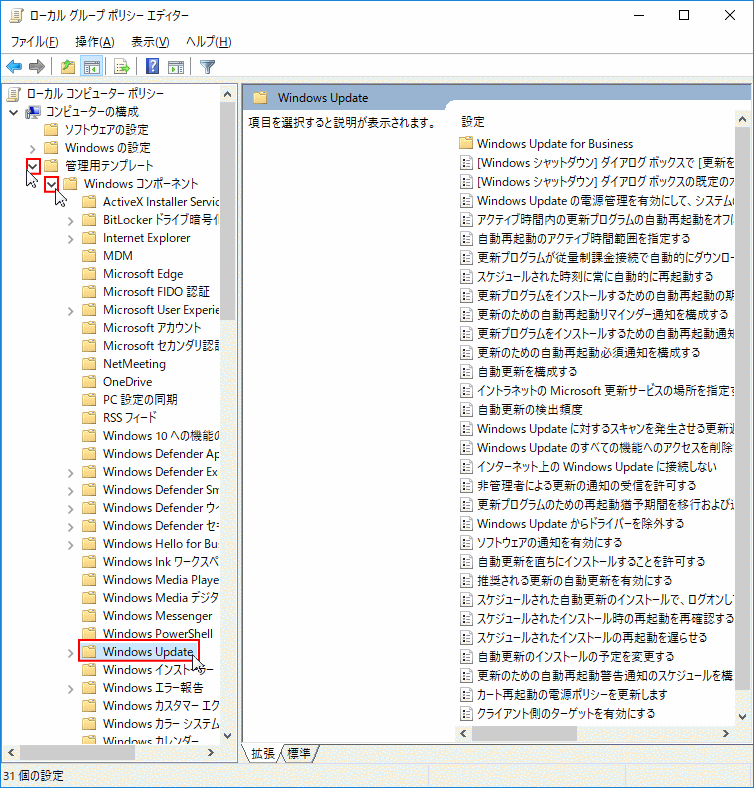 右側に表示されているメニューの「自動更新を構成する」を右クリックして、メニューにある「編集」をクリックします。
右側に表示されているメニューの「自動更新を構成する」を右クリックして、メニューにある「編集」をクリックします。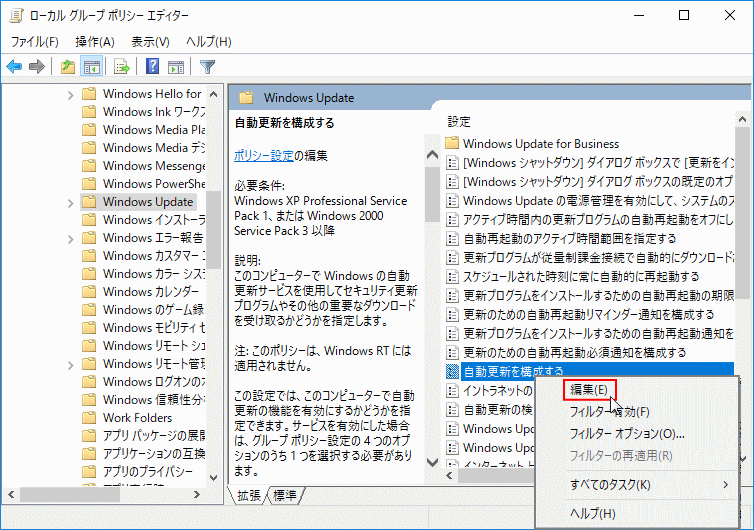 3.自動更新の構成(無効/有効)の設定
3.自動更新の構成(無効/有効)の設定初めての設定の場合は「未構成」が選択されていますので、「無効」を選択して「適用」または「OK」をクリックして、ウィンドを閉じます。
パソコンを再起動すれば、自動更新の無効化は完了です。
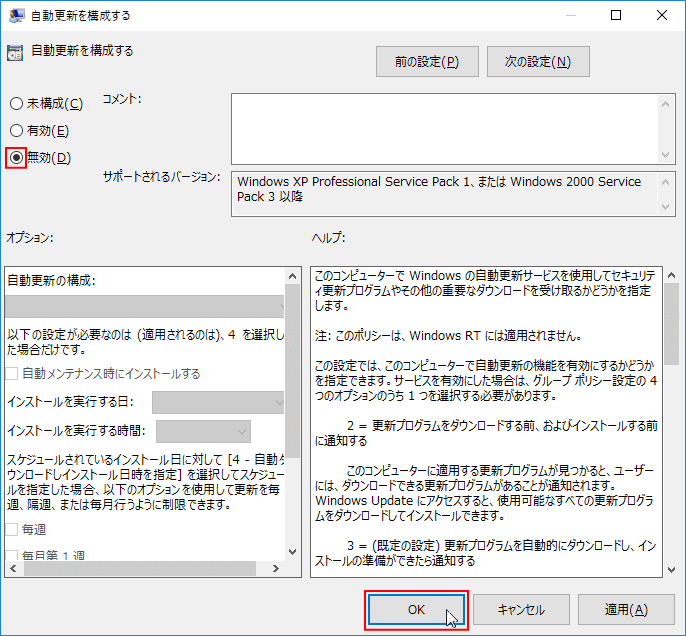
※手動での更新は「更新とセキュリティ」の「更新プログラムのチェック」より行います。 自動更新を有効に戻す
自動更新、更新アシスタントを有効に戻す場合は、初期設定の「未構成」を選択して、PCを再起動します。 「有効」を選択した場合「ダウンロードと自動インストールを通知」や「自動ダウンロードしインストールを通知」など設定ができます。
※「有効」を選択しただけでは、自動更新を有効にすることはできません。自動更新を初期値に戻す場合は「未構成」を選択してください。 4.更新アシスタント 自動更新の無効/有効 の確認
「Windows」マークをクリックし、左のアイコンが表示されている場所にマウスポインターを合わせると、メニューが開くので「設定」をクリックします。
 Windows の設定画面の「更新とセキュリティ」をクリックします。
Windows の設定画面の「更新とセキュリティ」をクリックします。 自動更新の構成の設定が完了して無効化されていれば、「*一部の設定は組織によって管理されています」というメッセージが表示されます。
下にある「構成されている更新ポリシーを表示」をクリックします。
自動更新の構成の設定が完了して無効化されていれば、「*一部の設定は組織によって管理されています」というメッセージが表示されます。
下にある「構成されている更新ポリシーを表示」をクリックします。「自動更新を無効にする」と表示されていれば、自動更新の無効化は完成しています。
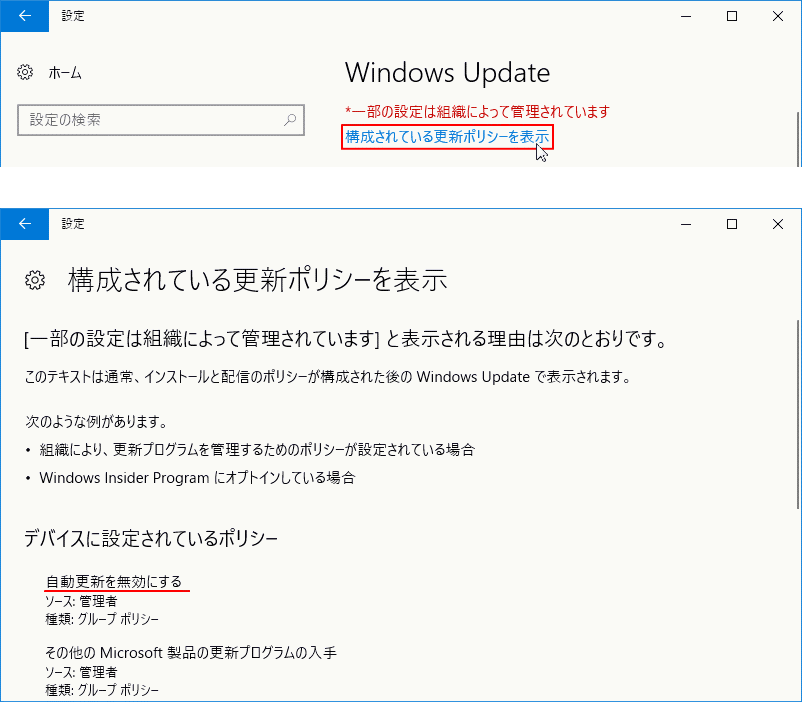
「更新アシスタンの停止」自動更新の無効化後は、定期的に Windows Update を確認し手動で更新してください。更新の方法は次項をご覧ください。
スポンサーリンク
更新プログラムを、手動で更新する
「Windwos の設定」の「更新とセキュリティ」から更新のチェックをします。 「Windows」マークをクリックし、左のアイコンが表示されている場所にマウスポインターを合わせると、メニューが開くので「設定」をクリックします。
 Windows の設定画面の「更新とセキュリティ」をクリックします。
Windows の設定画面の「更新とセキュリティ」をクリックします。
- 更新が必要であれば、更新プログラムの「ダウンロード」と「インストール」が自動で開始されるので、そのまま待ちます。
※更新プログラムのアップデートが自動で開始されない場合は、「更新プログラムのチェック」をクリックします。 - 更新プログラムによっては、アップデートが完了すると、再起動を促す画面が表示されます。その場合は作業中のファイルなどを保持し「今すぐ再起動する」をクリックします。
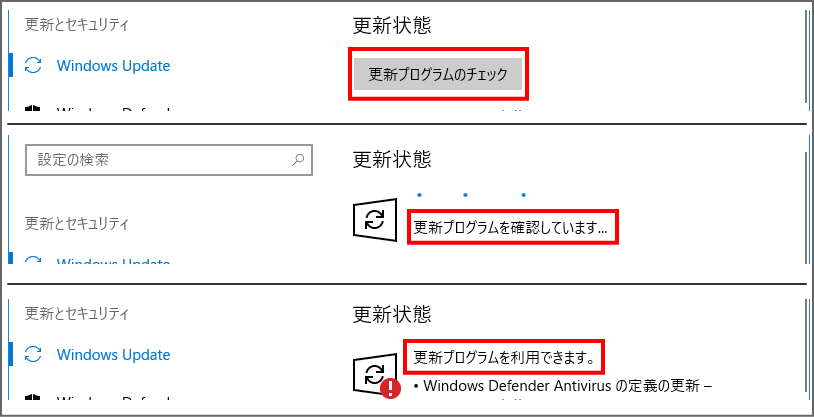
更新が必要ない、または更新プログラムのアップデートが完了した場合「お使いのデバイスは最新の状態です。」と表示されます。
※更新とセキュリティを開いたと同時に「更新プログラムを確認しています」と表示され、自動チェックされる場合もありあます。
※更新とセキュリティを開いたと同時に「更新プログラムを確認しています」と表示され、自動チェックされる場合もありあます。
その他、自動更新に関する設定は下記のページで紹介しています。
スポンサーリンク

