Windows 10 IME「言語バー」の表示/非表示の設定方法
最終更新日
Windows10 の初期値では「IMEの言語バー」は表示されず、IMEの文字のアイコン(「あ」「A」)だけが表示されている仕様になっています。Windows7 のように言語バーを表示したい、または非表示にする場合は「Windows の設定」から、簡単に操作することができます。
このページでは、IME「言語バー」の表示に関する設定方法を紹介しています。
IMEの「予測変換」に関する設定方法は、下記のページをご覧ください。
Windows10 予測候補の履歴の削除/予測変換を無効(非表示)にする
IMEの言語バーの表示/非表示
IMEの言語バーの表示/非表示の設定は、Windows の設定から「キーボードの詳細設定」の「入力方式の切り替え」から操作します。また、言語バーの表示形式はIME言語アイコンの右クリックメニュー、または言語バーのオプションから設定します。
言語バーの表示設定を開く
スタートメニューをクリックし、メニューの「設定」をクリックします。 Windows の設定画面の「デバイス」をクリックします。
Windows の設定画面の「デバイス」をクリックします。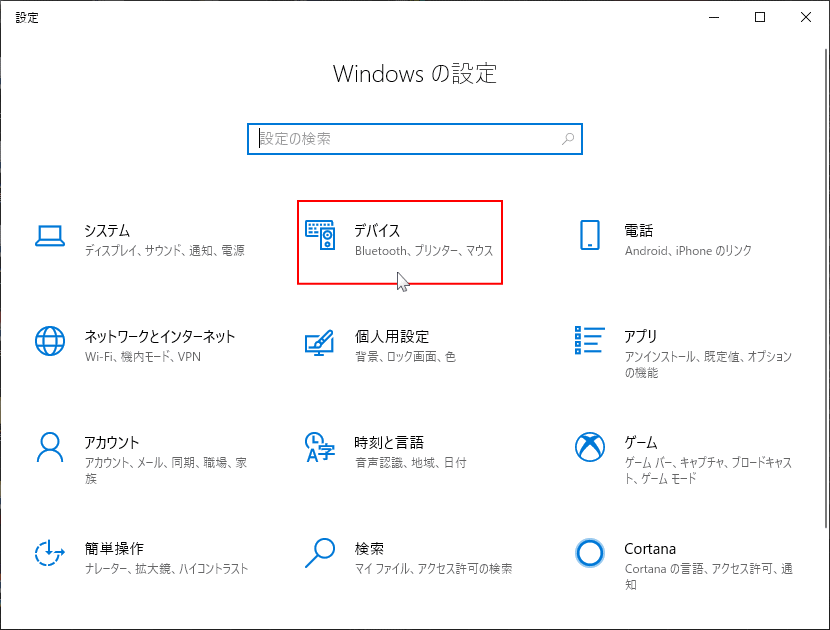 デバイスの設定項目の「入力」をクリックします。
デバイスの設定項目の「入力」をクリックします。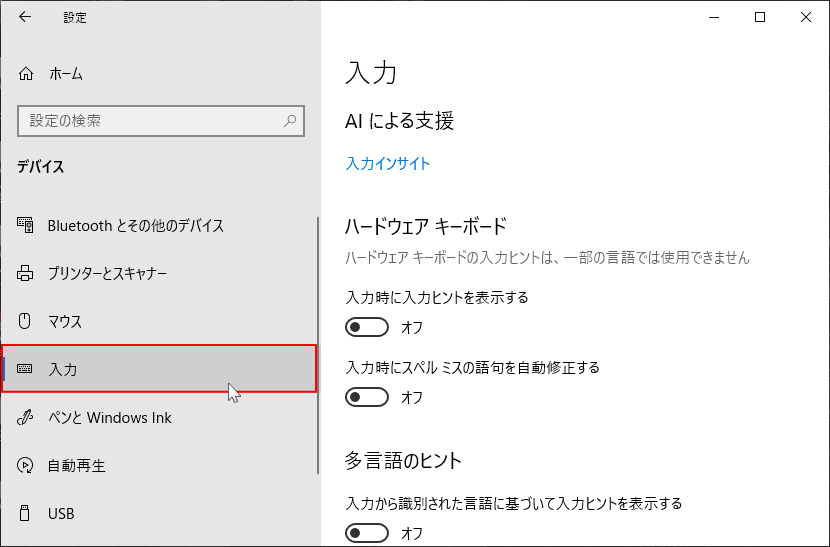 入力の設定画面にある「キーボードの詳細設定」をクリックします。
入力の設定画面にある「キーボードの詳細設定」をクリックします。言語バーの表示設定は、キーボードの詳細設定で行います。
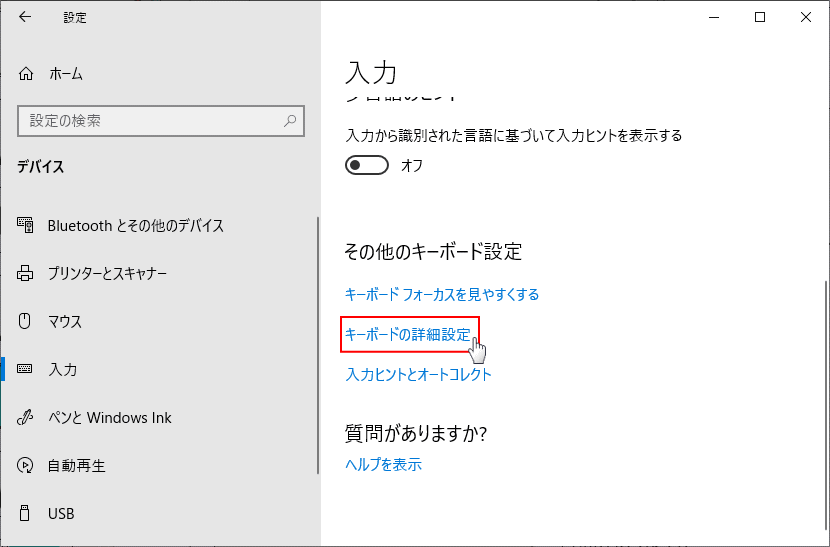
言語バーを表示する
入力の設定画面にある「入力方式の切り替え」の、「使用可能な場合にデスクトップ言語バーを使用する」をクリックし、チェックマークを入れ選択状態します。
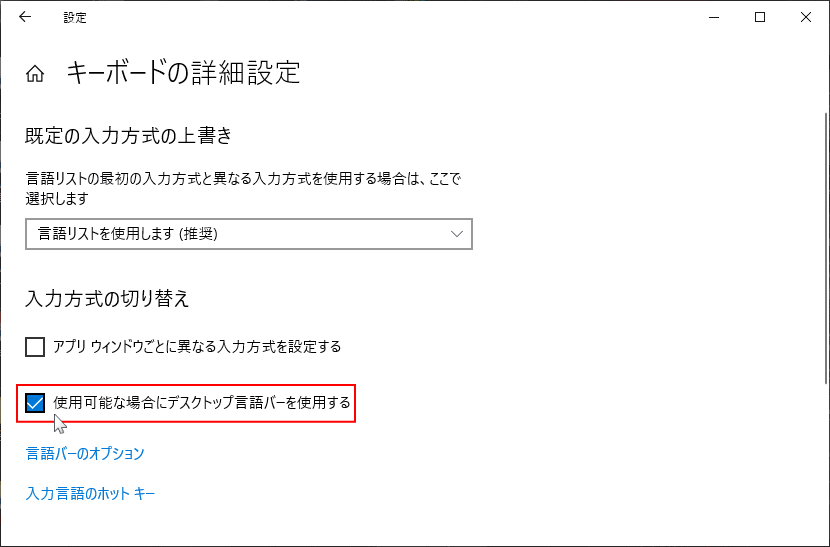
※この段階では使用する設定なので、IMEのアイコンは表示されていますが、言語バーは未だ表示されません。
IMEのアイコンを右クリックしたメニューから、表示させることもできますが、次項の「言語バーのオプション」でも可能で、IMEアイコンを消すこともできます。
IMEのアイコンから表示の設定
- 言語バーの復元:デスクトップ上に言語バーを表示する。
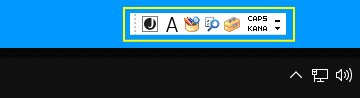
- タスクバーの追加アイコン:タスクバーに言語バーを表示する。

- 選択無しIMEアイコンのみ表示する。
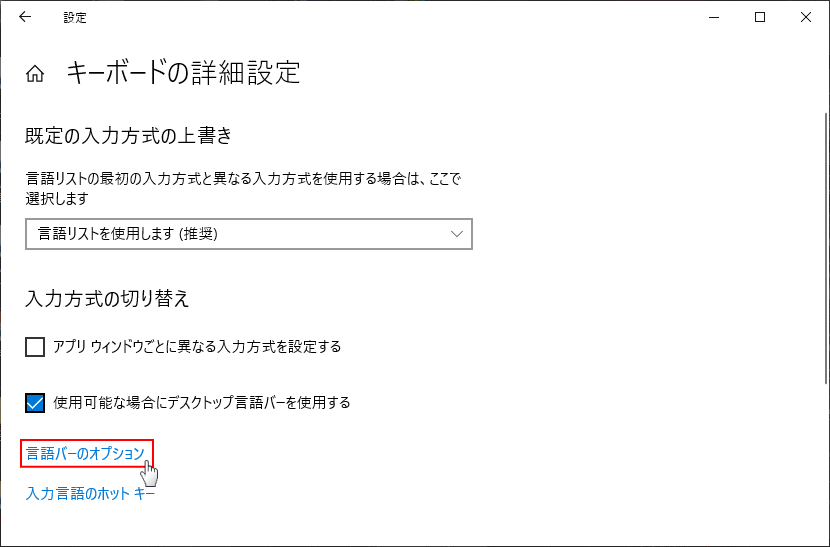
言語バーの設定画面
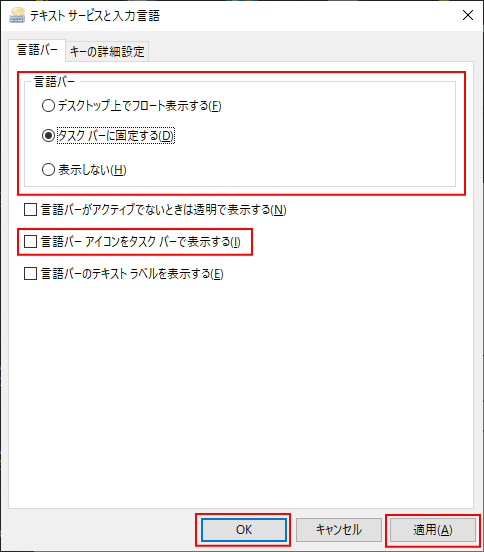
- デスクトップ上でフロート表示する:デスクトップ上に言語バーを表示する。
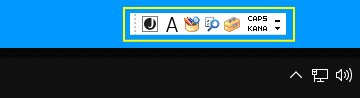
- タスクバーに固定する:タスクバーに言語バーアイコンを表示する。
タスクバーに言語バーを表示させるには、下にある「言語バーアイコンをタスクバーで表示する」にチェックマークを入れ選択状態にする必要があります。

- 表示しない:IME「言語」も「あ、A」アイコンも全て非表示になる。
「あ、A」のアイコンを表示したい場合は、上述の「使用可能な場合にデスクトップ言語バーを使用する」をクリックし、チェックマークを外し非選択状態にする必要があります。
※設定が終了したら「適用」をクリックして確認し、表示に問題がなければ「OK」クリックして完了します。
言語バーを非表示にする
言語バーの非表示は、「言語バーのオプション」の設定を変更しなくても、上記の「言語バーを表示する」で説明している「使用可能な場合にデスクトップ言語バーを使用する」のチェックマークを外し非選択状態にすれは、言語バーのアイコン、または言語バーを非表示にすることができます。
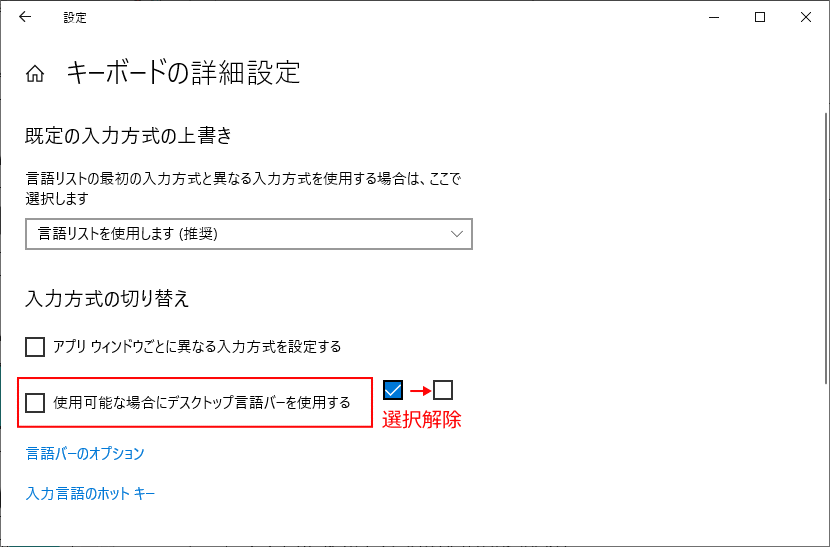
言語バーを表示する場合は、選択状態にすれば言語バーオプションの設定の状態のままで表示することができます。
スポンサーリンク

