Windows 10 予測変換を削除して表示を消す方法
最終更新日
Windows10 のMS-IMEには初期設定で、予測変換機能が有効化されています。予測機能は文字入力が苦手なら便利な機能ですが、入力が早くできるら予測変換が邪魔になることもあります。そのような場合、予測変換の機能を無効化し削除して、予測候補の表示を消すことができます。
このページでは、予測変換を削除して表示を消す方法を紹介しています。。
予測変換の履歴の削除でリセットする方法は、下記のページをご覧ください。
Windows10 候補履歴を削除して予測変換をリセットする方法
IME の予測変換を無効化して表示を消す手順
入力時に表示される予測変換を消すには、IME の設定で無効化するることにより、予測変換を削除することができます。 1.タスクバーの「文字のアイコン(A)又は(あ)」を右クリックして、メニューの「設定」をクリックします。
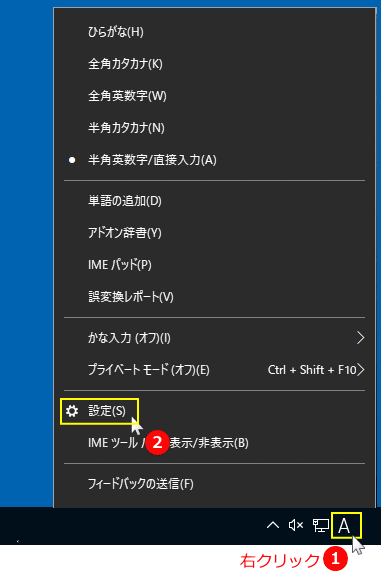 2.「Microsoft IME」が表示されたら「全般」をクリックします。
2.「Microsoft IME」が表示されたら「全般」をクリックします。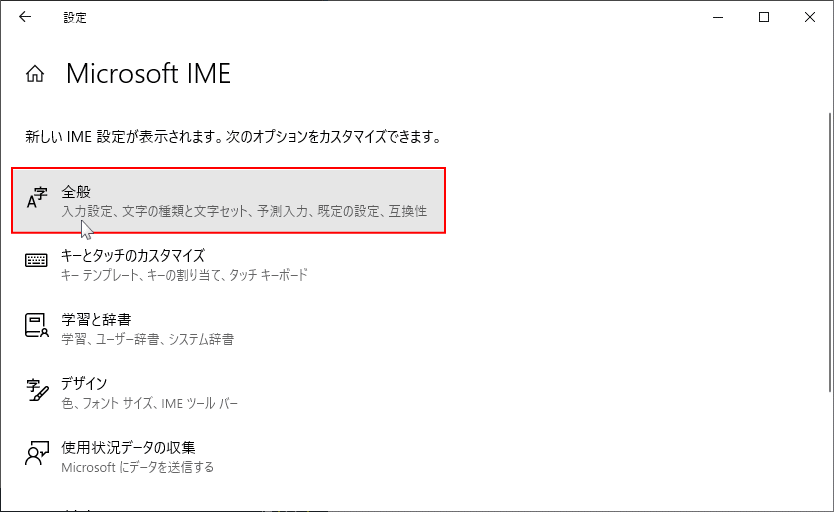 3. 予測入力の「リストボックス」をクリックして、「オフ」にします。
3. 予測入力の「リストボックス」をクリックして、「オフ」にします。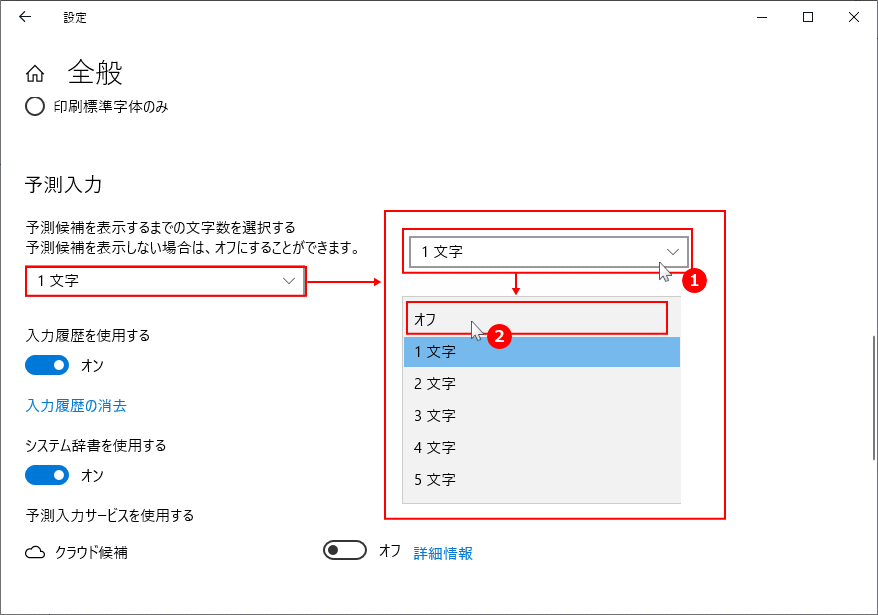 4.「オフ」にすることで、「入力履歴を使用する」と「システム辞書を使用する」、クラウド候補なども自動的に「オフ」になり、予測変換の削除(無効化)は完了です。
4.「オフ」にすることで、「入力履歴を使用する」と「システム辞書を使用する」、クラウド候補なども自動的に「オフ」になり、予測変換の削除(無効化)は完了です。
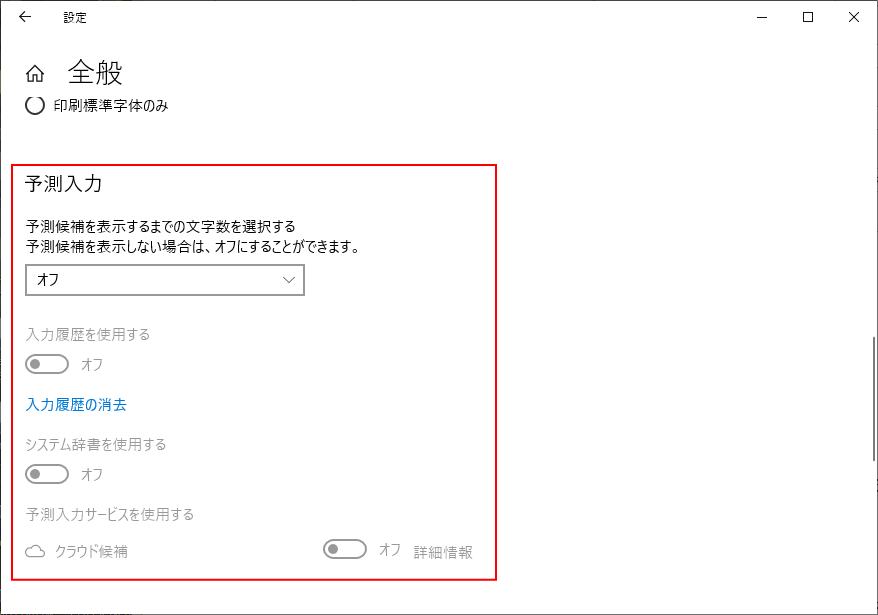
Ver.1909以前の予測変換を無効化して消す方法
既にサポートが終了していますが、バージョン1909以前の予測変換を削除して表示を消す方法を紹介しています。 1.Microsoft IMEの設定を開く
タスクバーの右側にある「文字のアイコン(A)又は(あ)」を右クリックします。
メニューが表示されるので「プロパティ」をクリックすると「Microsoft IMEの設定」ウインドが開きます。。
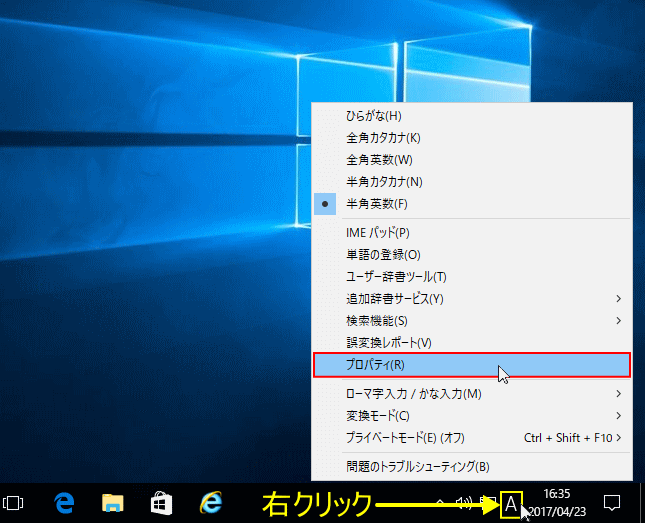 IMEの設定画面が表示されたら「詳細設定」をクリックします。
IMEの設定画面が表示されたら「詳細設定」をクリックします。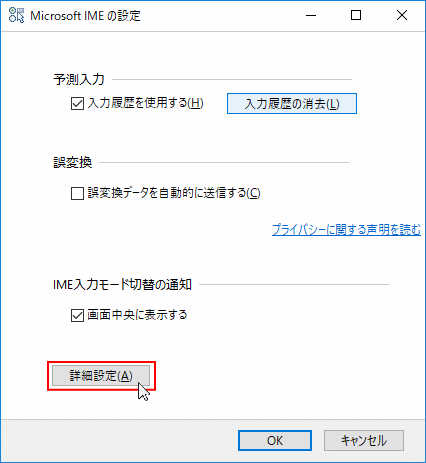 2.予測入力を無効にする
2.予測入力を無効にする上部にある「予測入力」タブをクリックします。
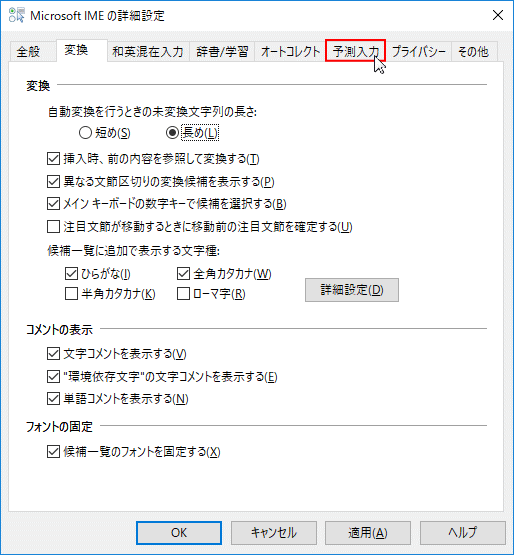 「予測入力を使用する」をクリックして、チェックマークを外します。
「予測入力を使用する」をクリックして、チェックマークを外します。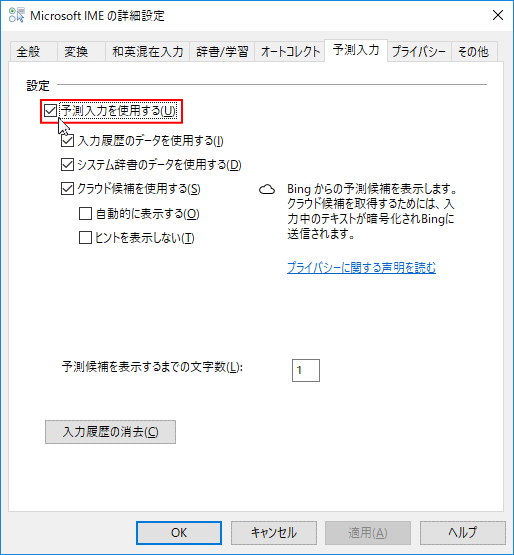 「予測入力を使用する」のチェックマークを外すと、他の設定項目が操作できない状態になります。「OK」または「適用」をクリックして、予測変換の削除(無効化)は完了です。
「予測入力を使用する」のチェックマークを外すと、他の設定項目が操作できない状態になります。「OK」または「適用」をクリックして、予測変換の削除(無効化)は完了です。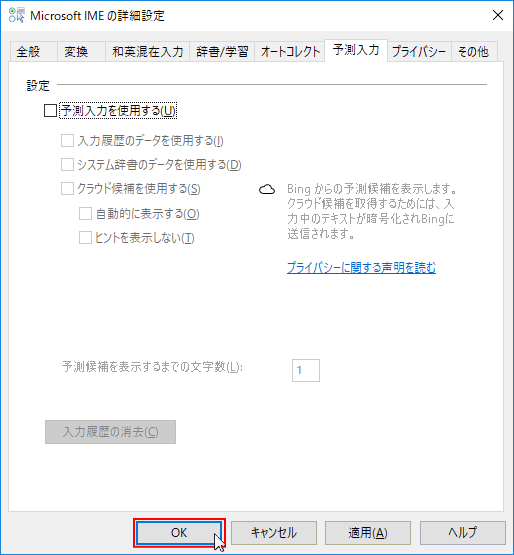
予測変換の必要がなく削除したなら、ついでに「予測変換の履歴の削除」もやっておきましょう。
スポンサーリンク

