Windows 10 ゴミ箱の設定と場所
最終更新日
Windows10 のゴミ箱の設定は、ゴミ箱のプロパティと 設定の記憶域にあるシステムのストレージから操作します。
ゴミ箱の設定で、削除時に確認画面を表示させたり、ゴミ箱の容量や自動でゴミ箱を空にする期間、ゴミ箱に入れず完全に削除させることなどができます。
ゴミ箱の場所は、ドライブ直下にある「$Recycle.Bin」フォルダーですが、通常では表示できません。フォルダーオプションの設定で表示することができます。
このページでは、ゴミ箱の設定方法と場所を紹介しています。
ゴミ箱のプロパティを開く
ゴミ箱のプロパティを開く
ゴミ箱のアイコンを右クリックして、メニューの「プロパティ」をクリックします。
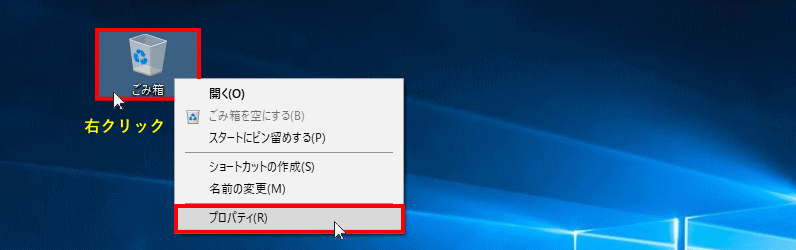
※ゴミ箱のアイコンが無い場合は、こちらのページをご覧ください
削除時に確認画面を表示させる
ファイルなどを削除するときに、確認画面を表示させ「はい」「いいえ」の選択で実行できるようにする。 「削除の確認メッセージを表示する」をクリックして、チェックボックスにマークを入れ「適用」または「OK」をクリックします。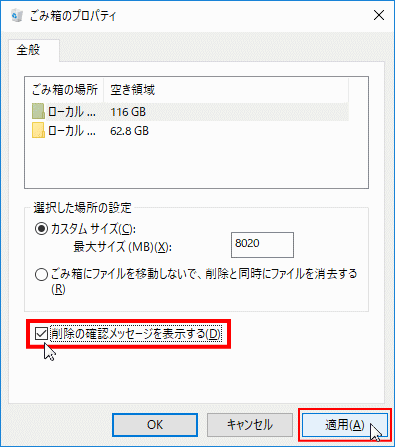 次回削除するときに、確認メッセージが表示されるようになります。
次回削除するときに、確認メッセージが表示されるようになります。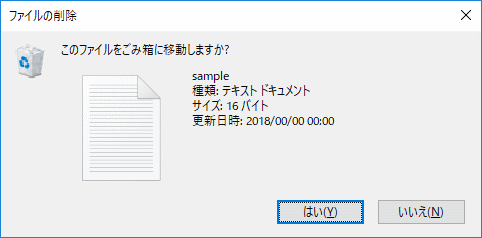
ゴミ箱のサイズを変更する
ゴミ箱の最大サイズを超えた場合は、自動で古いデーターから削除されます。 容量を設定するディスクをクリックして選択します。「カスタム サイズ(最大サイズ)」のボックスに、サイズを入力します。
設定単位はメガバイト(MB) 最後に「適用」または「OK」をクリックします。
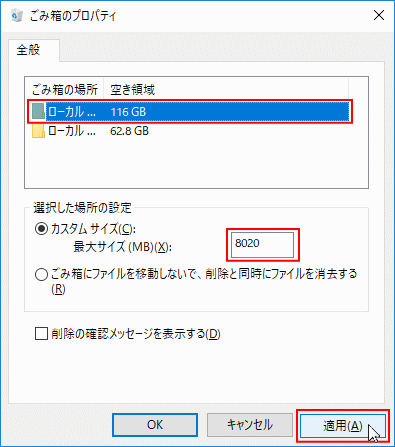
ゴミ箱に入れず完全に削除する
ゴミ箱に入れずに完全に削除します。削除したものを、ゴミ箱から戻せなくなるので、間違って削除してしまうと、復旧には専用のアプリが必要になり、通常の方法では戻せなくなります。 「ゴミ箱にファイルを移動しないで、削除と同時にファイルを消去する」のチェックボックスにマークを入れます。
※ この設定をすると、ゴミ箱に保存されないのでサイズの設定は無効になります。 推薦:
間違って削除しないよう「削除の確認メッセージを表示する」のチェックボックスにマークを入れ、有効にしておきましょう。
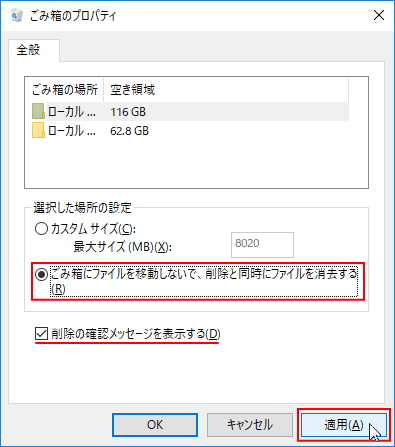
ゴミ箱を定期的に自動で削除する
ゴミ箱の中身を定期的に自動で削除する設定は、ストレージの設定で操作します。
ゴミ箱を自動削除するストレージの設定を開く
スタートメニューをクリックし、メニューの「設定」をクリックします。 「Windows の設定」画面の「システム」をクリックします。
「Windows の設定」画面の「システム」をクリックします。 メニューの「記憶域」をクリックすれば、ストレージの設定画面が開きます。
メニューの「記憶域」をクリックすれば、ストレージの設定画面が開きます。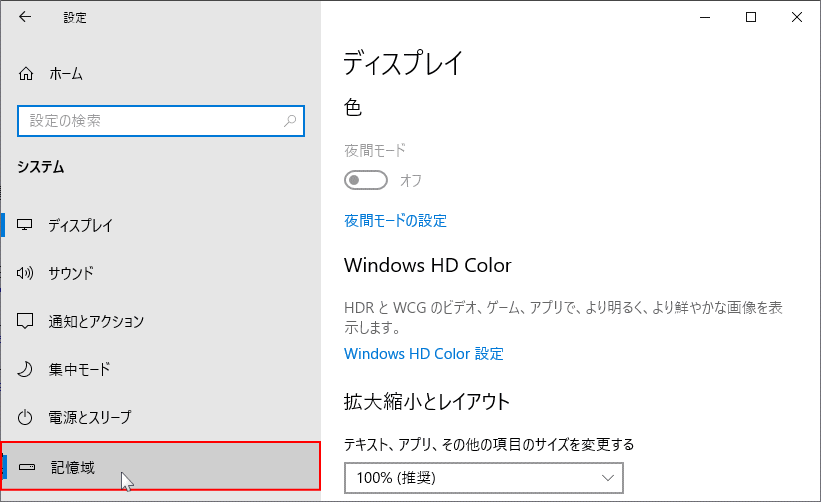
ゴミ箱を自動削除する設定
「ストレージセンサー」にあるスイッチボタンをクリックして「オン」にします。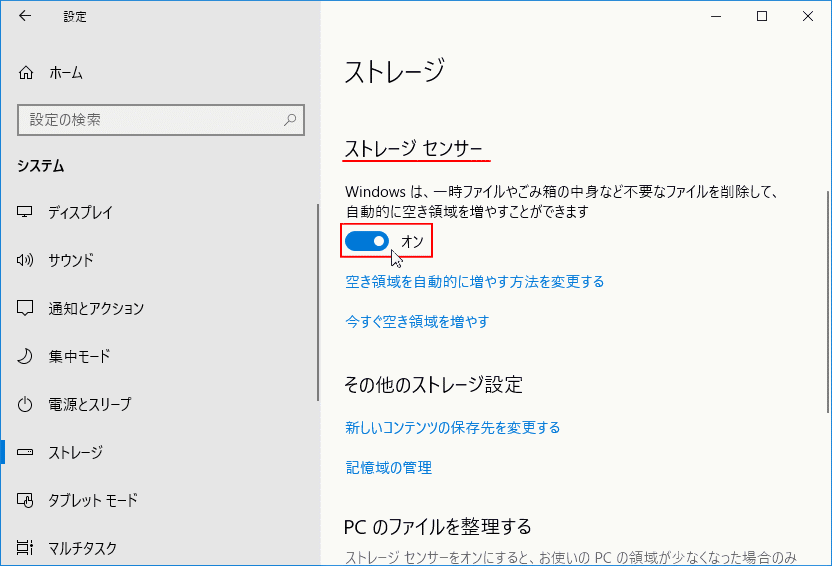
ゴミ箱を自動削除する期間を設定
「ストレージセンサーを構成するか、今すぐ実行する」をクリックします。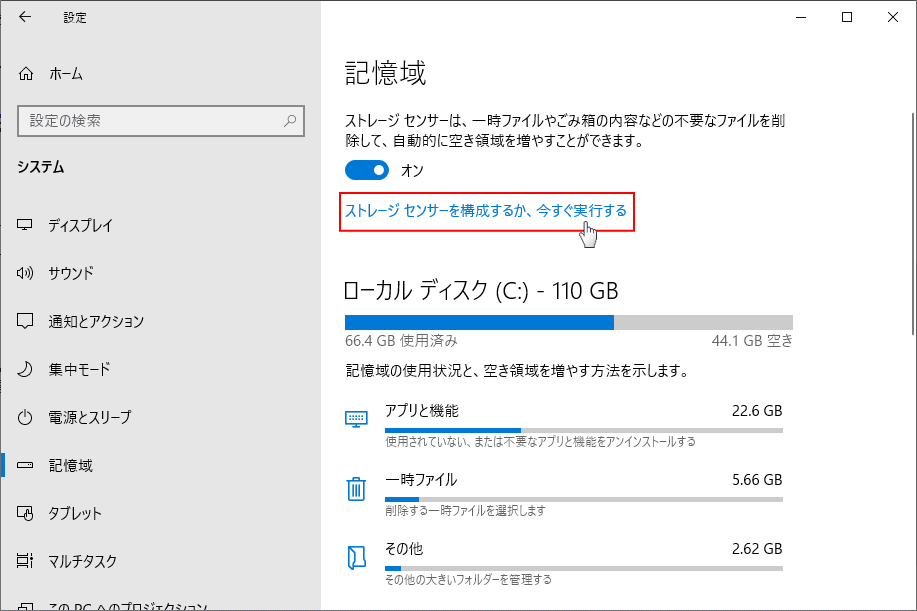 「ゴミ箱に移動してから次の期間が過ぎたファイルを削除する」の選択ボックスをクリックして、自動でゴミ箱を空にする期間を設定します。
「ゴミ箱に移動してから次の期間が過ぎたファイルを削除する」の選択ボックスをクリックして、自動でゴミ箱を空にする期間を設定します。期間は1日、14日、30日、60日と許可しない(削除しない)が設定可能です。
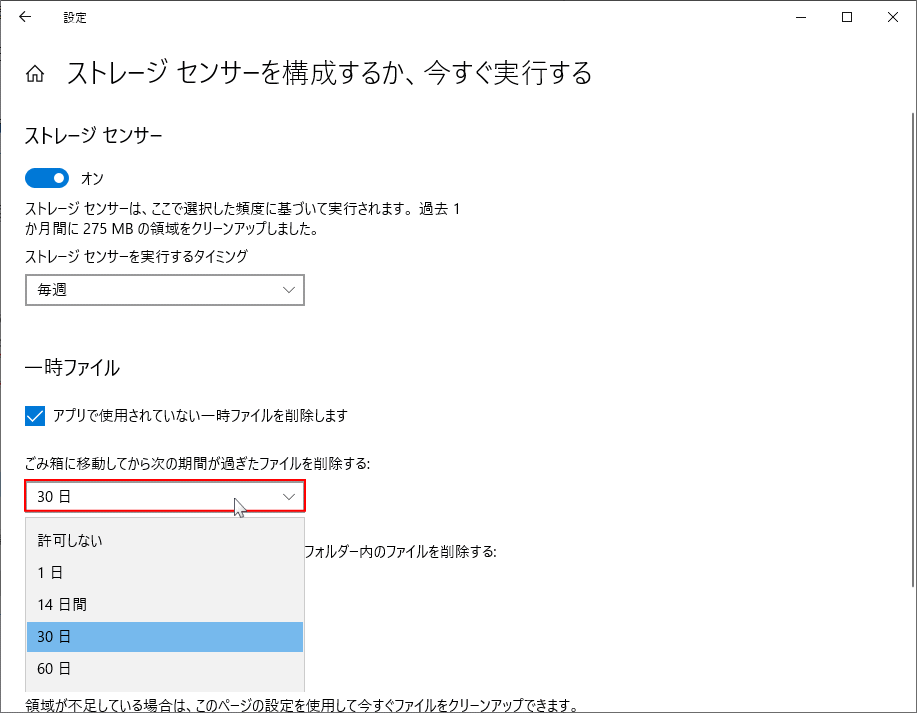
これで設定は完了です。画面を閉じても問題ありません。
ゴミ箱の場所
ゴミ箱の場所「$Recycle.Bin」という名前のフォルダーで、ドライブ直下にありますが通常では表示されません。
フォルダーオプションの操作が必要になります。
ゴミ箱のを管理している「$Recycle.Bin」フォルダーの表示
エクスプローラーの「表示」をクリックして表示されたメニューの「オプション」をクリックすればフォルダーオプションが開きます。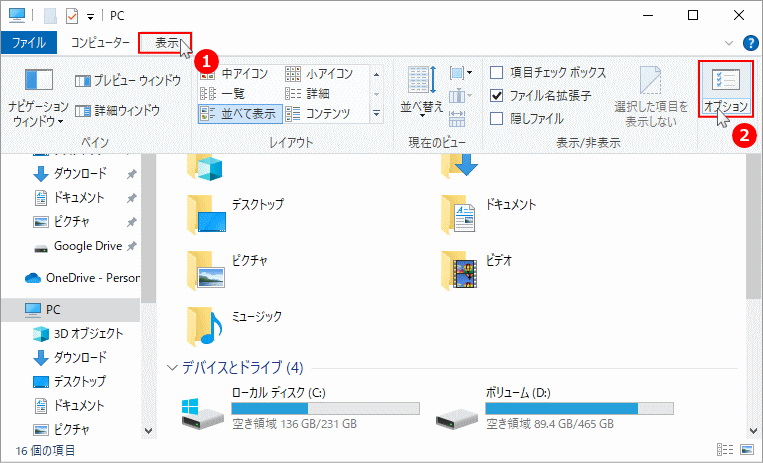
フォルダーオプションの詳しい内容は、下記のページで紹介しています。
Windows10 フォルダーオプション
フォルダーオプションが開いたら「表示」タブをクリックします。Windows10 フォルダーオプション
- 「隠しファイル、隠しフォルダー、またはドライブを表示する」をクリックして選択します。
- 「保護されたオペレーションシステムファイルを表示しない」をクリックして、チェックボックスのマークを外します。
- チェックマークを外すと警告画面が表示されので「はい」をクリックします。
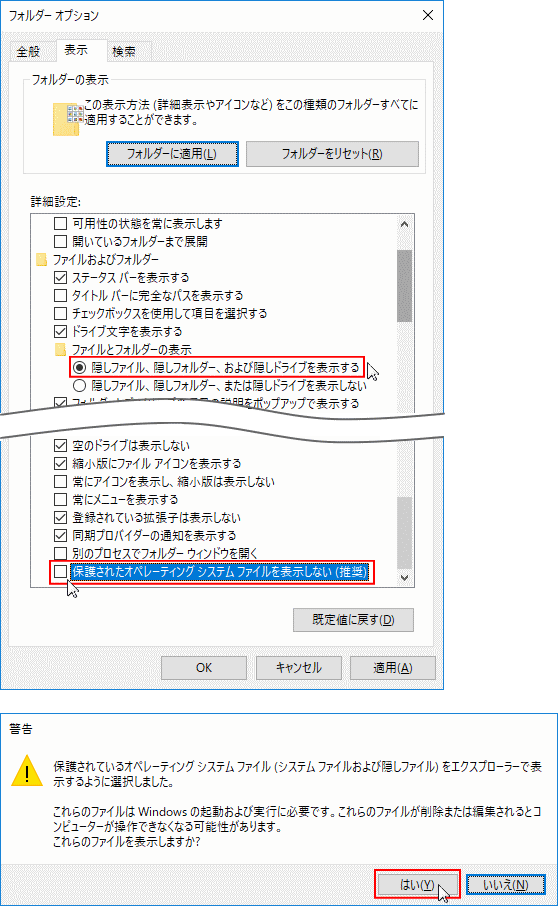
設定の内容を確認して「適用」または「OK」をクリックして、ゴミ箱のが管理されているフォルダーの表示は完了です。
ゴミ箱の場所 $Recycle.Bin フォルダーの説明
ゴミ箱の場所は、ドライブ直下にある「$Recycle.Bin」の中にゴミ箱があります。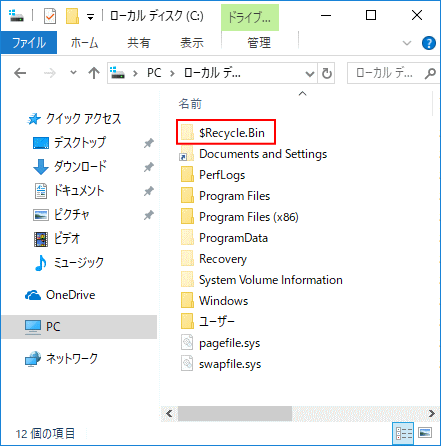 「$Recycle.Bin」フォルダー(ゴミ箱の中身)
「$Recycle.Bin」フォルダー(ゴミ箱の中身)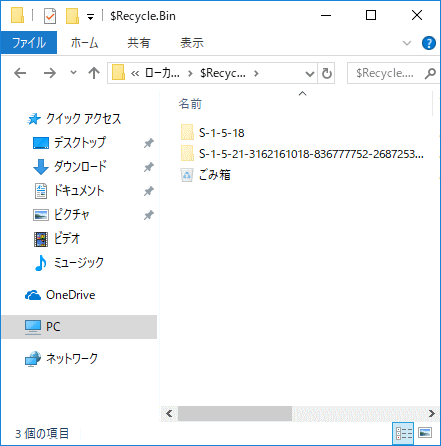 フォルダーオプションの「保護されたオペレーションシステムファイルを表示しない」を表示することで Windows10 の起動に関わる大事なファイルが表示されます。誤操作による削除など防ぐためにも、必要な時にだけ無効にして、必要なければ安全のためにも「有効」に戻しておくようにしてください。
フォルダーオプションの「保護されたオペレーションシステムファイルを表示しない」を表示することで Windows10 の起動に関わる大事なファイルが表示されます。誤操作による削除など防ぐためにも、必要な時にだけ無効にして、必要なければ安全のためにも「有効」に戻しておくようにしてください。スポンサーリンク

