Windows 10 Insider Program に参加登録する方法
最終更新日
Windows10で、Insider Program に参加すれば、まだ一般公開されていない、またはなかなか降りてこない「プログラム」を一早く取得することができます。
このページでは、Windows10のInsider Programに参加する方法を紹介しています。
Windows10 Insider Program に参加登録する方法
Insider Program の参加登録では、再起動が必要になるので作業中のデーターなどがない状態で、実行してください。 Insider Program に参加登録すると、一般公開されていない開発途中のプログラムを受け取り利用することができます。また、Insider Program の参加登録は解除することもできます。 Insider Program に参加するには、Windows のアカウントがマイクロソフトアカウントでないなら、マイクロソフト社が提供しているメールサービスなどのアカウントが必要です。 Windows10 をローカルアカウントで使用中で、マイクロソフトアカウントを持っていなくても、Insider Preview の参加登録の段階で、マイクロソフトアカウントを取得することができます。
Insider Program の参加登録する手順
「Windows」マークをクリックし、左のアイコンが表示されている場所にマウスポインターを合わせると、メニューが開くので「設定」をクリックします。 Windows の設定画面の「更新とセキュリティ」をクリックします。
Windows の設定画面の「更新とセキュリティ」をクリックします。 「Windows Insider Program」 をクリックし、設定画面の「開始する」をクリックします。
「Windows Insider Program」 をクリックし、設定画面の「開始する」をクリックします。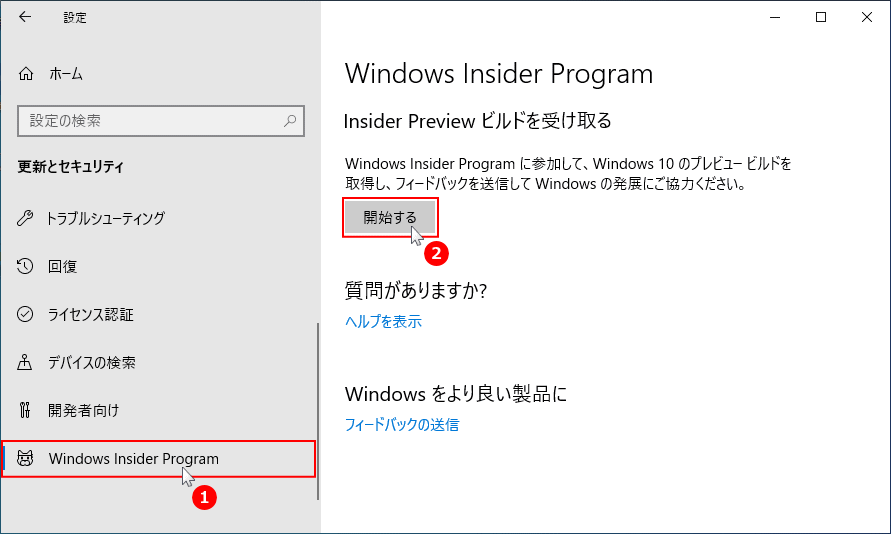 「アカウントをリンクする」 をクリックします。
「アカウントをリンクする」 をクリックします。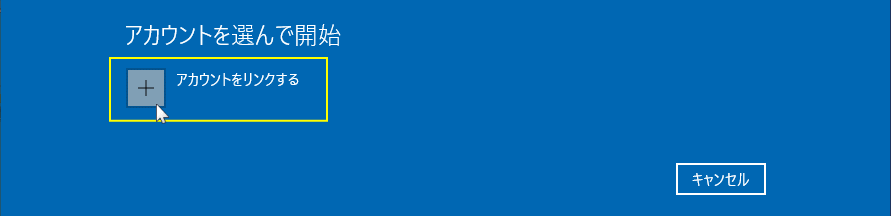 Microsoft が提供しているアカウントでサインインします。
Microsoft が提供しているアカウントでサインインします。ローカルアカウントまたは利用環境により「このアカウントを使用」が表示されないときは、「Microsoft アカウント」を選択し「続行」をクリックして進みます。
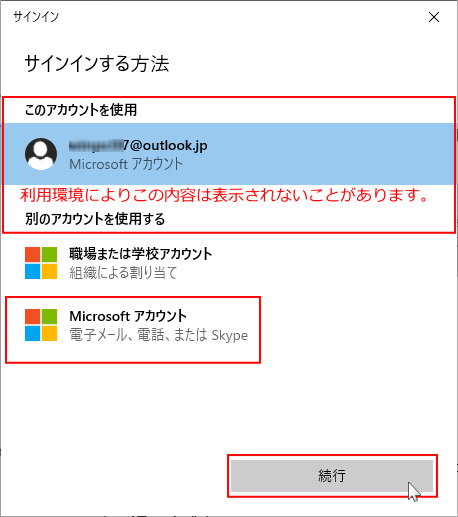 Microsoft のアカウントを持っている
Microsoft のアカウントを持っている
- 「Microsoft アカウント」を選択したなら、Microsoft が提供しているメールアドレスなどを入力し、「次へ」をクリックします。
- 「このアカウントを使用」を選択した場合は、直接サインイン画面が表示されます。
- パスワードを入力して「サインイン」をクリックします。
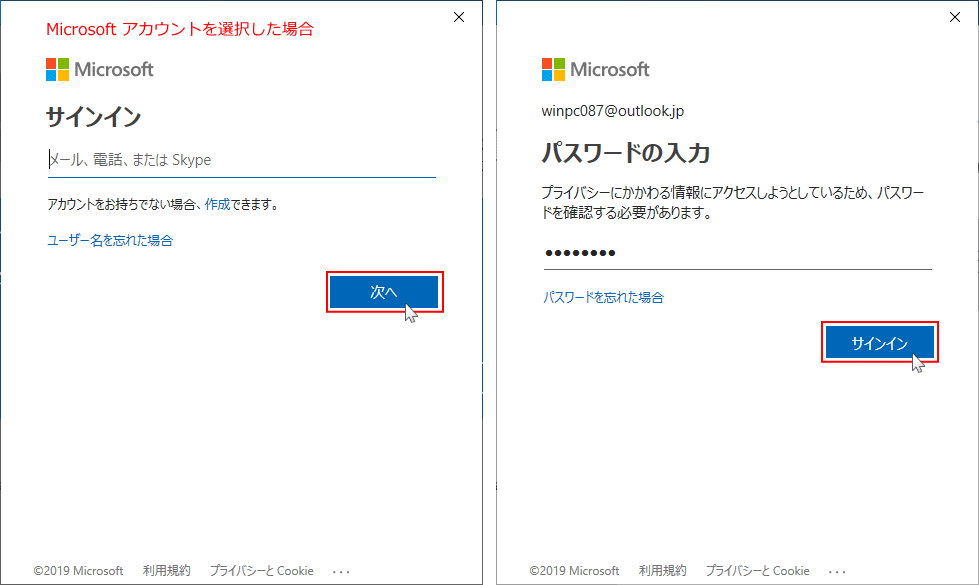 Microsoft のアカウントを持っていない
Microsoft のアカウントを持っていないマイクロソフトアカウントがない場合でも、この時点で作成することができます。
- 「Microsoft アカウント」を選択し「続行」をクリックします。
- サインイン画面が表示されたら、「作成」をクリックします。
- アカウントの作成が表示されるので、「新しいメールアドレスを取得」をクリックします。
- アカウントの作成画面が表示されるので、「新しいメール」に好きな名前(半角英数字)を入力して、「次へ」をクリックすると名前や生年月日などの、必要情報を入力すればアカウント作成ができます。
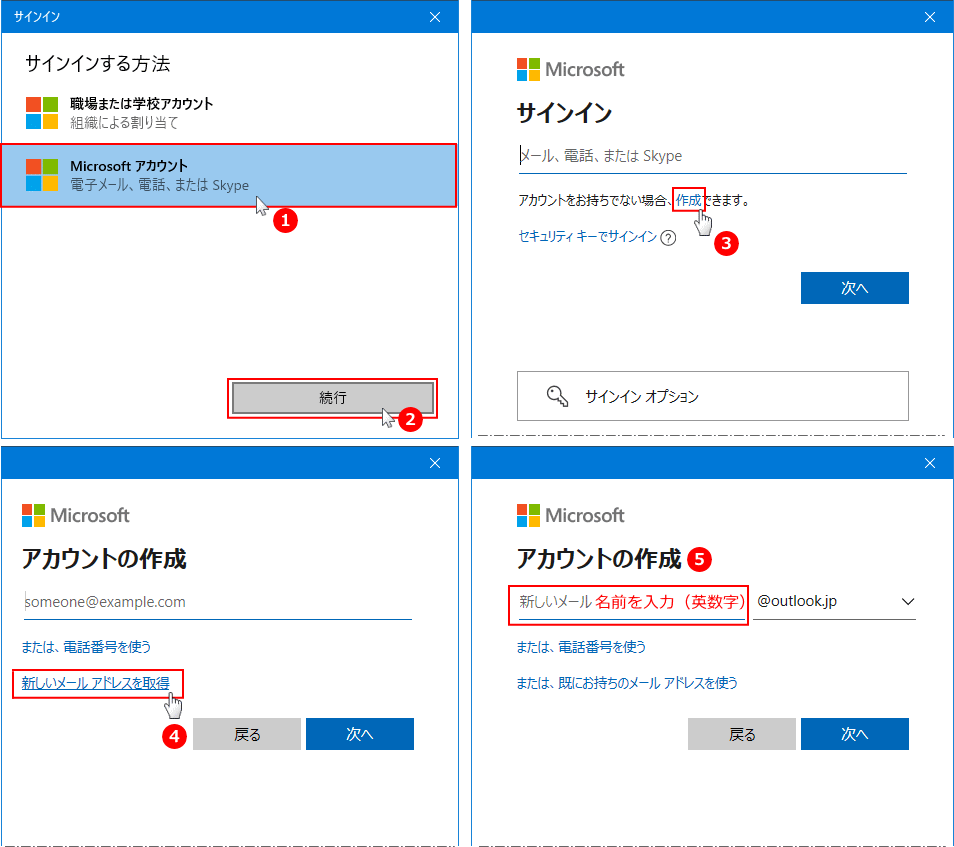 これで Insider Program の参加に関しての登録は完了です。
ここからは、アップデートをインストールするための設定を行います。
これで Insider Program の参加に関しての登録は完了です。
ここからは、アップデートをインストールするための設定を行います。Windows10 の、次期バージョンへのアップデートは、「リリースプレビュー チャンネル」を選択して「確認」をクリックします。
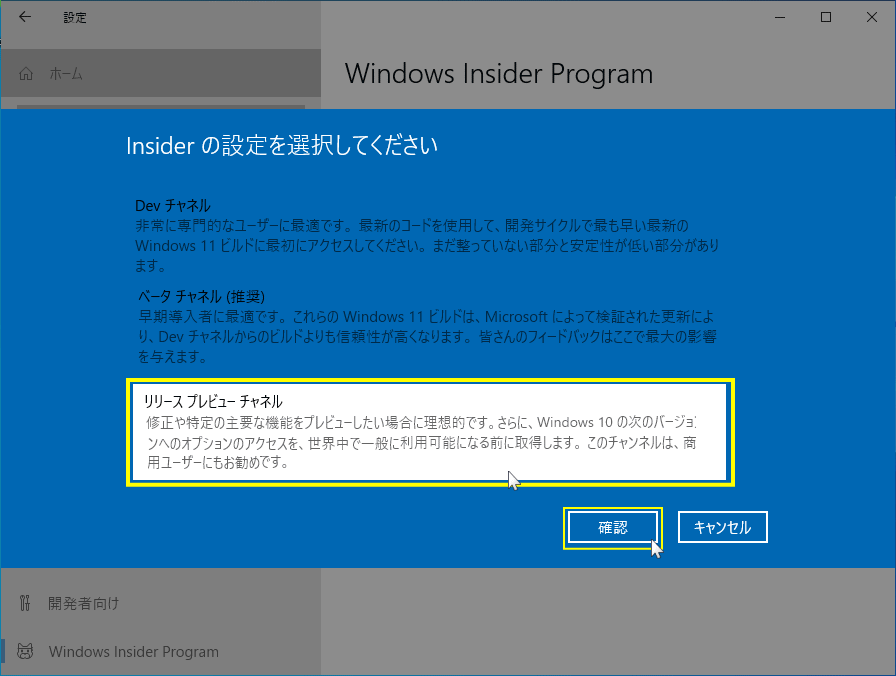
チャンネルの設定は、後で更新とセキュリティの Insider Program から、変更することができます。
Insider Program の種類
- 「Dev チャンネル」は、は開発者向けで、新機能や強化された機能を先行して使用できます。
- 「ベータ チャンネル」は、ほぼ確定されたアップデートの機能の提供で、一般向けで安定性を重視しています。
- 「リリースプレビュー チャンネル」は、まだ提供するかどうか確定していない、現在進行中のアップデートの機能を利用できます。
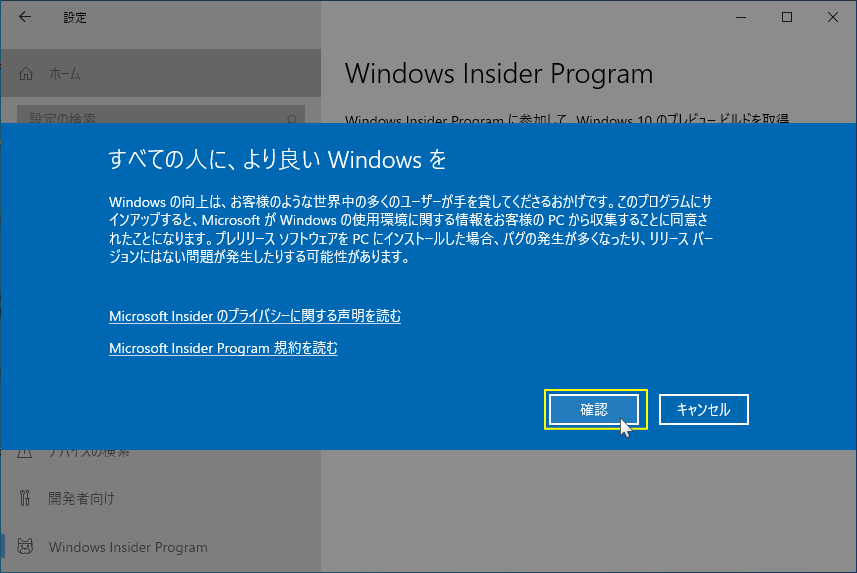 「あと1ステップです...」と表示されたら、「今すぐ再起動」をクリックして、パソコンを再起動します。
「あと1ステップです...」と表示されたら、「今すぐ再起動」をクリックして、パソコンを再起動します。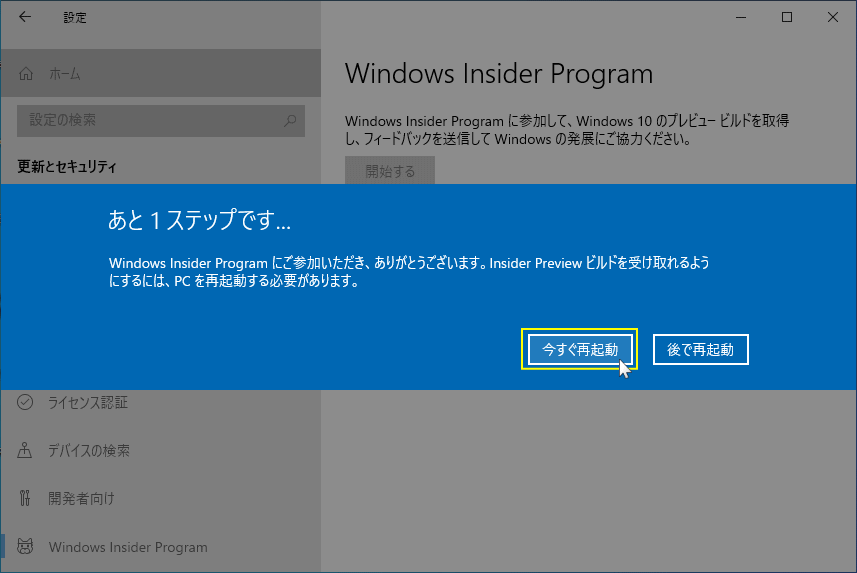 再起動後に、もう一度「更新とセキュリティ」にある「Windows Insider Program」を開きます。
再起動後に、もう一度「更新とセキュリティ」にある「Windows Insider Program」を開きます。「Windows Insider アカウント」が表示されていれば、一般公開されていない更新プログラムが取得できます。また、チャンネルの変更などもこの設定から行います。
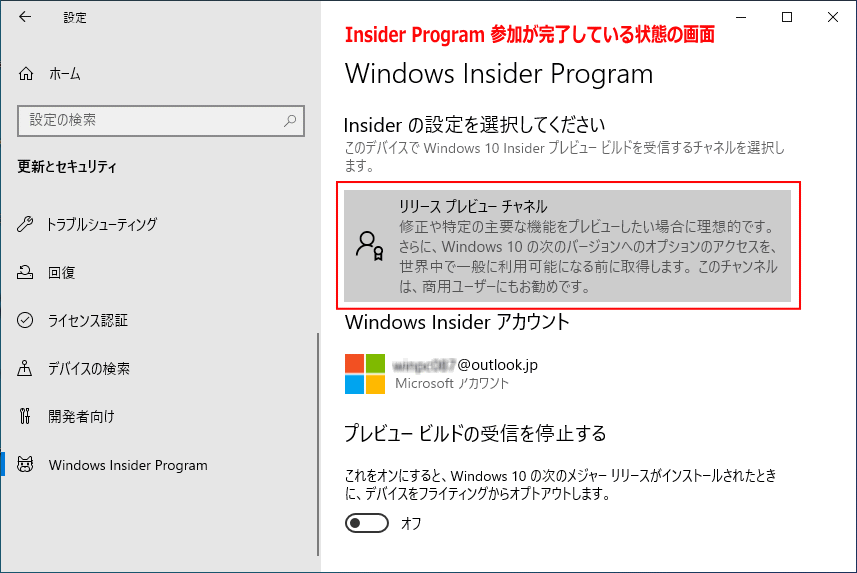
チャンネルの変更は、チャンネルの説明ボックスクリックすれば設定が表示されるので、別のチャンネルを選択できます。
- Insider Program の参加登録の解除方法は、次項の「Insider Program の参加を解除する方法」をご覧ください。
Insider Program の参加を解除する方法
「Windows Insider Program」 の設定画面をクリックし、設定画面の「プレビュービルドの受信を停止する」にあるスイッチボタンを「オン」にします。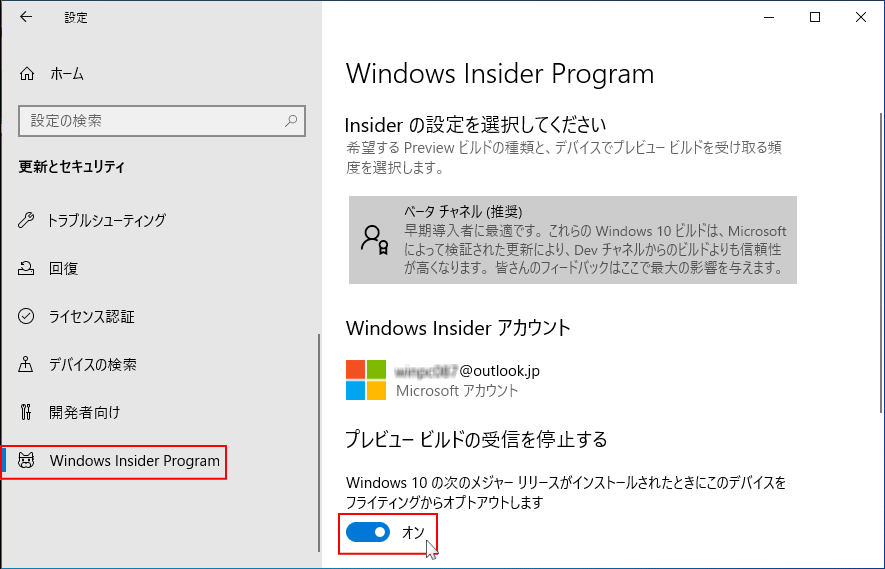
- 「プレビュービルドの受信を停止する」を「オン」にすると、設定画面の内容が変わります。
設定画面の内容が変わらない場合は、設定画面を閉じてもう一度 Windows の設定から更新とセキュリティをクリックして「Windows Insider Program」を開きます。 - 内容が変更された設定画面の「今すぐ再起動」をクリックします。
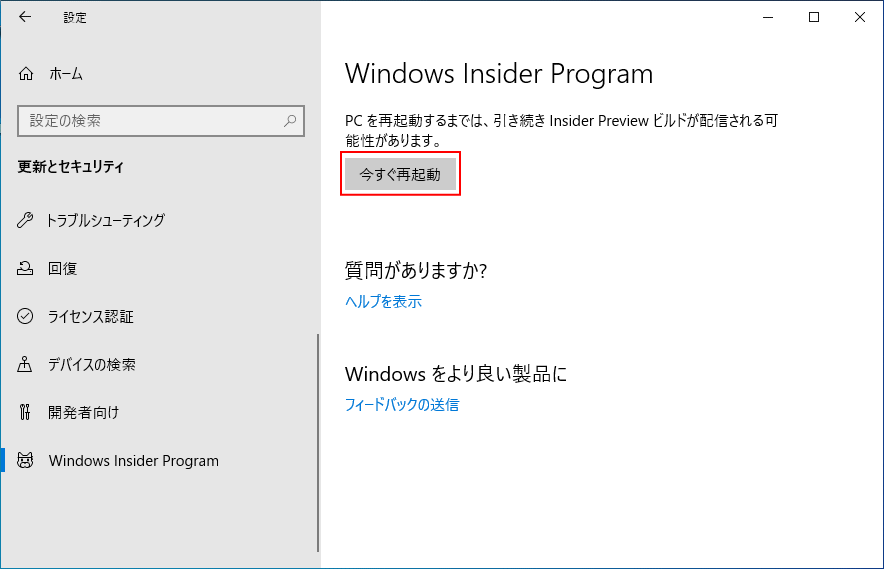
設定の内容に「開始する」ボタンが表示されていれば、Insider Program の参加の解除は完了です。
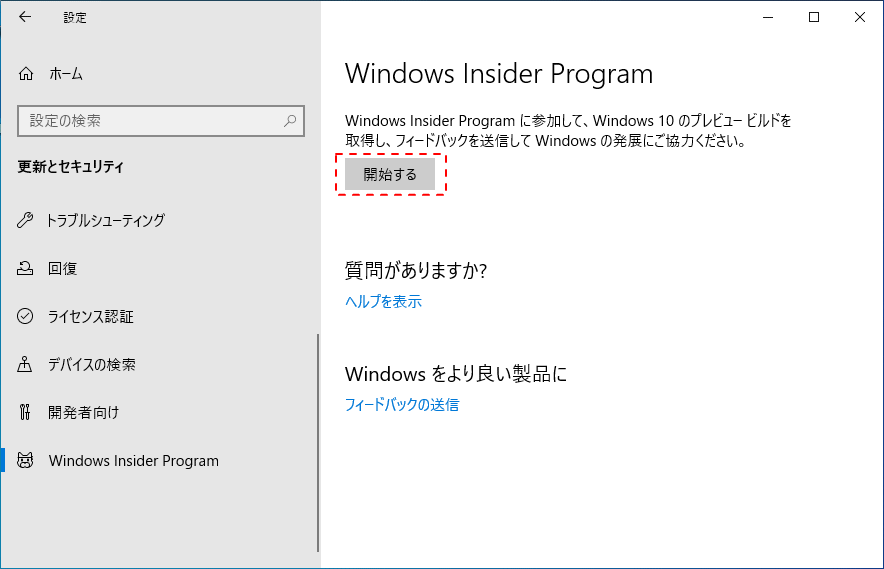
スポンサーリンク

