Windows 10 IME 日本語入力が突然できなくなった時の対処法
最終更新日
Windows10 の入力操作でタスクバーのIMEが「あ」に切り替わってるのに、日本語の入力が突然できなくなったときは、ほとんどの場合PCを再起動すれば復旧します。
でも、PCの再起動は作業中のアプリなども中断をしなくてはなりません。日本語入力ができなくなった場合は、PCを再起動しなくとも「IME」の再起動のみで、解決する場合があります。
このページでは、IME 日本語入力が突然できなくなった時の対処法を紹介しています。
IME 入力操作で問題が発生するような場合は、下記のページをご覧ください。
Windows10 入力操作で不具合が発生した時の対処法
日本語入力が突然できなくなった時の対処法
日本語入力が突然できなくなったときは、ほとんど場合パソコンを再起動すれば、日本語入力の不具合は復旧しすまが、 ここでは、パソコンの再起動はしないで、Windows の入力に関するプログラム「テキスト サービス(ctfmon.exe)」の再起動で、日本語入力が正常にできるようにする方法を紹介します。
IME (テキストサービス)を再起動して対処する
テキストサービスの再起動の操作は簡単で、タスクマネージャーまたはコマンドプロンプトで、実行する方法があります。
タスクマネージャーで IME を再起動
タスクマネージャーでの IME の再起動は、タスクの終了で実行できます。 「スタート」ボタンを右クリックして開いたメニューにある、「タスクマネージャー」をクリックします。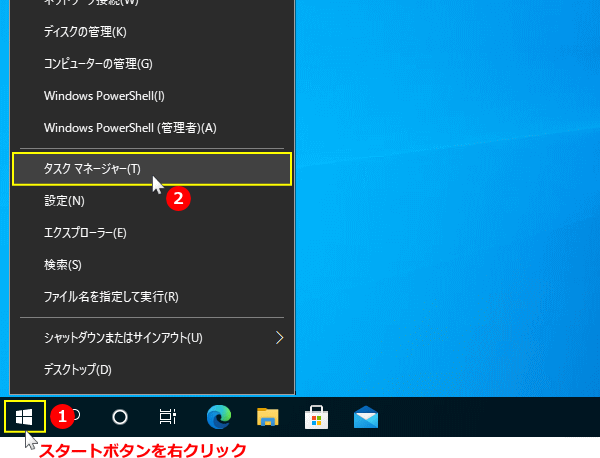 「タスク マネジャー」が開いたら、タブメニューの「詳細」をクリックします。
「タスク マネジャー」が開いたら、タブメニューの「詳細」をクリックします。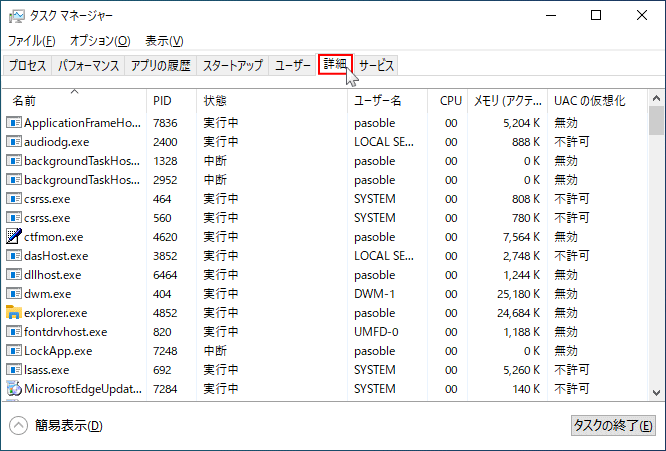
※簡易表示になっているなら、左下にある「詳細(D)」をクリックすれば詳細表示になり「詳細」のタブが表示されます。
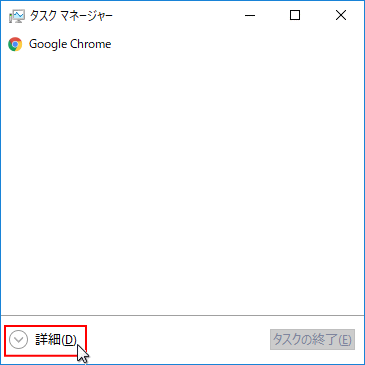
「名前」のリストで、「ctfmon.exe」を探し、クリックして選択状態にして、「タスクの終了」をクリックします。
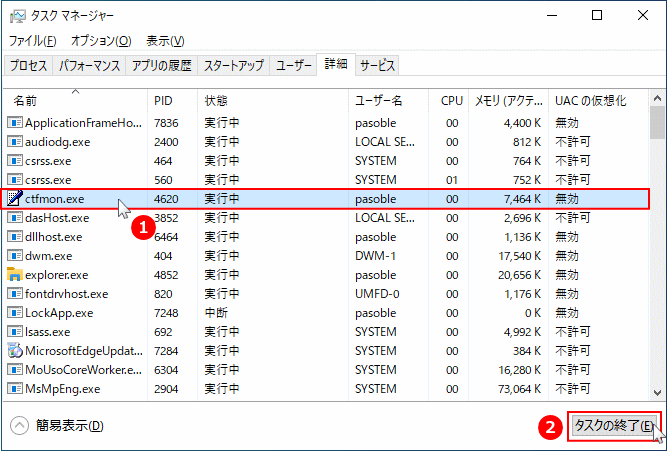
確認画面が表示されるので「プロセスの終了」をクリックします。
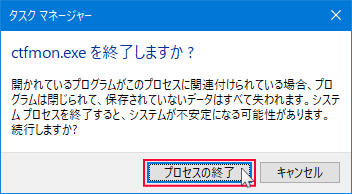
これで IME の再起動は完了です。
タスクの終了で IME の「終了」はできないので、タスクの終了後すぐに自動で起動されます。その仕組みを利用することで、結果的に再起動したことになります。
テキストサービスの再起動が完了したので、日本語入力ができるか確認します。
タスクの終了(再起動)で、うまくいかない場合は事項の「コマンドプロンプト」で再起動してみてください。
コマンドプロンプトで IME を再起動
コマンドプロンプトで IME を再起動する操作は、3ステップで完了します。
コマンドプロンプトを開く
※ユーザーアカウント制御の画面が表示されたら「はい」をクリックしてください。- 「Windows」マークをクリックし、表示された「メニュー」をスクロールさせ「W」にある「Windows システム ツール」をクリックして展開し「コマンドプロンプト」を右クリックします。
- メニューにある「その他」にマウスポインターを合わせ、サブメニューの「管理者として実行」をクリックします。

コマンドプロンプトに入力する際に、コマンドに空白(スペース)がある場合は、注意して入力してください。
例:tasklist空白/fi空白"imagename空白eq空白ctfmon.exe"
1. 最初に、テキストサービス(ctfmon.exe)のプロセスID (PID)を、確認します。例:tasklist空白/fi空白"imagename空白eq空白ctfmon.exe"
コマンドプロンプトに、tasklist /fi "imagename eq ctfmon.exe" と入力して、キーボードの『Enter』を押せば情報が表示されます。
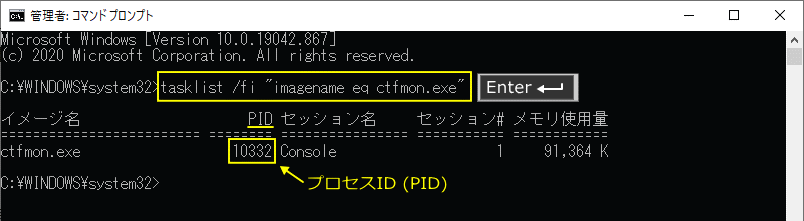
※コピーしたテキストを、コマンドプロンプト上で右クリックすれば貼付けることができます。 2. 情報に表示されている「PID(ctfmon.exe)」を停止します。
コマンドプロンプトに、taskkill /pid 10332(PID) と入力して、キーボードの『Enter』を押します。
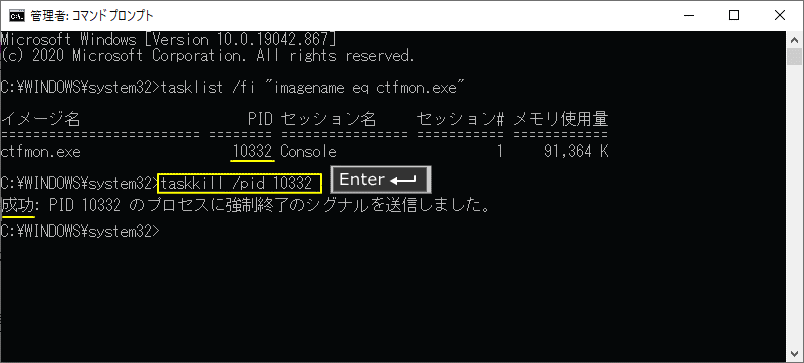
- 「成功:PID ****** のプロセスに強制終了のシグナルを送信しました」と表示されれば、OKです。
- エラーメッセージが表示されるようなら、コマンドの空白や、PID を確認して、再度入力し実行してください。
コマンドプロンプトに、ctfmon.exe と入力して、キーボードの『Enter』を押せば、「テキストサービス」が起動します。
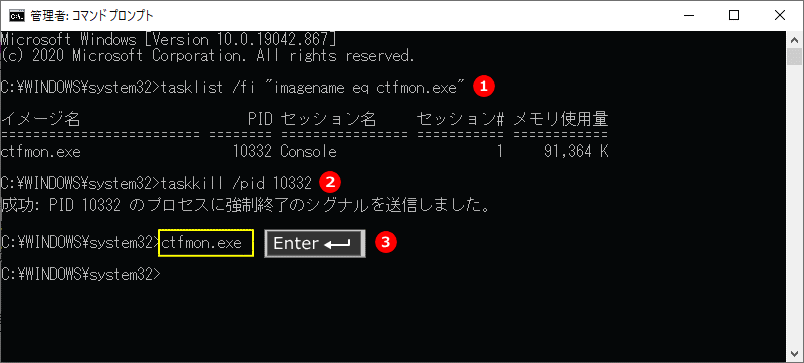
エラーメッセージなど、何も表示されなければ起動はできています。 テキストサービスの再起動が完了したので、日本語入力ができるか確認します。
IME のバージョンのリセットで対処する
IME の互換性の設定で、一時的にバージョンを切換えて日本語入力ができるように対処する。 検索ボックスに「ime」と入力して、「日本語 IME の設定」を探してクリックします。
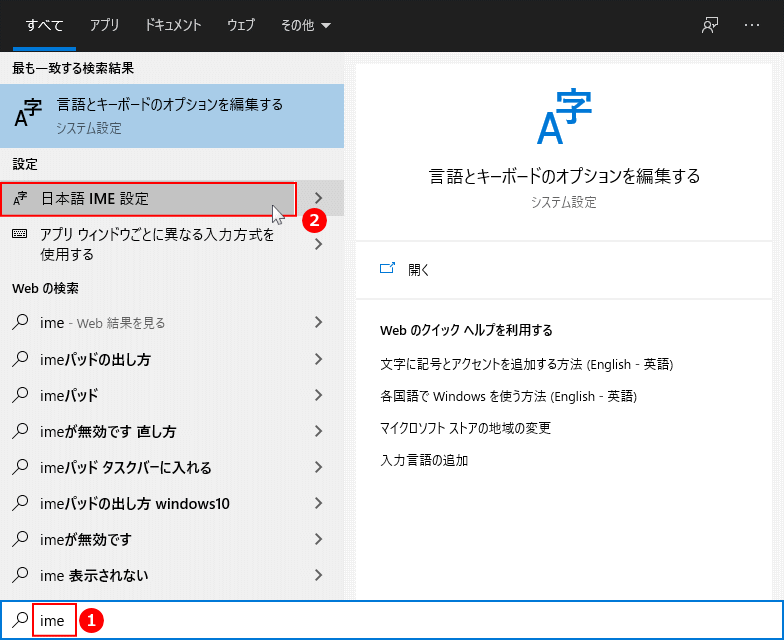 「Microsoft IME」が表示されてたら、「全般」をクリックします。
「Microsoft IME」が表示されてたら、「全般」をクリックします。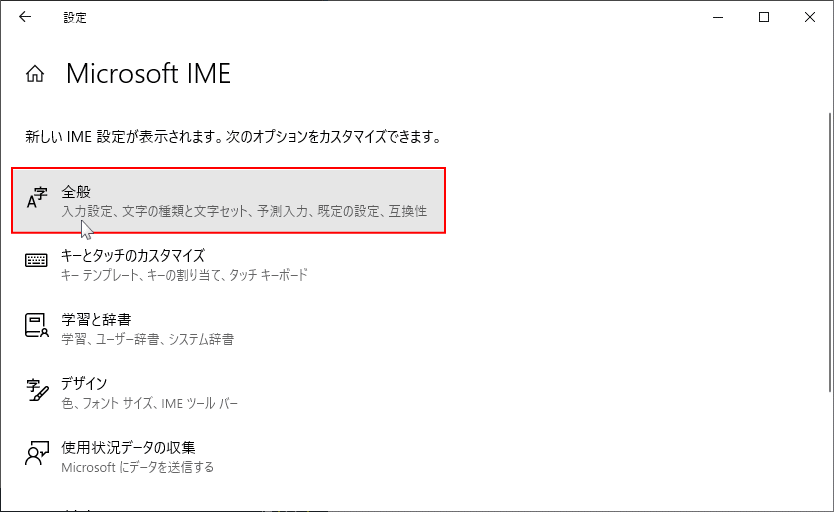 「互換性」の項目で、「オン/オフ」のスイッチボタンをクリックして、バージョンを切り替えた後に、元のバージョンに戻します。
「互換性」の項目で、「オン/オフ」のスイッチボタンをクリックして、バージョンを切り替えた後に、元のバージョンに戻します。
- 旧バージョンの IME を、新バージョンへ
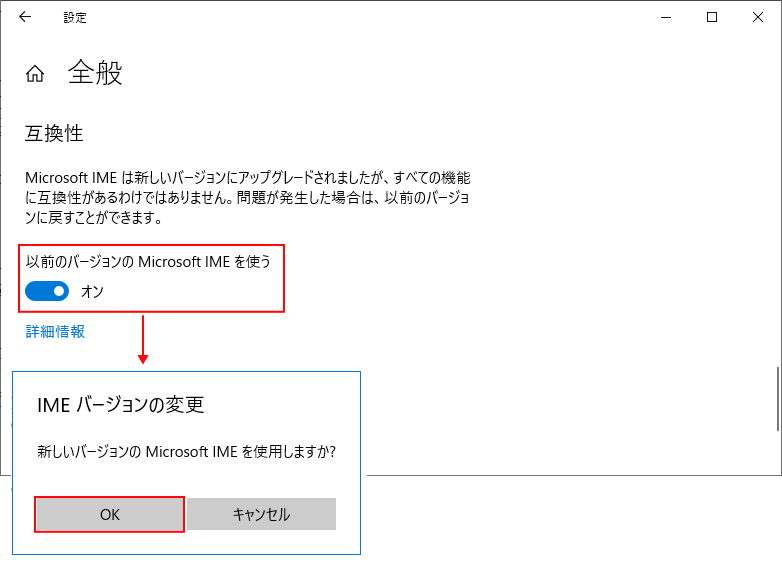
- 新バージョンの IME を、旧バージョンへ
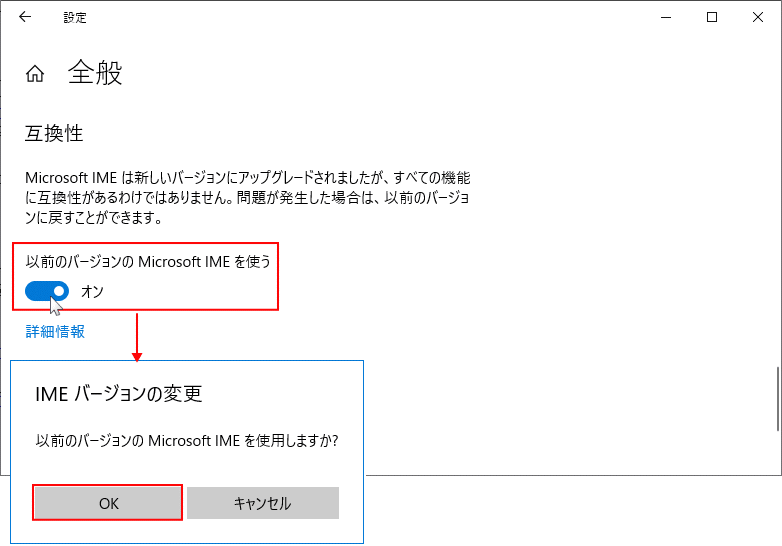
まだ、日本語入力ができない場合は、利用してるバージョンと異なるバージョンを選択して、入力できるか試してみます。
どうしても日本語入力ができない状況なら、作業中のデータを保存し、パソコンを再起動して入力の確認をする必要があります。
スポンサーリンク

