Windows 10 レジストリの変更/編集ができない
最終更新日
Windows のレジストリの編集や値の作成などを実行すると、エラーメッセージが表示されできないときは、アクセス許可にて所有者を変更すれば、レジストリの編集ができるようになります。
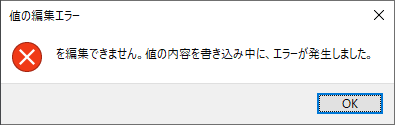 このページでは、レジストリの変更などができなときの対処方法を紹介しています。
このページでは、レジストリの変更などができなときの対処方法を紹介しています。
アクセス権を変更してレジストリの操作を可能にする
レジストリの内容によっては、管理者権限(Administrators)でもアクセスが拒否されて、変更/編集などができないものがあります。その場合、アクセス権を管理している所有者を Administrators に変更することで、レジストリの操作ができるようになります。
レジストリの編集を誤ると Windows が正常に動作しないことがあります。
操作に自信がなければ編集前にバックアップを作成してから、レジストリの操作を行ってださい。
windows10 レジストリのバックアップと復元
操作に自信がなければ編集前にバックアップを作成してから、レジストリの操作を行ってださい。
windows10 レジストリのバックアップと復元
1. アクセス権管理の所有者を変更
変更/編集ができない「レジストリ キー」を右クリックし、メニューの「アクセス許可」をクリックします。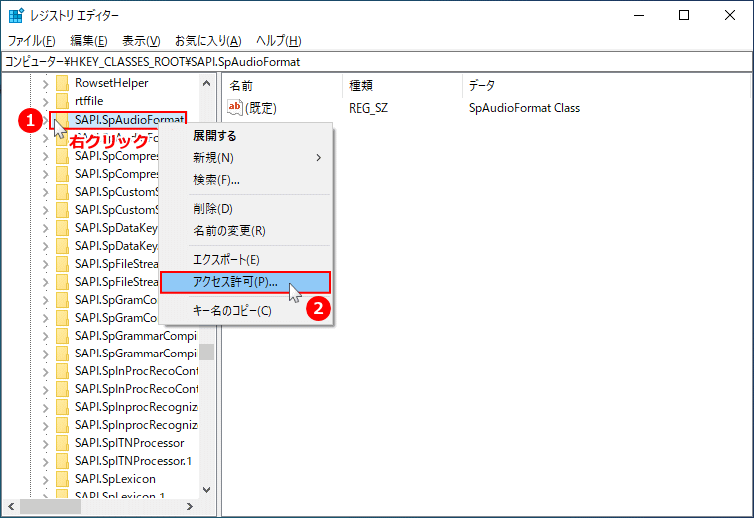 アクセス許可が表示されたら、「詳細設定」をクリックします。
アクセス許可が表示されたら、「詳細設定」をクリックします。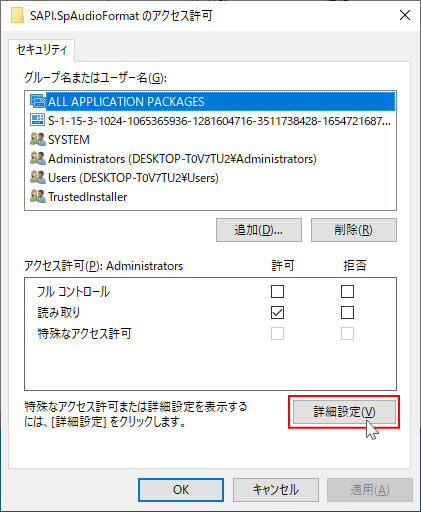 所有者の名前の後ろにある「変更」をクリックします。
所有者の名前の後ろにある「変更」をクリックします。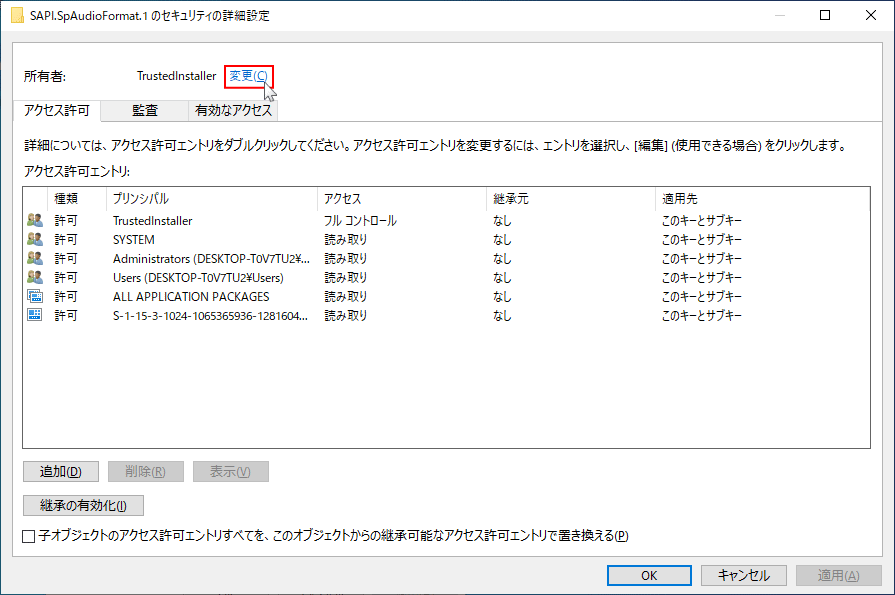 「ユーザーまたはグループの選択」画面が表示されたら「詳細設定」をクリックします。
「ユーザーまたはグループの選択」画面が表示されたら「詳細設定」をクリックします。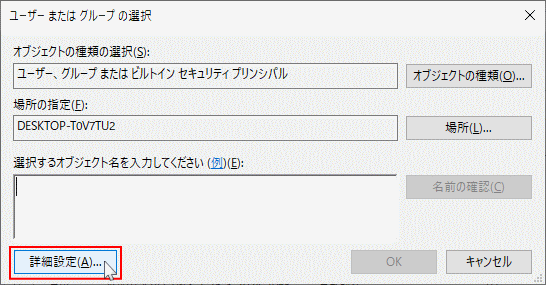 画面が表示が変わったら「検索」をクリックします。
画面が表示が変わったら「検索」をクリックします。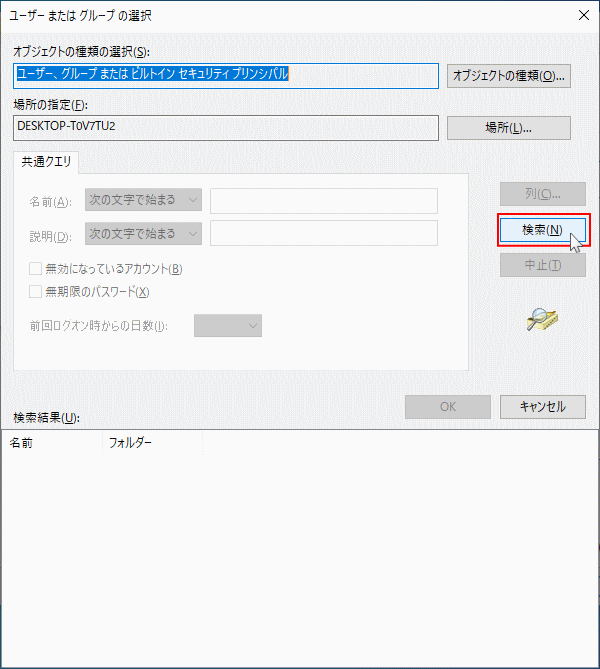 検索結果のボックスに表示された「Administrators」をクリックして選択し、「OK」をクリックします。
検索結果のボックスに表示された「Administrators」をクリックして選択し、「OK」をクリックします。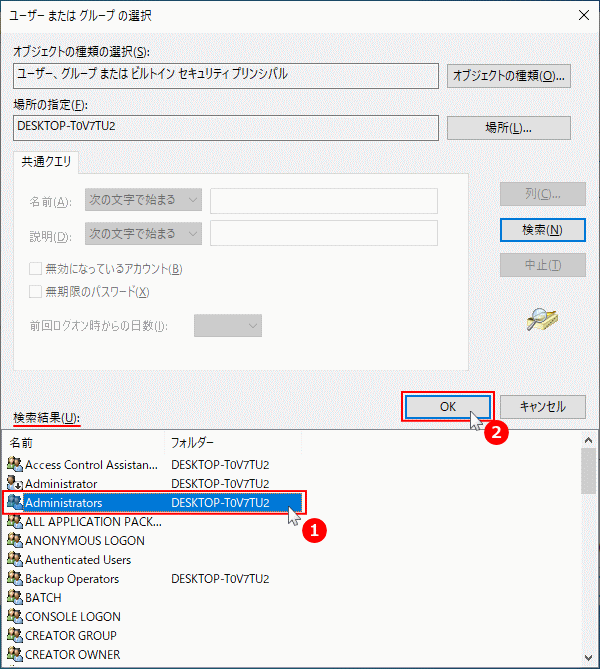 選択するオブジェクト名を入力してくださいのボックスに「Administrators」があることを確認し、「OK」をクリックします。
選択するオブジェクト名を入力してくださいのボックスに「Administrators」があることを確認し、「OK」をクリックします。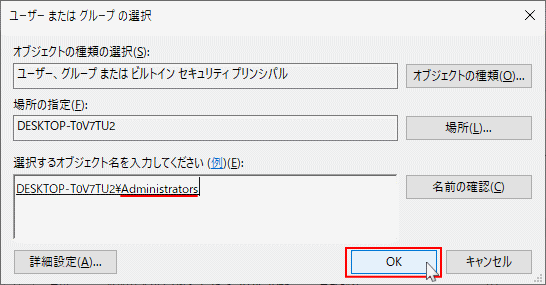 詳細設定の画面の「所有者」が「Administrators」に変更されていることを確認し、「OK」をクリックします。
詳細設定の画面の「所有者」が「Administrators」に変更されていることを確認し、「OK」をクリックします。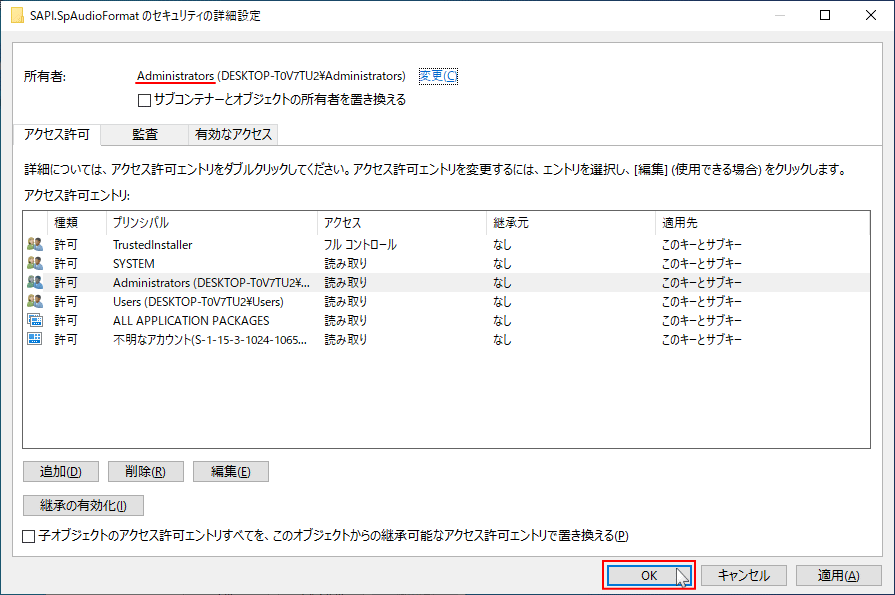
次に、レジストリの操作ができるようアクセス許可の変更を行います。
2. アクセス許可の変更
「詳細設定」の画面が閉じ、「…アクセス許可」の画面が表示された状態になります。- 「グループ名またはユーザー名」にある「Administrators」をクリックし選択します。
- フルコントロールの、「許可」の覧のチェックボックスをクリックしてマークを入れます。
- 設定を確認して「OK」をクリックします。
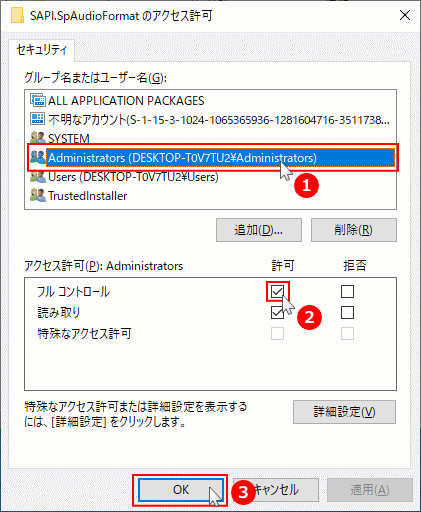
これでアクセス許可の操作は完了です。レジストリの変更/編集や値の作成などができるようになります。
Tips:
通常なら、直接アクセス許可の画面で「Administrators」をクリックし選択し、アクセス許可ボックスの「フルコントロール」にチェックマークを入れて変更すれば、いいのではと思うでしょうが、
所有者を変更しなければ、エラーメッセージが表示され変更するこができません。
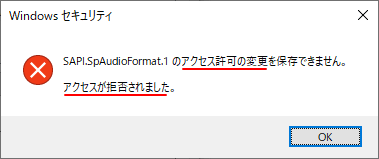
通常なら、直接アクセス許可の画面で「Administrators」をクリックし選択し、アクセス許可ボックスの「フルコントロール」にチェックマークを入れて変更すれば、いいのではと思うでしょうが、
所有者を変更しなければ、エラーメッセージが表示され変更するこができません。
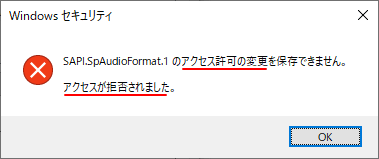
スポンサーリンク

