Windows 10 最新版フォトで動画をトリミングする方法
公開日
Windows10 アップデートされたフォトにはビデオエディタは削除されましが、動画をトリミング(切取り)する機能は利用できます。動画ファイルからフォトを開けば、直ぐにトリミング操作に移動できて便利です。
このページでは、アップデートされたフォトで、動画ファイルをトリミングする方法を紹介しています。
アップデートされず、従来のフォトで動画のトリミング方法は下記のページをご覧ください。
Windows 10 で動画のトリミング(切取り)をする方法「フォト ビデオエディター」
アップデート版フォトで動画をトリミングする手順
1. トリミングする動画ファイルでフォトを開く
トリミングする動画ファイルを右クリックしたメニューの「プログラムから開く」にマウスポインターを合わせると、サブメニューが表示されるの「フォト」をクリックします。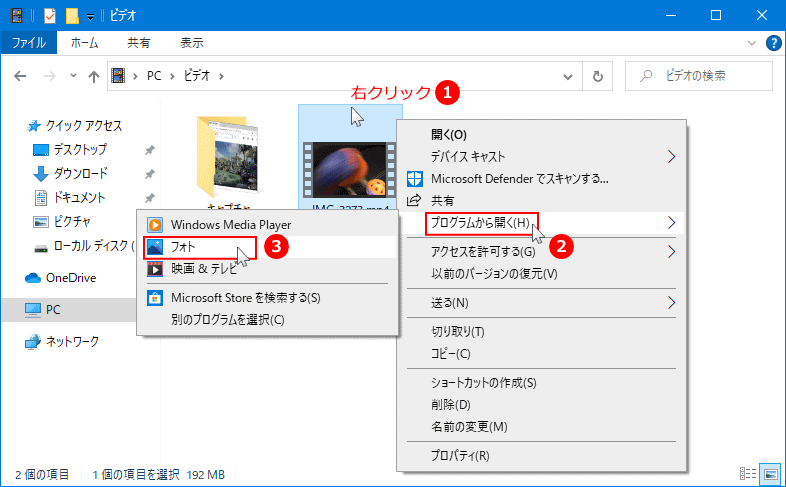
2. トリミングの操作画面に移動する
メニューバーにある「ビデオのトリミング」ボタンをクリックします。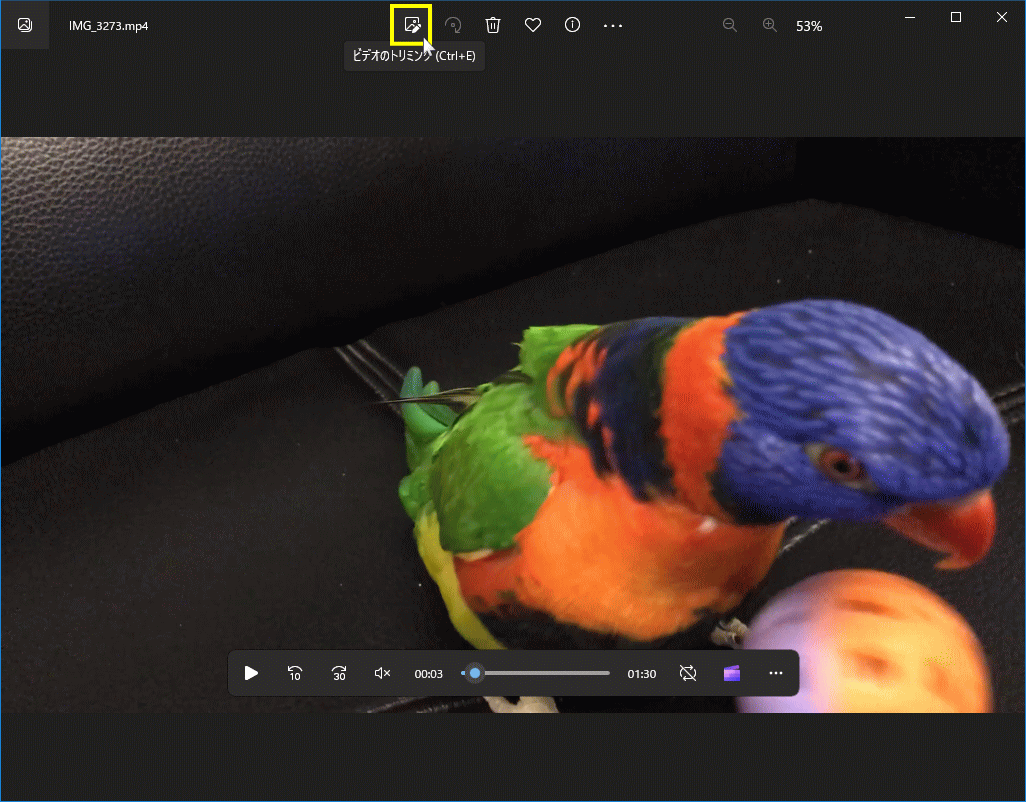
3. トリミングする範囲を設定する
「ノブ」をクリックしたままを移動させて、トリミングする範囲を設定します。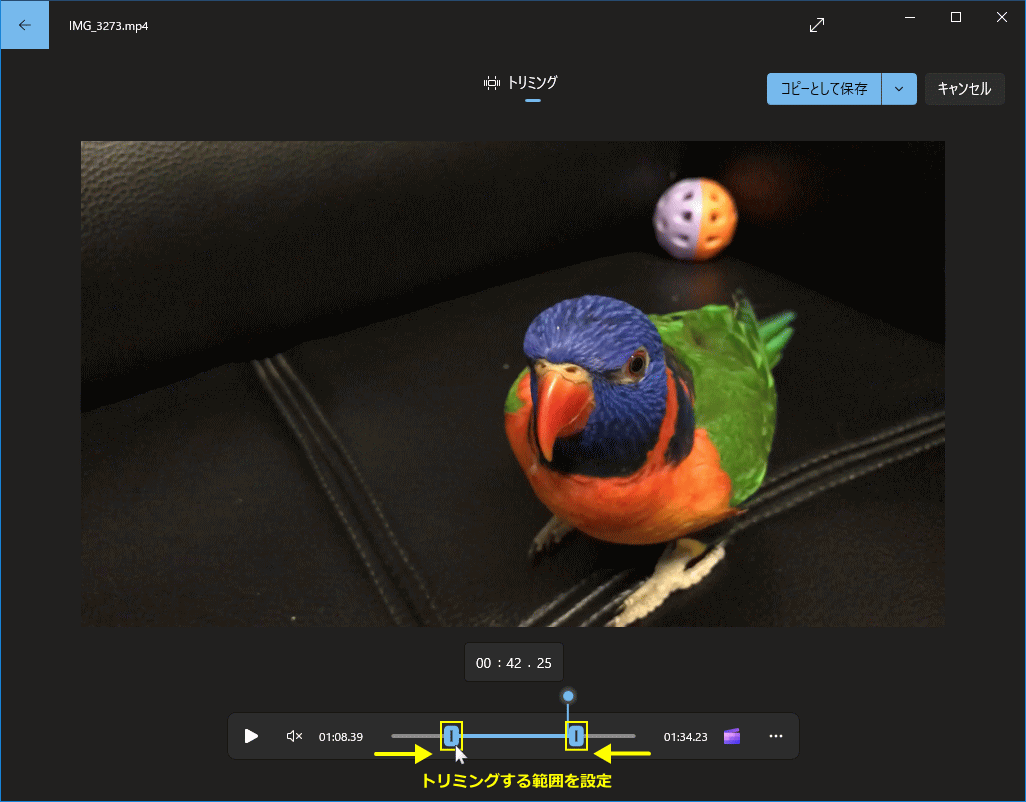
4. トリミングした動画を保存する
「コピーとして保存」をクリックします。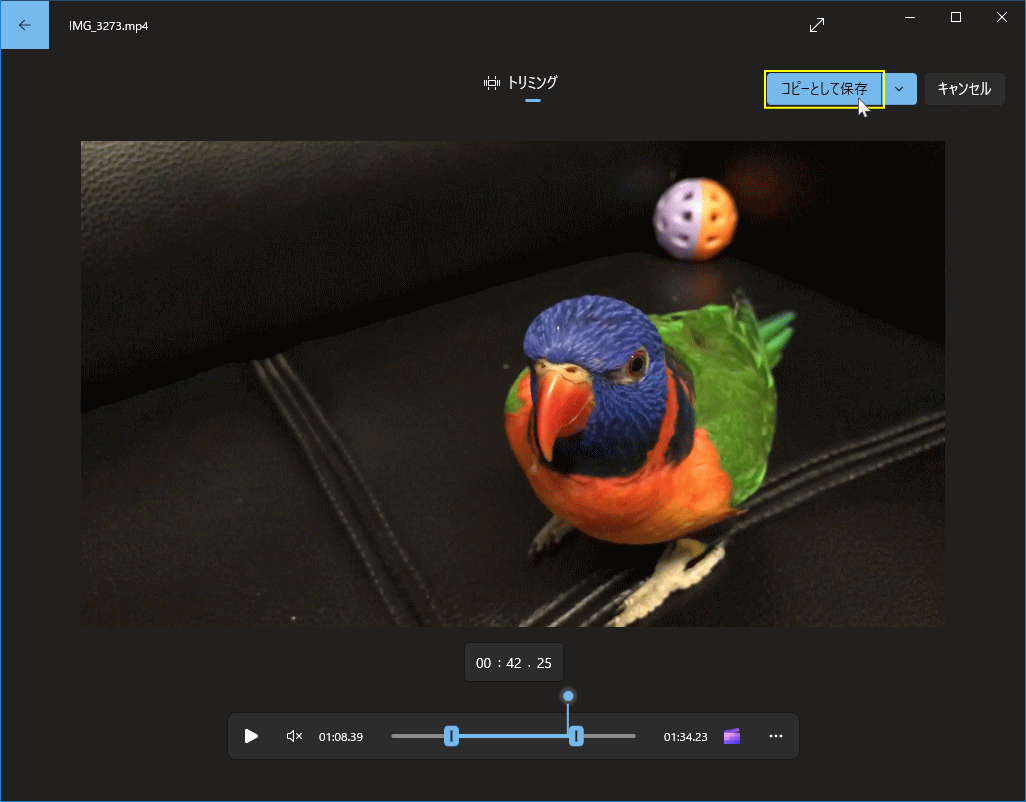 保存する画面が表示されたら「保存」をクリックします。保存場所や名前の変更が必要な場合は「保存」の前に行ってください。
保存する画面が表示されたら「保存」をクリックします。保存場所や名前の変更が必要な場合は「保存」の前に行ってください。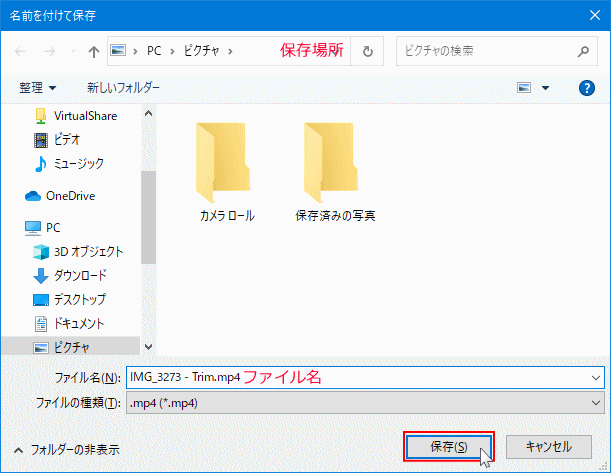
「コピーとして保存」横のアイコンをクリックすると「保存」が表示され、クリックすると実行できますが、ファイル名の確認などできないので使いづらいです。
Tips:
Windows10 PCを何台か確認したところ、 Windows11に対応してるPCが、フォト アプリがアップデートされる対象になるみたいです。
Microsoft フォトレガシは Microsoft Store から無料でインストールができます。ダウンロードとインストールは、下記の公式サイトから実行できます。
Microsoft store Microsoft フォト レガシ
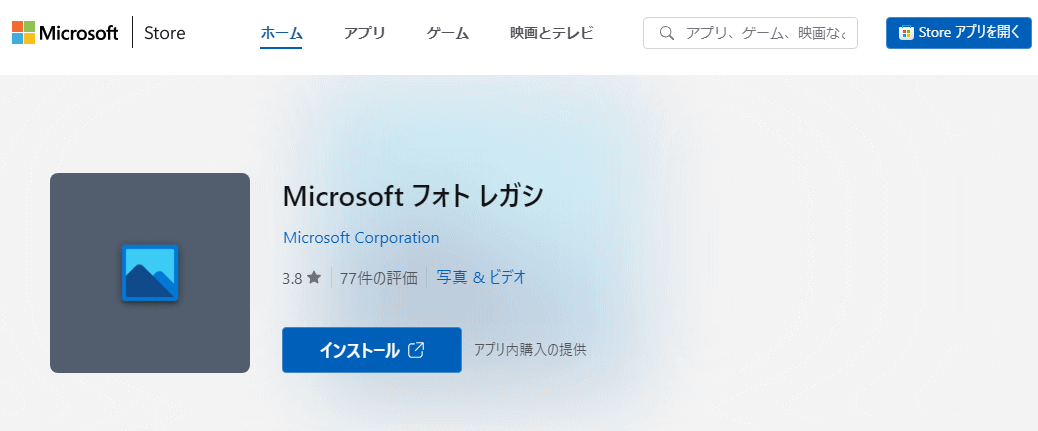 2021年にマイクロソフトにより、使いやすいく優れた動画アプリの Clipchamp を買収したので、折角だからビデオエディタを使用不可にして Clipchamp 使用するように変更したということでしょう。
2021年にマイクロソフトにより、使いやすいく優れた動画アプリの Clipchamp を買収したので、折角だからビデオエディタを使用不可にして Clipchamp 使用するように変更したということでしょう。
Windows10 PCを何台か確認したところ、 Windows11に対応してるPCが、フォト アプリがアップデートされる対象になるみたいです。
以前のフォトとビデオエディタを使えるようにするには
「Microsoft フォトレガシ」をインストールすれば、以前のフォトビューワやビデオエディタを利用することが可能です。Microsoft フォトレガシは Microsoft Store から無料でインストールができます。ダウンロードとインストールは、下記の公式サイトから実行できます。
Microsoft store Microsoft フォト レガシ
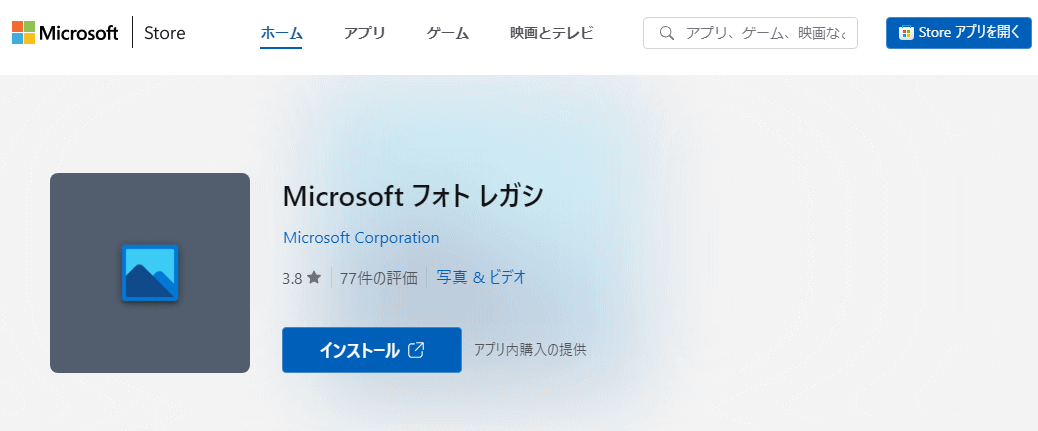 2021年にマイクロソフトにより、使いやすいく優れた動画アプリの Clipchamp を買収したので、折角だからビデオエディタを使用不可にして Clipchamp 使用するように変更したということでしょう。
2021年にマイクロソフトにより、使いやすいく優れた動画アプリの Clipchamp を買収したので、折角だからビデオエディタを使用不可にして Clipchamp 使用するように変更したということでしょう。
スポンサーリンク

