Windows 10 で動画のトリミング(切取り)をする方法「フォト ビデオエディター」
最終更新日
Windows10 の標準搭載アプリのフォトまたはビデオエディターにて、簡単な操作で動画の一部をトリミング(切取り)ができます。また、ビデオエディターなら複数の場面や別動画をトリミングして、結合することもできます。
このページでは標準アプリで、動画をトリミングする編集方法を紹介しています。
その他の動画の編集ができる種類や操作方法は、下記のページでまとめています。
Windows10 標準アプリ「フォト」で動画編集をする
フォト アプリがアップデートされた場合、ビデオエディタが使用できなくなりました。動画のトリミングはできますが操作方法が違います。詳しくは下記のページをご覧ください。
Windows11 最新版フォトで動画をトリミングする方法
従来のビデオエディタを使いたい場合は「Microsoft フォトレガシ」をインストールすれば利用できます。インストールは下記の公式サイトから実行できます。
Microsoft store Microsoft フォト レガシ
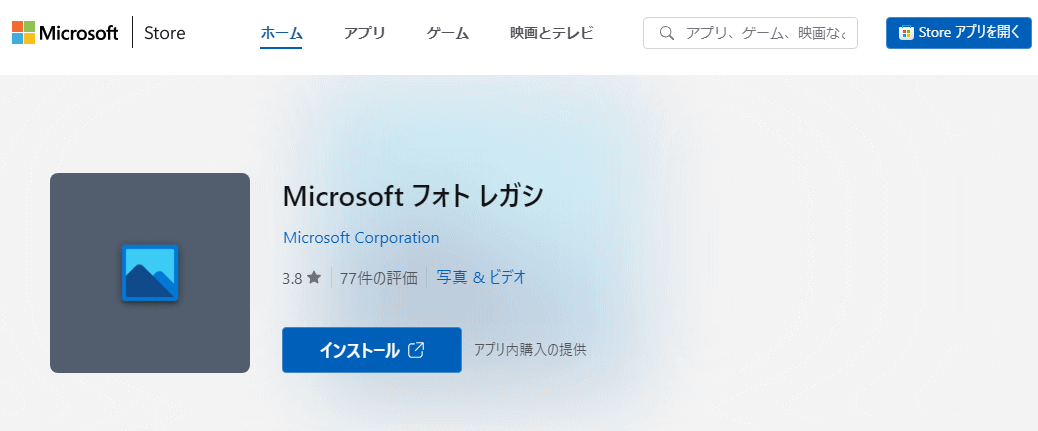
目次
動画のトリミング(切り取り)の編集方法
- 動画の一場面だけのトリミング(切り取り)なら、動画ファイルから「フォト」を開いて編集するのが簡単です。この方法は「Microsoft フォトレガシ」ではできません。
- 動画の複数の場面や別動画をトリミングして、動画を結合するなら「ビデオエディター」で編集します。
動画ファイルから「フォト」を開きトリミングするやり方
「Microsoft フォトレガシ」では、動画ファイルから「フォト」を開いてトリミングする方法はできません。次項の「ビデオエディター」でトリミングするやり方に進んでください。 1.動画ファイルからフォトを開く動画ファイルを右クリックしたメニューの「プログラムから開く」にマウスポインターを合わせると、サブメニューが表示されるの「フォト」をクリックします。
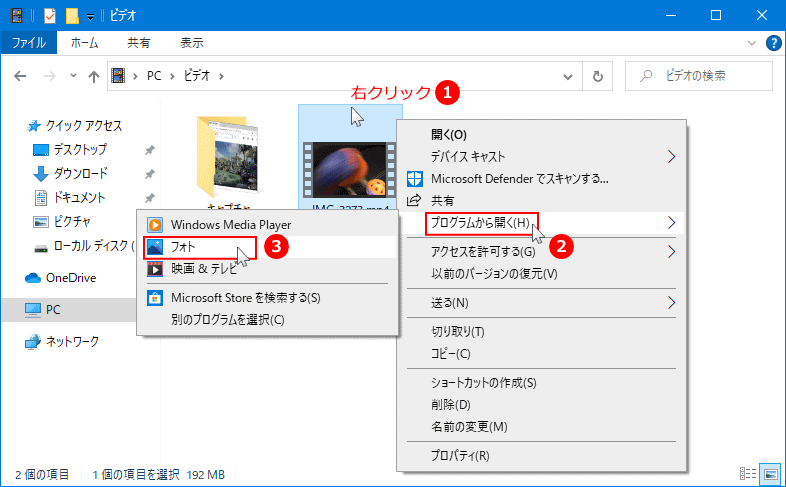 2.動画のトリミング
2.動画のトリミングフォトの「編集と作成」をクリックしたメニューの「トリミング」をクリックします。
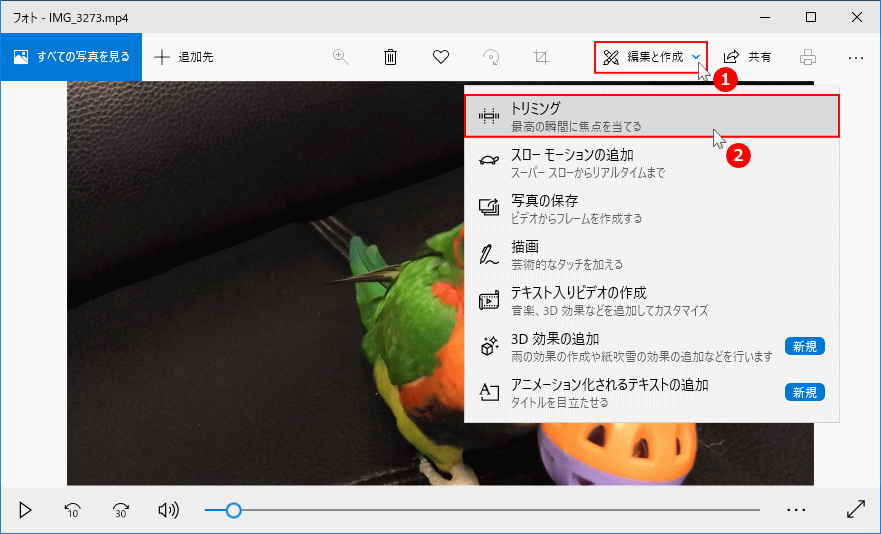 クリックしたままノブ「〇」を移動して、切り取る部分を選択します。再生「▷」アイコンをクリックすれば、切り取った範囲を確認することができます。
クリックしたままノブ「〇」を移動して、切り取る部分を選択します。再生「▷」アイコンをクリックすれば、切り取った範囲を確認することができます。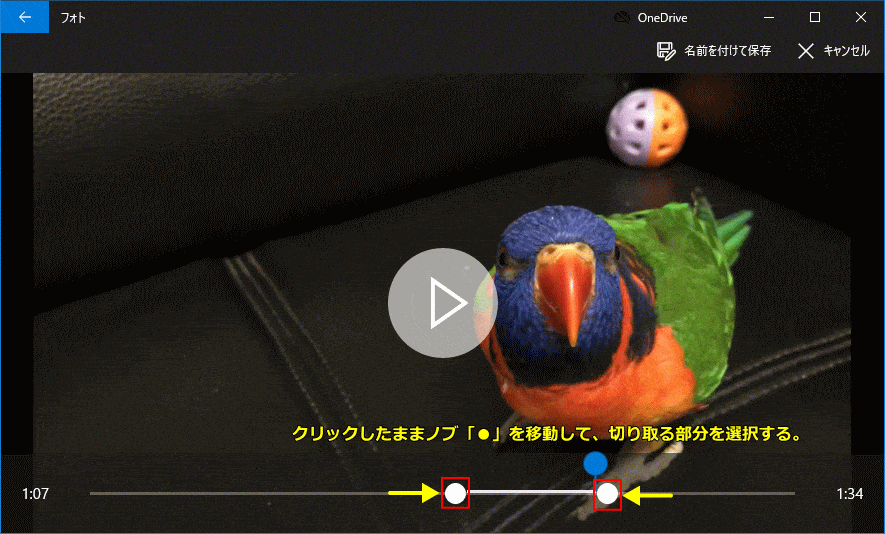 3.トリミングした動画の保存
3.トリミングした動画の保存トリミングの編集による元動画の影響はありません。新たに別ファイルで保存されます。 上部メニューの「名前を付けて保存」をクリックします。環境により「コピーの保存」と表示されている場合があります。

- 「名前を付けて保存」が表示されていてクリックした場合は、エクスプローラーが開くので保存先を開き、ファイル名を確認して「保存」をクリックします。
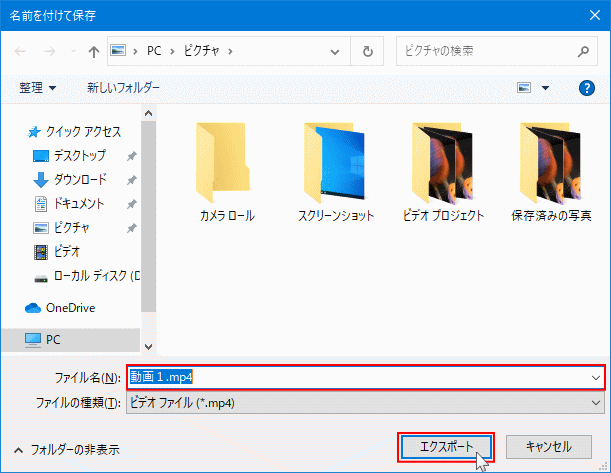
- 「コピーの保存」が表示されている場合は、ファイル名の変更や保存場所を指定できないことがあります。その場合、強制的に「ビデオフォルダ」に元の名前の後ろに、「_Trim」が付け加えられて保存されます。
後で場所や名前は変更できますが、アプリの「フォト」を終了しないとできません。 - 「トリミングした動画が保存できない」
パソコンまたはグラフィックボードが Windows10 の動画編集機能に未対応の場合、アクセス権のなどの問題が表示されたりして、保存ができない場合があります。
「ビデオエディター」でトリミングするやり方
ここでは、ビデオエディターでトリミングする基本的な操作方法を紹介しています。複数場面のトリミング法は、次項の動画の複数場面を切取りして結合するで説明しています。 1.ビデオエディターを開く
スタートメニューを開き「ビデオエディター」または「フォト」をクリックします。
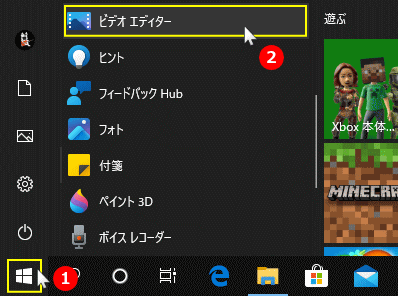 2.「フォト」をクリックして開いた場合
2.「フォト」をクリックして開いた場合「さらに表示」をクリックして「ビデオエディター」をクリックすれば、「ビデオエディター」が表示されます。
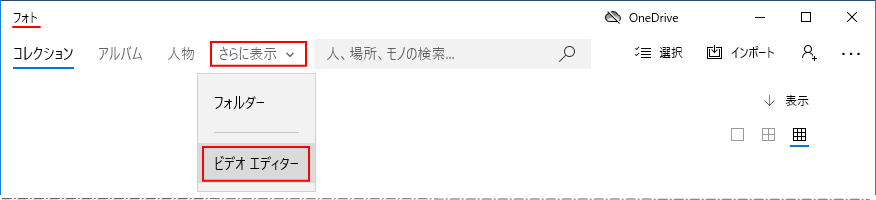 3.「ビデオエディター」での編集の準備をする
3.「ビデオエディター」での編集の準備をする新規に動画を編集するか、編集済みの動画(プロジェクト)を再編集するか、二通りの準備があります。
- 新規に動画を編集する場合は、「新しいビデオプロジェクト」のタイルをクリックするか、メニューの「新しいビデオ」をクリックし「新しいプロジェクト」をクリックします。
- 編集済みの動画を追加で編集する場合は、プロジェクトをクリックします。
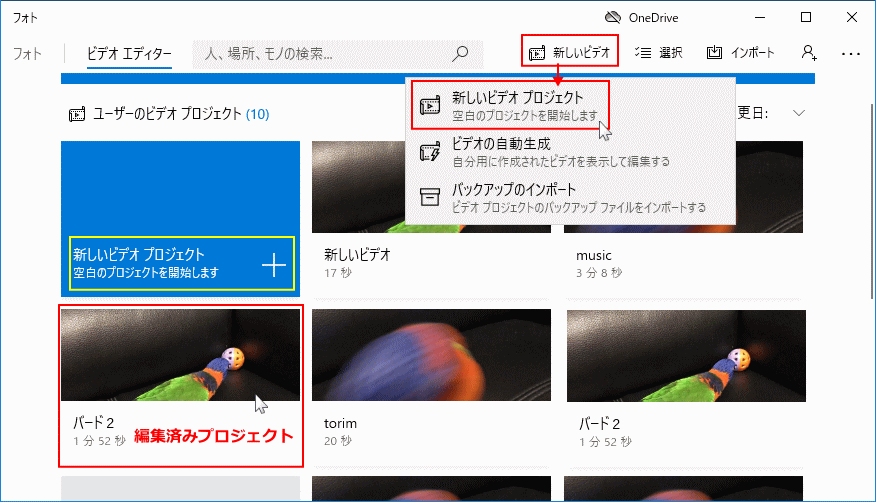
Microsoft フォトレガシの場合、表示が異なりますが同様に「新しいビデオプロジェクト」クリックします。
 「新しいビデオプロジェクト」を作成して新規に動画を編集する場合
「新しいビデオプロジェクト」を作成して新規に動画を編集する場合「新しいビデオ」をクリックした場合、「ビデオの名前の指定」が表示されるので、好きな名前を入力して「OK」をクリックします。
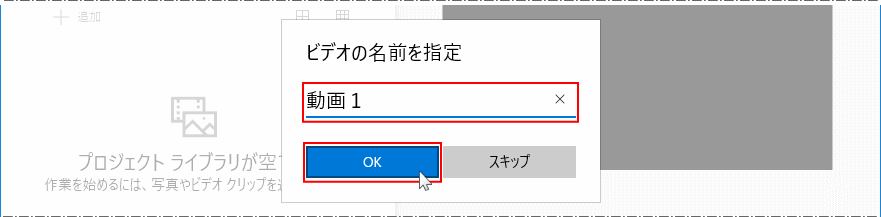
ビデオの名前の指定について
「スキップ」をクリックしても編集はできますが、「名前」を指定していれば、再度編集するときに見つけやすくなります。 プロジェクト(編集ファイルは)自動で作成されます。ここでの「ビデオの名前の指定」は保存ではなく、プロジェクトファイルに名前を付ける操作です。名前の指定は後で行うこともできますが(末尾参照)、複製になるのでプロジェクトが2つできることになります。
ビデオエディターが見つからない「スキップ」をクリックしても編集はできますが、「名前」を指定していれば、再度編集するときに見つけやすくなります。 プロジェクト(編集ファイルは)自動で作成されます。ここでの「ビデオの名前の指定」は保存ではなく、プロジェクトファイルに名前を付ける操作です。名前の指定は後で行うこともできますが(末尾参照)、複製になるのでプロジェクトが2つできることになります。
「ビデオエディター」が無い、または「フォト」からも「ビデオプロジェクト」が作成できない場合は、「Microsoft フォト」をアップデートする必要があります。
スタートメニューの「Microsoft Store」を開き、右上の「…」アイコンをクリックしたメニューの「ダウウンロードと更新」で操作してください。 4. 動画編集の準備
「ビデオの名前の指定」が表示されるので、名前を入力して「OK」をクリックします。
「スキップ」をクリックしても構いませんが、編集の種類によっては保存する時点で、名前の入力が必要になる場合があります。
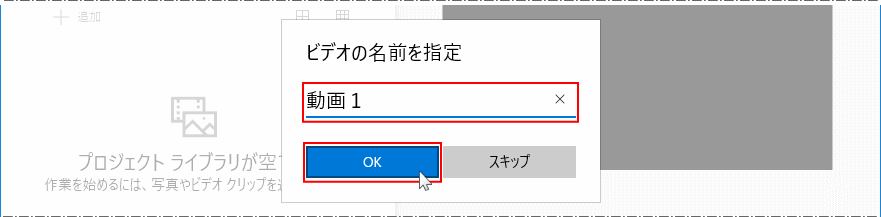 「プロジェクトライブラリ」の「追加」をクリックしたメニューの「このPCから」をクリックすると、エクスプローラーが表示されるので、目的の動画ファイルをクリックして開きます。
「プロジェクトライブラリ」の「追加」をクリックしたメニューの「このPCから」をクリックすると、エクスプローラーが表示されるので、目的の動画ファイルをクリックして開きます。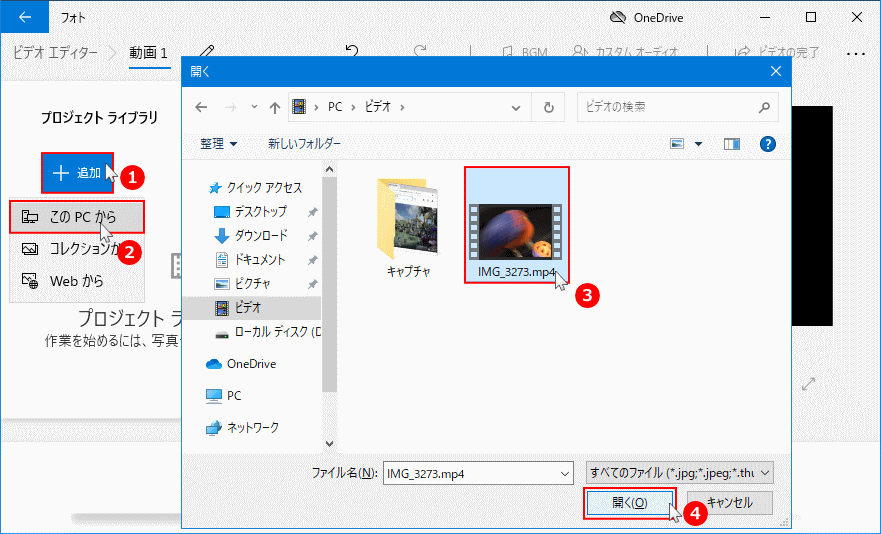 「プロジェクトライブラリ」に表示された動画をクリックしたまま、下のボックスまで移動してコピーします。
「プロジェクトライブラリ」に表示された動画をクリックしたまま、下のボックスまで移動してコピーします。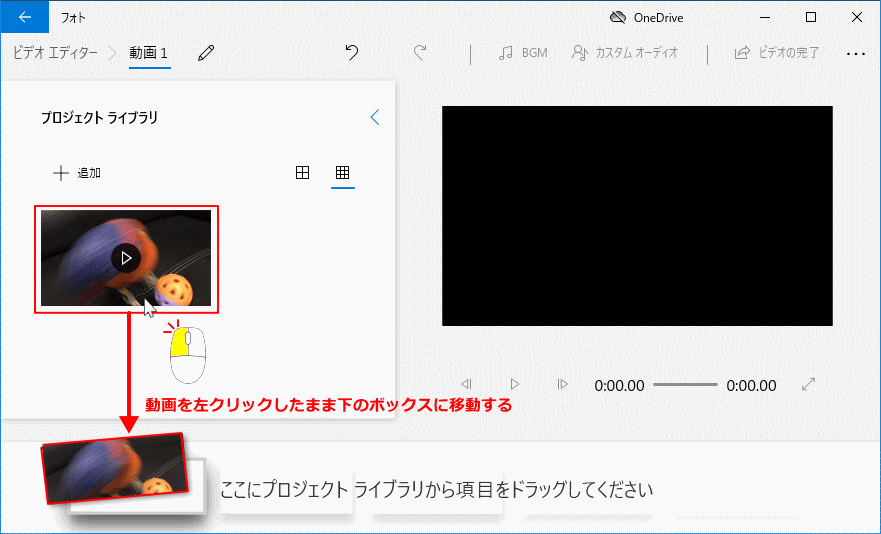 5. 動画のトリミング
5. 動画のトリミングドラッグしたボックス上のメニュの「トリミング」をクリックします。
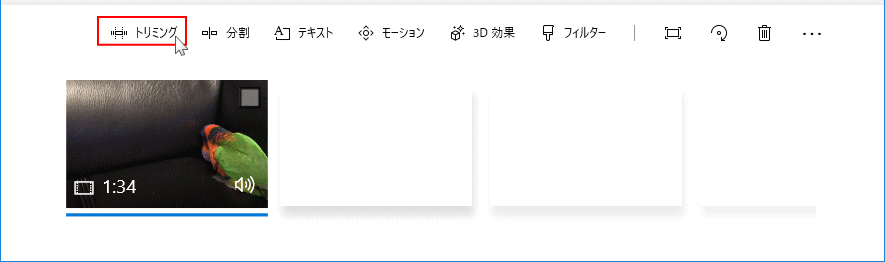 ボックス内の動画の右クリックでもできます。
ボックス内の動画の右クリックでもできます。ボックス内の動画を右クリックすると、動画の編集メニューを表示されるので「トリミング」をクリックします。
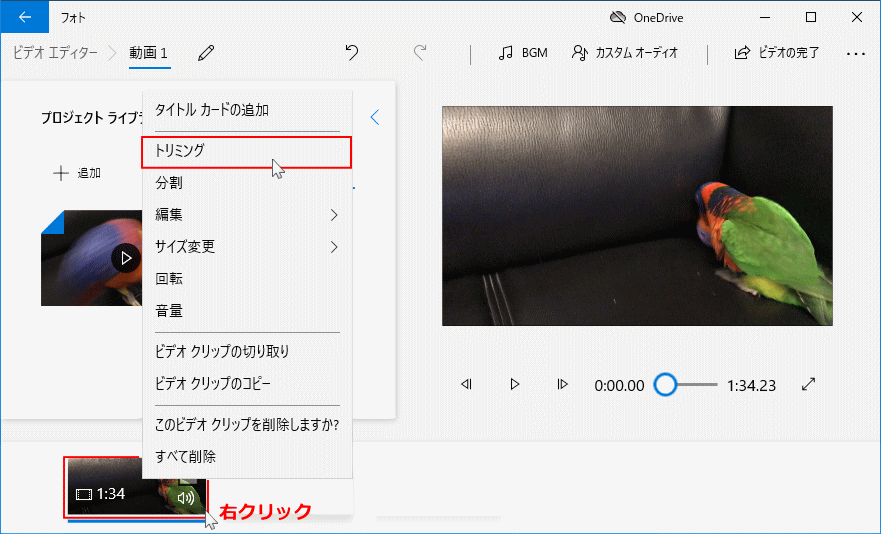 クリックしたままノブを移動して、切り取る部分を選択します。「再生」アイコンをクリックすれば、切り取った範囲を確認することができます。
クリックしたままノブを移動して、切り取る部分を選択します。「再生」アイコンをクリックすれば、切り取った範囲を確認することができます。トリミング操作が終了したら「完了」をクリックします。
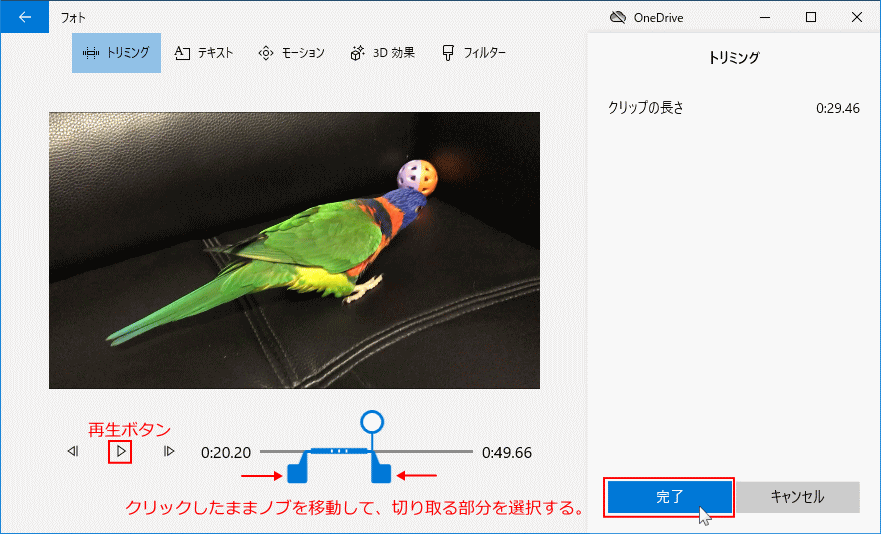 「完了」をクリックすると元の画面に戻ります。下のボックスにある動画がトリミングされています(時間で確認できます)。
「完了」をクリックすると元の画面に戻ります。下のボックスにある動画がトリミングされています(時間で確認できます)。また、右側に表示されている動画でトリミング後の動画を確認することができます。
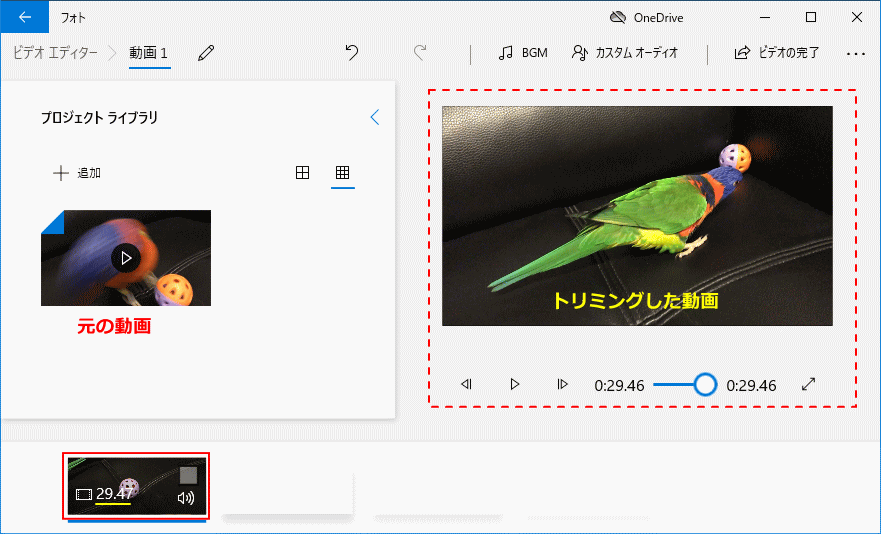 トリミングの修正、やり直し
トリミングの修正、やり直し
- トリミングを完全にやり直す場合は、トリミングしたビデオを右クリックしたメニューの「このビデオクリップ削除しますか?」をクリックして削除します。
プロジェクトライブラリにある動画を再度、下のボックスに移動して最初からトリミングの作業をします。
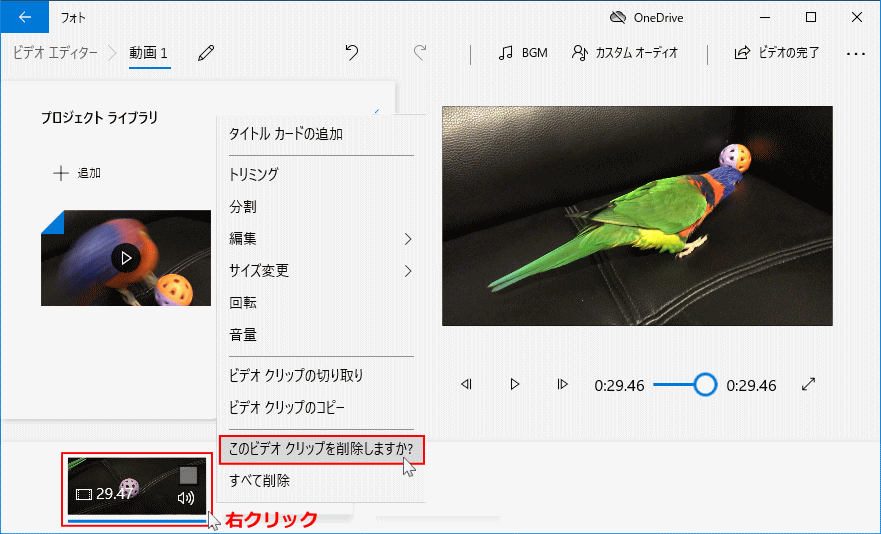
- トリミングした動画修正の場合は、右クリックしたメニューから再度「トリミング」を選択して修正作業を行います。
動画の複数場面を切取りして結合する
ビデオエディターで、動画の複数の場面をトリミングするこができます。 「ストリートボード」の空ボックスに、「プロジェクト ライブラリ」で最初に操作したときと同じようにドラッグして入れます。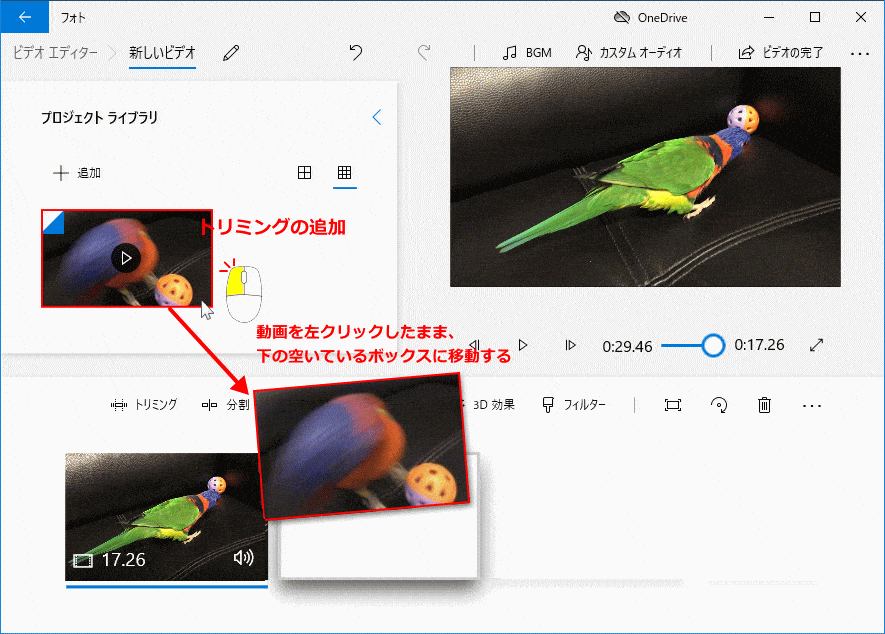 編集する動画のサムネイルの(□) をクリックして選択状態にして、「トリミング」をクリックします。
編集する動画のサムネイルの(□) をクリックして選択状態にして、「トリミング」をクリックします。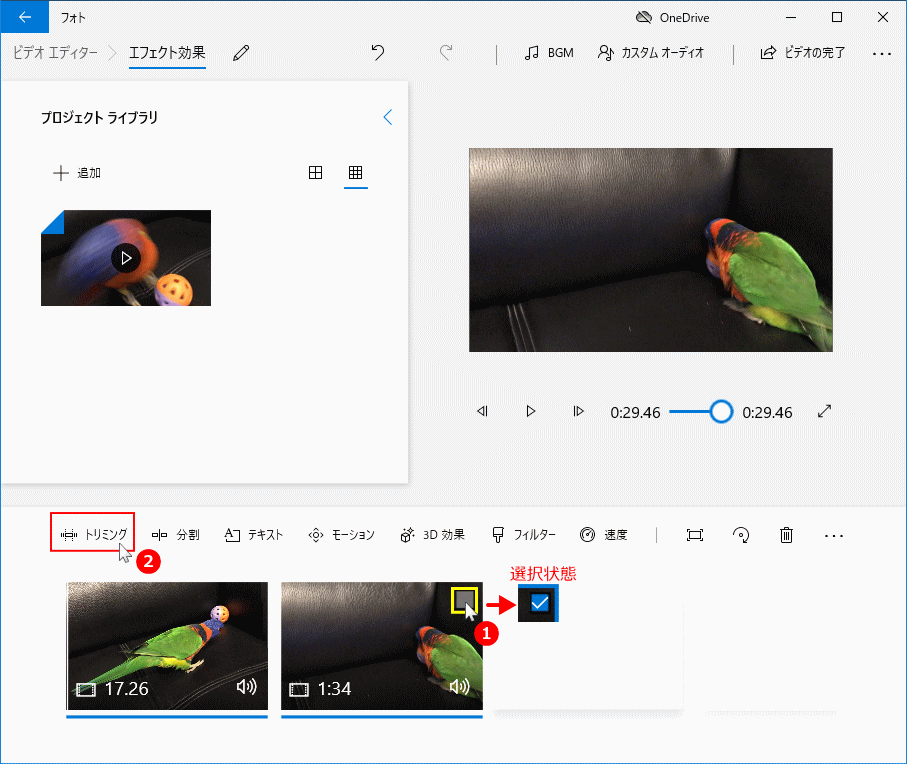
切取り操作の続きは、上述の「動画のトリミング」と同様に編集します。 空いているボックスにドラックして追加していけば、複数の場面をトリミングして結合も可能です。 「ストリートボード」にドラックして追加したひとつの動画に対して、複数場面のトリミングをするとデータが重複して、まともな動画編集ができないので注意してください。新たに「ストリートボード」に追加した後に、違う場面を切り取り結合するようにしてください。 トリミングした動画を結合して動画ファイルにするには、トリミング動画の保存に進んでください。
Tips:
結合する順番を変更する
「ストリートボード」内のサムネイルを、クリックしたまま移動することで結合する順番を変更することができます。
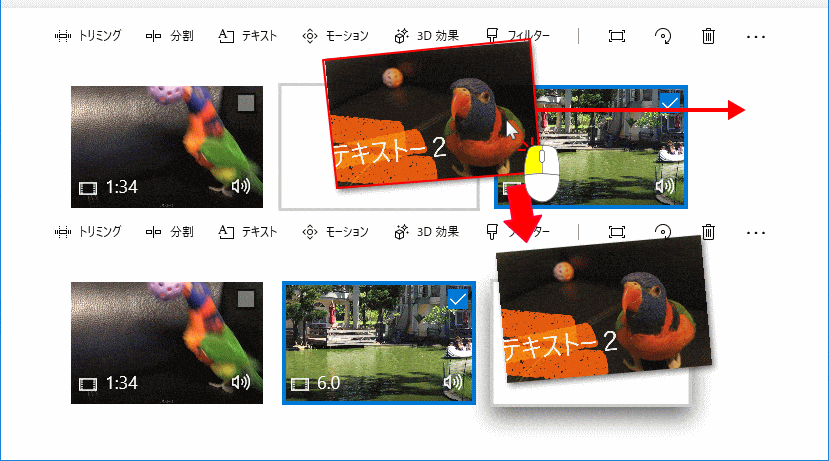
結合する順番を変更する
「ストリートボード」内のサムネイルを、クリックしたまま移動することで結合する順番を変更することができます。
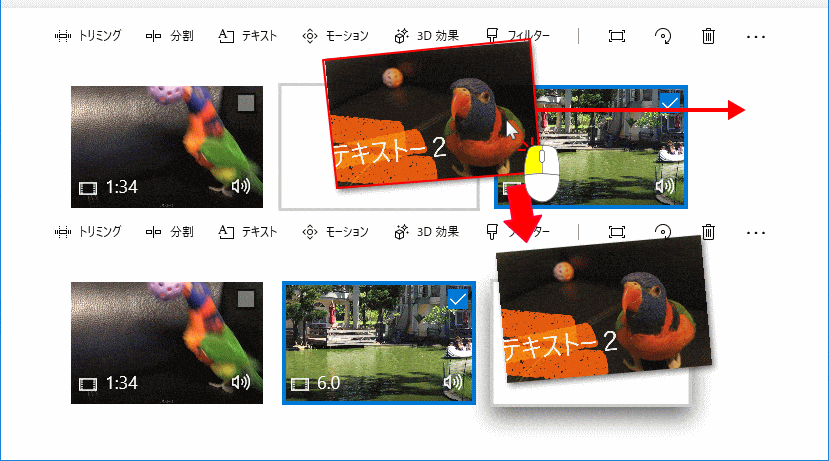
別の動画を切取り結合する
ビデオエディターでは、別動画をトリミングして結合することも可能です。 「プロジェクト ライブラリ」の「追加」をクリックして、別の動画を選択します。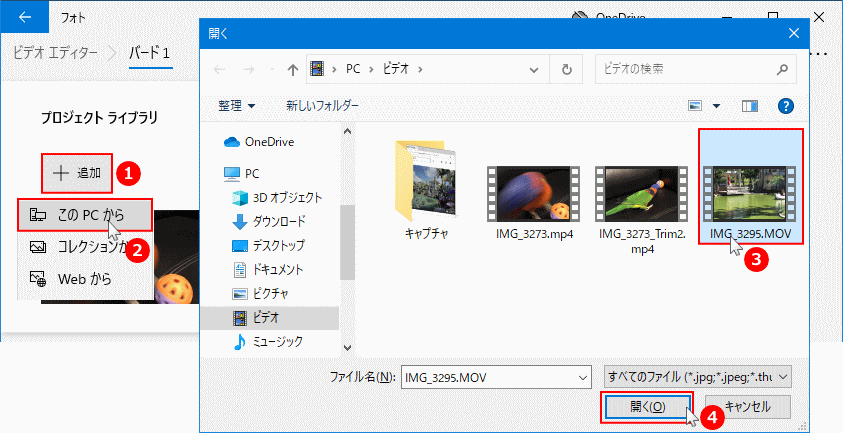
別の動画を選択したら「プロジェクトライブラリ」に表示されます。 追加した動画のサムネイルをクリックしたまま、「ストリートボード」に移動して追加します。
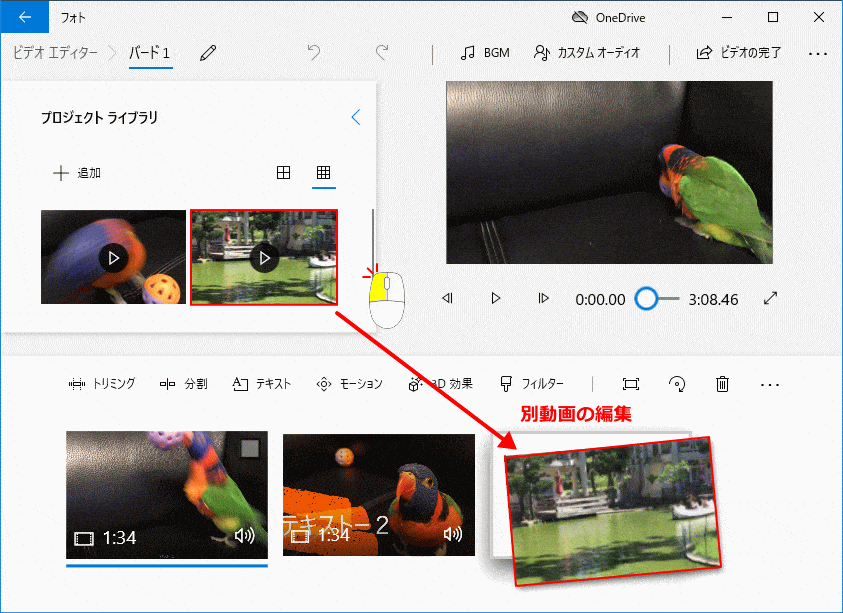 編集する動画のサムネイルの(□) をクリックして選択状態にして、「トリミング」をクリックします。
編集する動画のサムネイルの(□) をクリックして選択状態にして、「トリミング」をクリックします。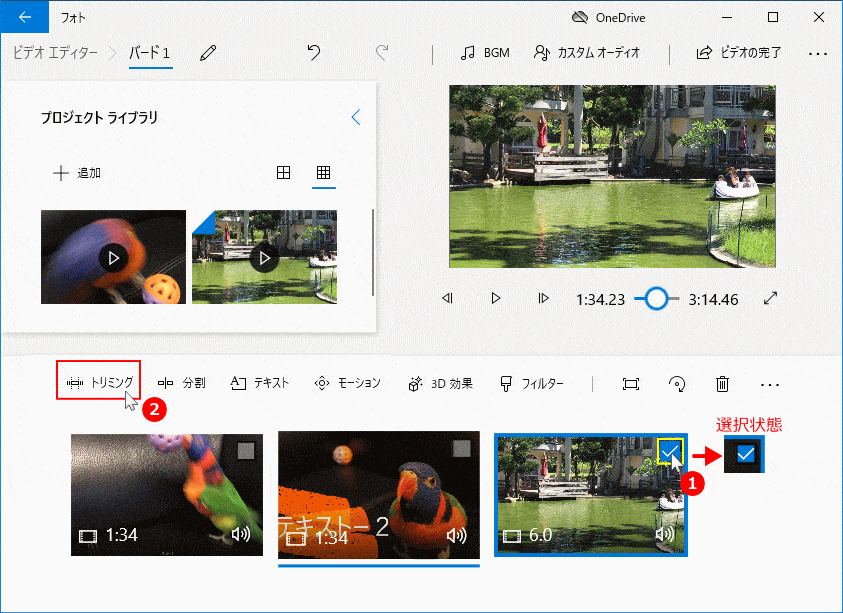
切取り操作の続きは、上述の「動画のトリミング」と同様に編集します。 別動画を「プロジェクトライブラリ」に、さらに追加すれば複数の別動画をトリミングして結合も可能です。 トリミングした動画を結合した動画にして保存するには、次項のトリミングの保存に進んでください。
トリミング動画の保存
複数の場面のトリミングでも、結合された状態で別ファイルで動画を保存することができます。 ビデオの完了をクリックします、。 「ビデオの画質」のボックスで、画質を選択して「エクスポート」をクリックします。
「ビデオの画質」のボックスで、画質を選択して「エクスポート」をクリックします。※画質の「高」を選択すると、トリミングで再生時間が短くなっていても、元の画質にもよりますがサイズが大きくなる場合があります。
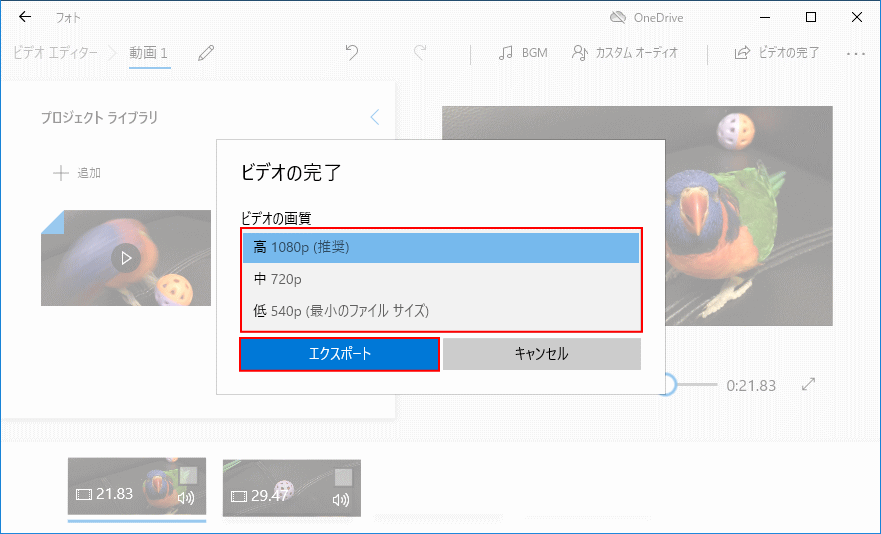 エクスプローラーが開くので、保存先を開き、名前を確認して「エクスポート」をクリックします。
エクスプローラーが開くので、保存先を開き、名前を確認して「エクスポート」をクリックします。※保存先の初期値はピクチャーフォルダです。
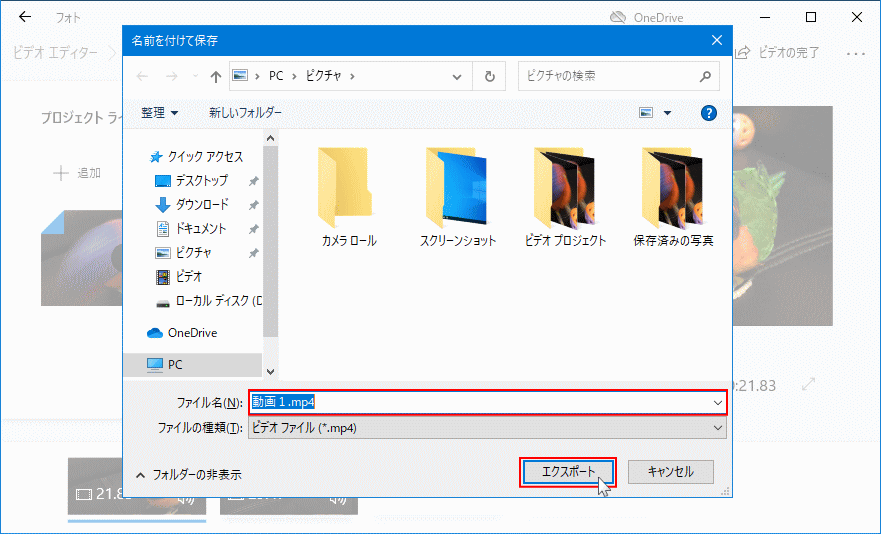 エクスポートが開始されるので、そのまま待ちます。動画の編集状況によってはかなり時間が掛かります。
エクスポートが開始されるので、そのまま待ちます。動画の編集状況によってはかなり時間が掛かります。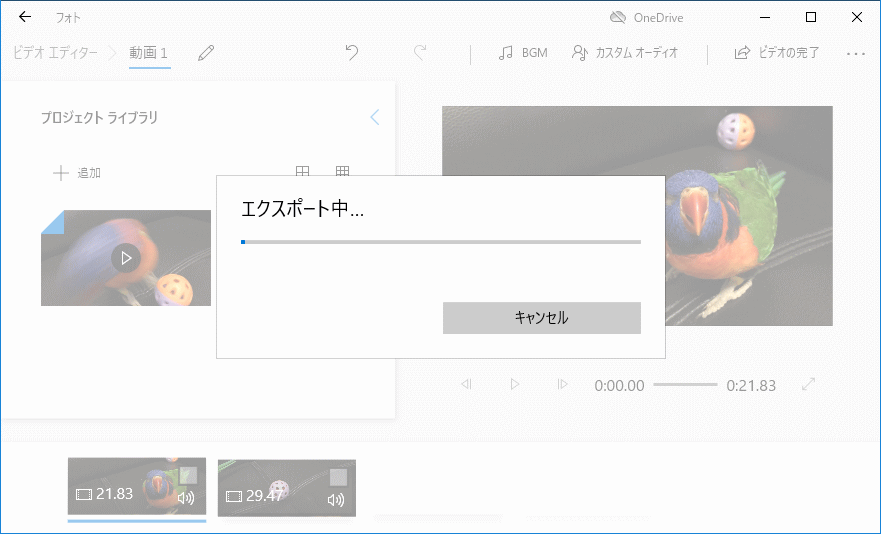 編集した動画が保存されたら、「フォト」が開き自動再生されます。
編集した動画が保存されたら、「フォト」が開き自動再生されます。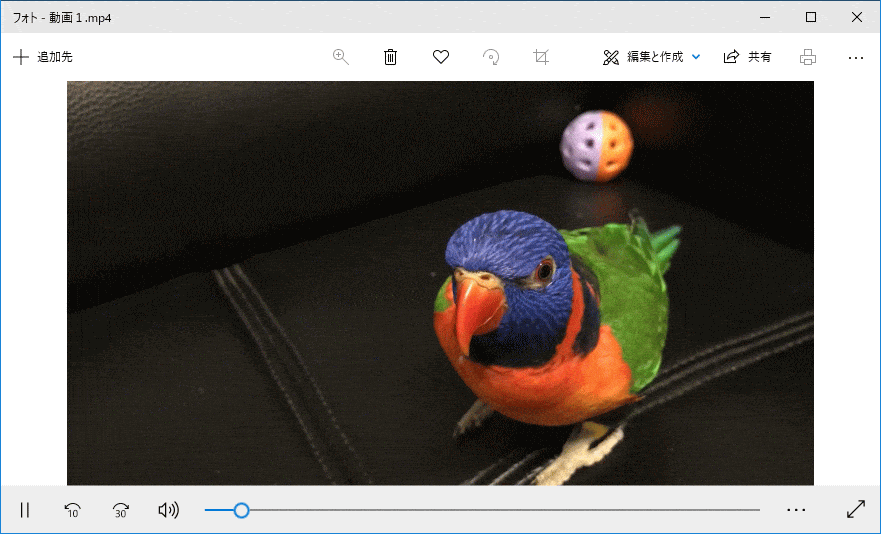 これで、「ビデオエディター」でトリミングした動画の保存は完了です。
これで、「ビデオエディター」でトリミングした動画の保存は完了です。
Microsoft 「フォト/ビデオエディター」の動作が重くなったり、頻繁にフリーズするようになったときは、フォトの標準機能でアプリの修復ができます。詳しい操作方法は、下記のページで紹介しています。
Windows10 フォトが重いフリーズするときの対処法
Windows10 フォトが重いフリーズするときの対処法
スポンサーリンク

