Windows 10 スタートメニューが開かない時の修復方法
公開日
Windows10 のスタートメニューが開かなくなった時は、エクスプローラーの再起動、パソコンの再起動でリフレッシュ、コマンドプロンプトでシステムファイルのチェックと修復の実行。
どうしても、スタートメニューが開かない場合は、スタートメニューをリセットして修復する方法もあります。
このページでは、スタートメニューが開かなくなった時の対処法を紹介しています。
スタートメニューの設定やカスタマイズは、下記の別ページをご覧ください。
Windows10 スタートメニューの設定方法とカスタマイズ
スタートメニューが開かないときの対処方法
スタートメニューが開かなくなった時は、エクスプローラーを再起動させてみて、まだ開かないようならパソコンを再起動します。 パソコンの再起動でも、スタートメニューが開かない場合は、コマンドでシステムチェックと修復を実行します。コマンドの修復で解決しないようなら、スタートメニューを初期化も可能ですが、後で追加されたピン留めが無効になる場合があります。エクスプローラーを再起動
タスクバーの、アイコンなど何も無い場所で右クリックたメニューの、「タスクマネージャー」をクリックします。

タスク マネジャーが、下図のように簡易表示になっているなら。左下にある「詳細(D)」をクリックすれば、詳細表示にできます。
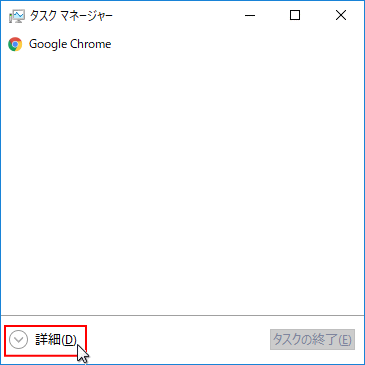
- 「プロセス」画面で「エクスプローラー」を右クリックします。
- 右クリック メニューの「再起動」をクリックすると再起動します。
-
※ エクスプローラーを再起動をすると、現在開いているエクスプローラーは自動的に閉じられます。
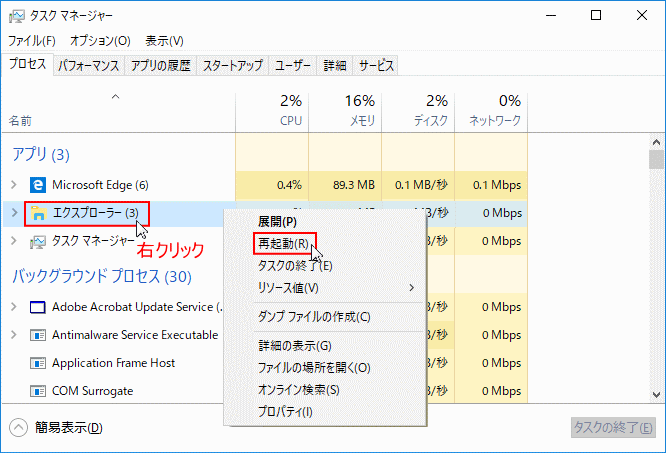
スタートメニューが開くか確認します。
まだ、スタートメニューが開かない場合は、次項のパソコンの再起動を実行します。
パソコンを再起動
パソコンを再起動するので、先に作業中のファイルなどは保存しておいてください。 スタートメニューが開かない状態なので、ショートカットキーなどを利用して、電源の操作をします。 開いているアプリなどの画面を、キーボードの「Windows マーク」と「D」を押して、全てのウインドを最小化します。
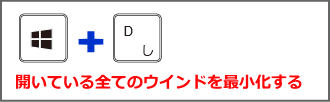 開いているウインドが無い状態で、キーボードの「Alt」と「F4」を押せば、シャットダウン画面が表示されます。
開いているウインドが無い状態で、キーボードの「Alt」と「F4」を押せば、シャットダウン画面が表示されます。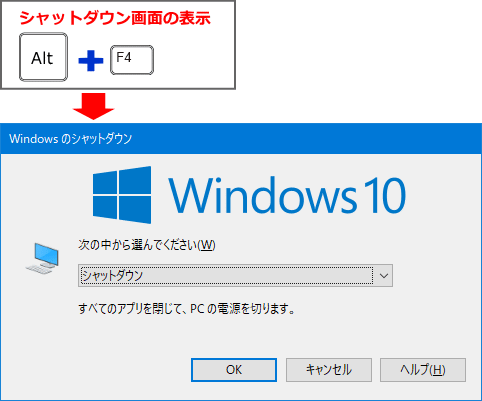 選択ボックスをクリックして、「再起動」を選択し「OK」をクリックすれば、再起動が実行されます。
選択ボックスをクリックして、「再起動」を選択し「OK」をクリックすれば、再起動が実行されます。
ポイント
スタートメニューが開かず、キーボードの「Alt」+「F4」で、シャットダウン画面が表示されない場合は、他にも方法はあります。
パソコンの再起動後に、スタートメニューが開くか確認します。スタートメニューが開かず、キーボードの「Alt」+「F4」で、シャットダウン画面が表示されない場合は、他にも方法はあります。
- スタートボタンを右クリックして、「シャットダウンまたはサインアウト」マウスを合わせて操作を選択。
- キーボードの「Ctrl」+「Alt」+「Delete」を押すと画面表示が変わるので、右下の「電源ボタン」をクリックして操作を選択。
- キーボードの「Windows」+「L」を押すとロック画面が表示されるので、サインイン画面に移動し「電源ボタン」をクリックして操作を選択。
まだ、スタートメニューが開かない場合は、次項のコマンドでシステムチェックと修復を実行します。
コマンドでシステムチェックと修復
上記の「エクスプローラーの再起動」「パソコンの再起動」でも、スタートメニューが開かない場合は深刻な状況です。管理者権限による、コマンドの実行が推奨です。 Windows の検索で、コマンドプロンプトを開く
- キーボードの「Windows マーク」を押した後に、続けて「cmd」と打ちます。
- 検索結果に、「コマンドプロンプト」が表示されるので、「管理者として実行」をクリックします。
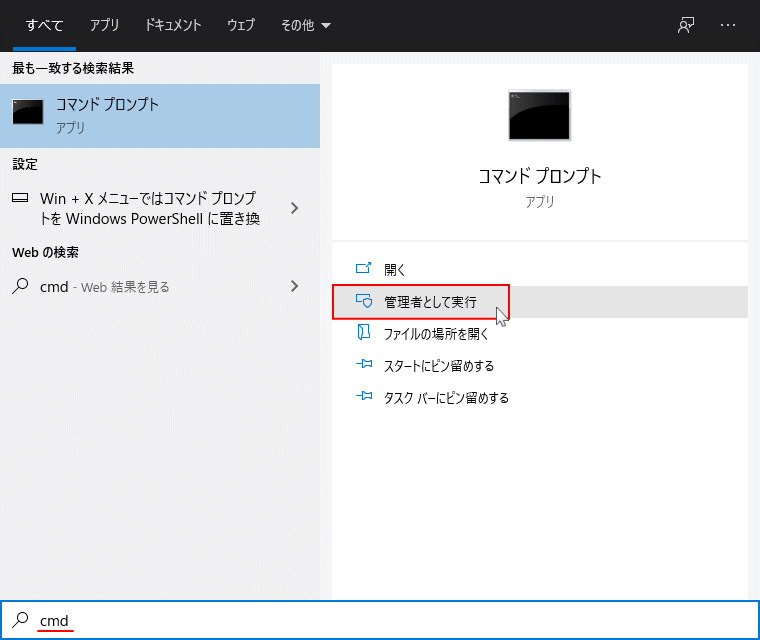 1. コマンドプロンプトが表示されたら、システムファイルのチェックをします。
sfc /scannow と入力し、キーボードの「Enter」を押します。
1. コマンドプロンプトが表示されたら、システムファイルのチェックをします。
sfc /scannow と入力し、キーボードの「Enter」を押します。チェック及び修復が実行されるので、そのまま待ちます。
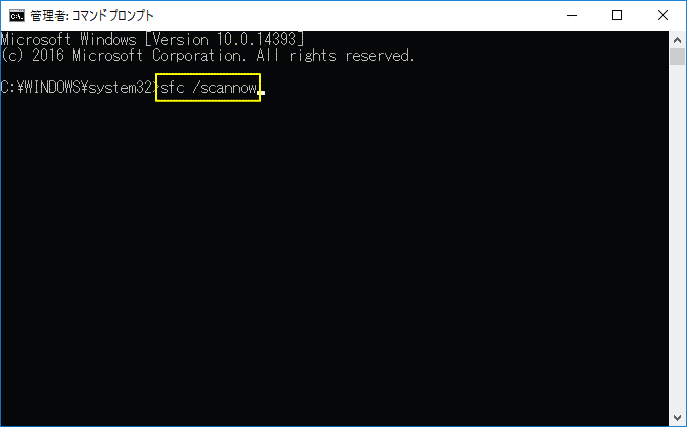
「sfc /scannow」修復作業、開始後の画面
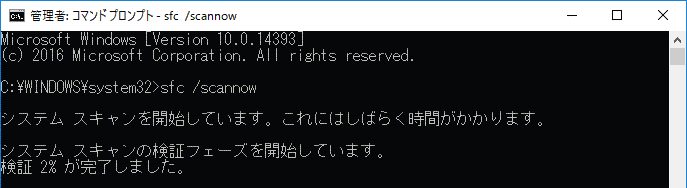 正常に終了すると「…正常に修復されました…」
正常に終了すると「…正常に修復されました…」修復が正常に完了しなかった場合は、「…修復できませんでした…」と表示されます。 2. 続けて、次のイメージ(システム)チェックコマンドを実行します。 Dism /Online /Cleanup-Image /ScanHealth と入力し、キーボードの「Enter」を押します。
終了までかなり時間がかかる場合がありますが、そのまま待ちます。。
 ※スペースを忘れずに。
※スペースを忘れずに。Dism(スペース)Online(スペース)/Cleanup-Image(スペース)/ スペースがないとエラーが出て実行できません。 チェックが完了すると、
「…壊れていることは検出されませんでした」または「…修復できます」と表示されますが、どちらの表示も続けて次のコマンドを実行します。 3. 正常なイメージ(システム)を取り出し復元します。 Dism /Online /Cleanup-Image /Restorehealth と入力し、キーボードの「Enter」を押します。
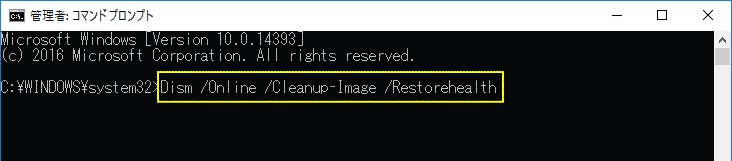 「操作は正常に完了しました」と表示されれば完了です。
「操作は正常に完了しました」と表示されれば完了です。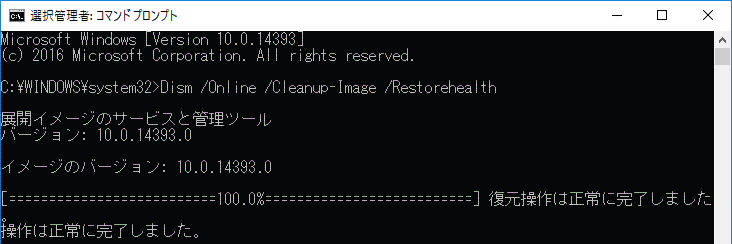 最後に、最初に実行した「sfc /scannow」コマンドを、もう一度実行します。
終了したら、パソコンを再起動して、スタートメニューが開くか確認します。
最後に、最初に実行した「sfc /scannow」コマンドを、もう一度実行します。
終了したら、パソコンを再起動して、スタートメニューが開くか確認します。
まだ、スタートメニューが開かない状態なら、次項の「スタートメニューのリセット」を参考にしてください。
スタートメニューをリセット
スタートメニューが開かない時の修復として、「スタートメニューのリセット」による対処方法があります。
ただし、追加されたピン留めなどが削除される場合があるので、自己判断により実行するか決めてください。 Windows の検索で、PowerShellを開く
- キーボードの「Windows マーク」を押した後に、続けて「powershell」と打ちます。
- 検索結果に、「Windows PowerShell」が表示されるので、「管理者として実行」をクリックします。
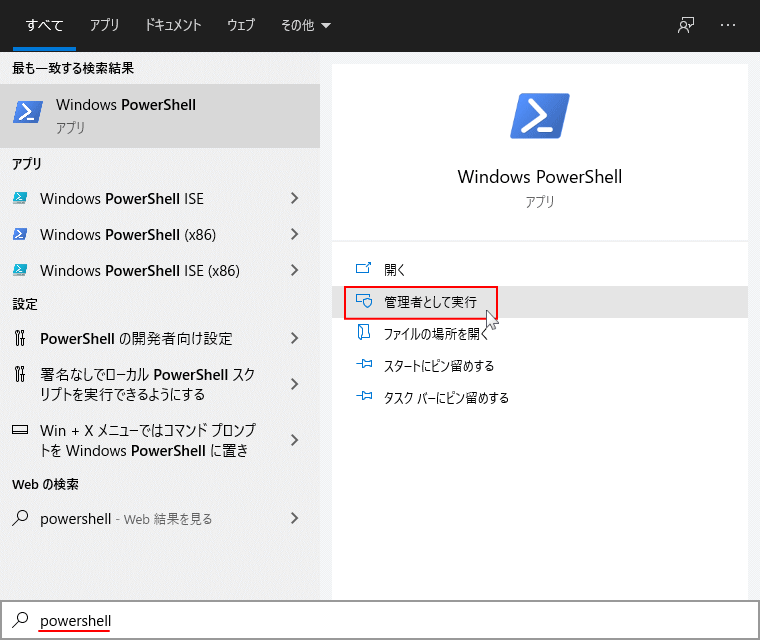 PowerShell の画面内で右クリックすれば貼り付けできるので、下記のコマンド(太字)をコピーして貼付けます。
PowerShell の画面内で右クリックすれば貼り付けできるので、下記のコマンド(太字)をコピーして貼付けます。Get-AppXPackage -AllUsers | Foreach {Add-AppxPackage -DisableDevelopmentMode -Register "$($_.InstallLocation)\AppXManifest.xml"} 貼付けが完了したら、キーボードの「Enter」を押します。
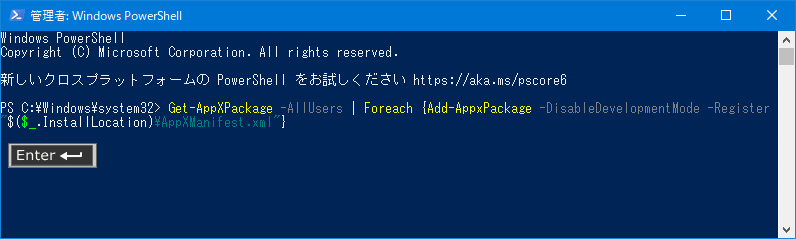 処理時間は、環境により時間がかかる事もあります。また、止まっているようでも実行中なので、そのまま待ちます。
処理時間は、環境により時間がかかる事もあります。また、止まっているようでも実行中なので、そのまま待ちます。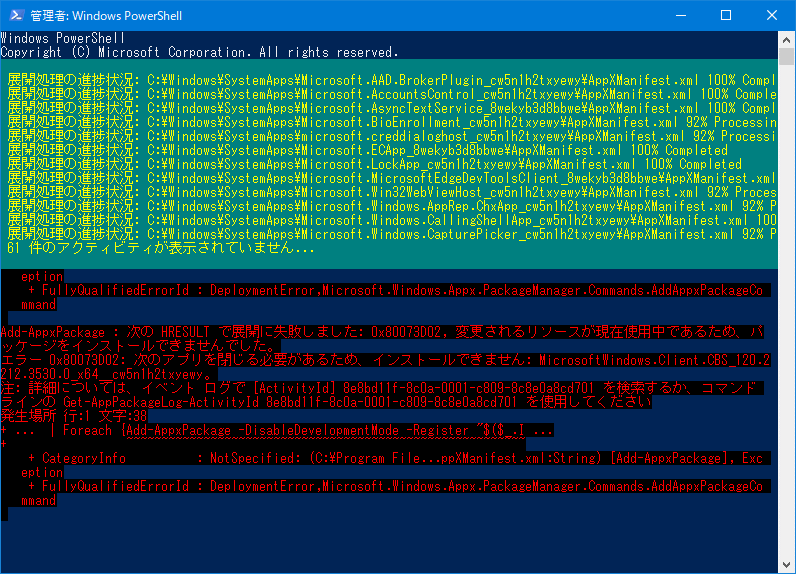 画面に「Windows\system32〉」と表示されれば、スタートメニューのリセットは完了です。
画面に「Windows\system32〉」と表示されれば、スタートメニューのリセットは完了です。
※ コマンドの実行が完了しても、スタートメニューのリセットが失敗している場合もありますが、支障はありません。 コマンドが完了したら、パソコンを再起動して、スタートメニューが開くか確認します。
まだ、スタートメニューが開かないようなら、Windows10 の初期化を考える必要があるかもしれません。初期化に関しては、下記のページを参考にしてください。
Windows10 のリセット「初期化する5つの方法」
Windows10 のリセット「初期化する5つの方法」
スポンサーリンク

