Windows 10 スタートメニューの設定方法とカスタマイズ
最終更新日
Windows10 のスタートメニューの設定で、メニューに表示するアプリやフォルダなどのショートカットアイコンの、追加や削除ができます。スタートメニューをカスタマイズすることで、使いやすい Windows10 が構築できます。
このページでは、スタートメニューの設定とカスタマイズの方法を紹介しています。
スタートメニューの横に表示されているタイル、スタート画面のカスタマイズは下記のページをご覧ください。
Windows10 スタートのタイルの設定とカスタマイズ
補足:
スタートメニューの設定場所
- デスクトップ画面の何も表示されていない場所で右クリックした、メニューの「個人用設定」をクリックします。
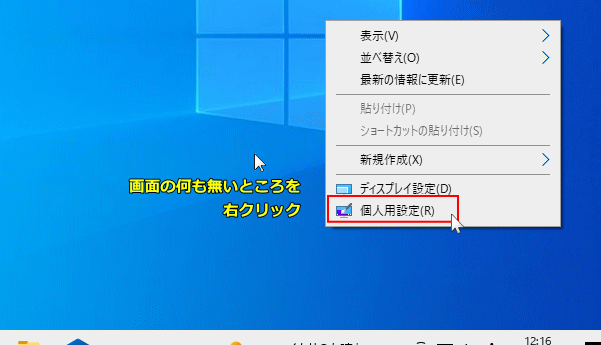
- 個人用設定の項目の「スタート」が、スタートメニューの設定場所です。
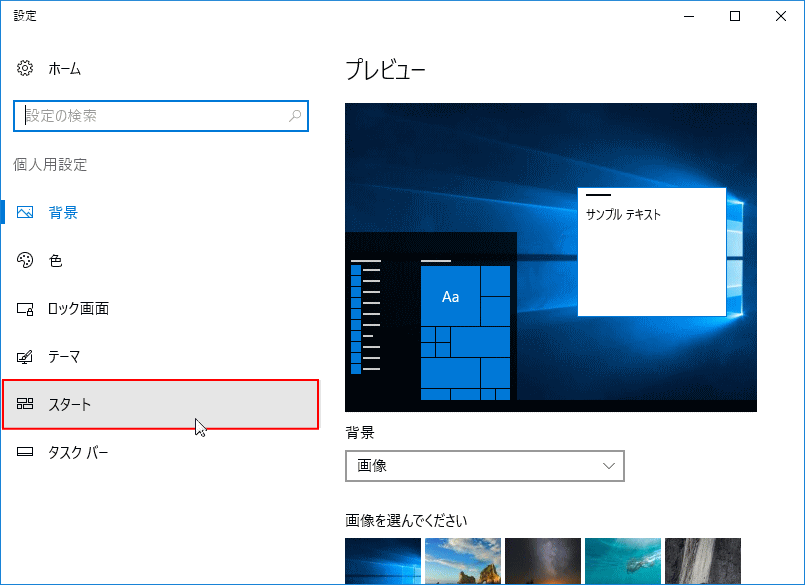
- 「スタート」をクリックすると、スタートメニューの設定画面が表示されます。
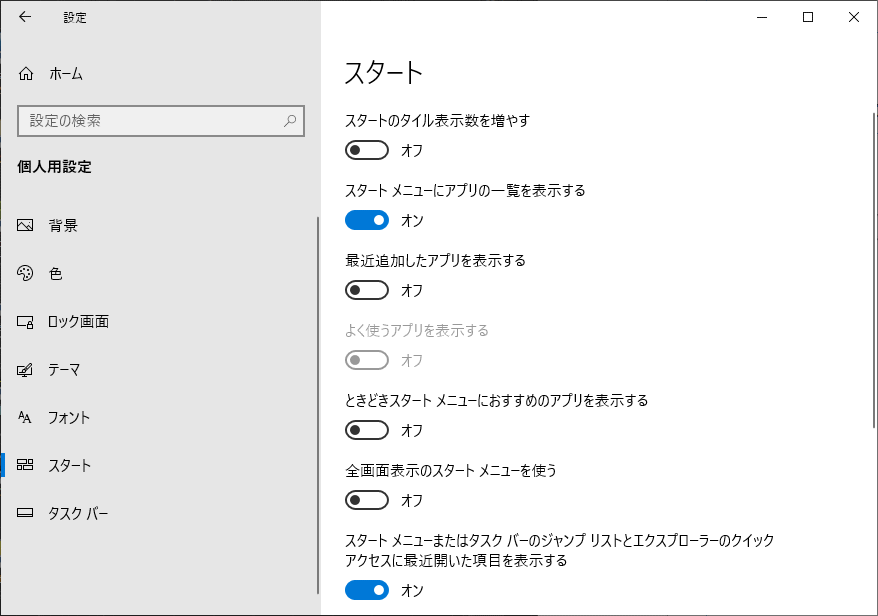
スポンサーリンク
スタートメニューのカスタマイズの設定
スタートメニューの設定は、項目にあるスイッチボタンをクリックして、
- オン(有効)
- オフ(無効)
タイルの設定(スタート画面)
スタートメニューの横に表示されているメニューをスタート画面と呼びます。「タイル数を増やす」のスイッチボタンを「オン」にすると、タイルを追加して表示枠がいっぱいになっても、スタート画面内がスクロールするようになります。
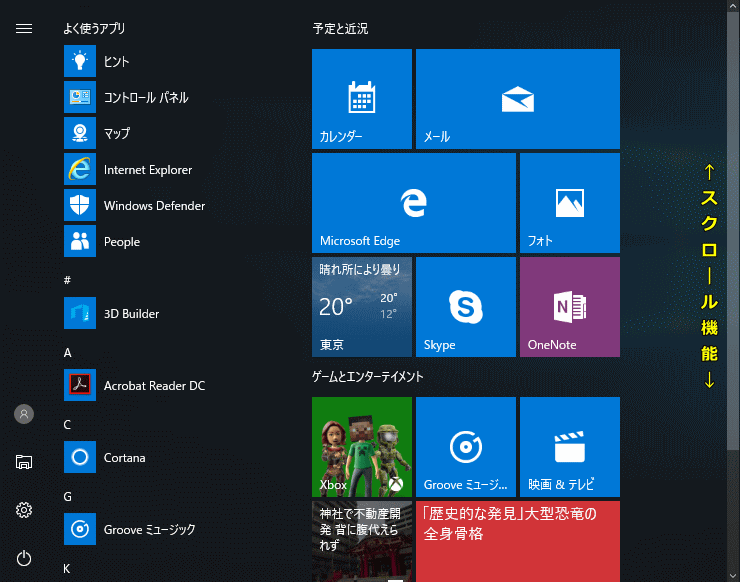 スタート画面(タイル)を非表示にする方法は、下記の別ページで紹介しています。
スタート画面(タイル)を非表示にする方法は、下記の別ページで紹介しています。windows10 スタート画面を消す「タイルを表示させない」
ときどきスタート画面におすすめを表示する
スタートメニューに、マイクロソフトよりネットワークを介して「お勧め情報」を表示する。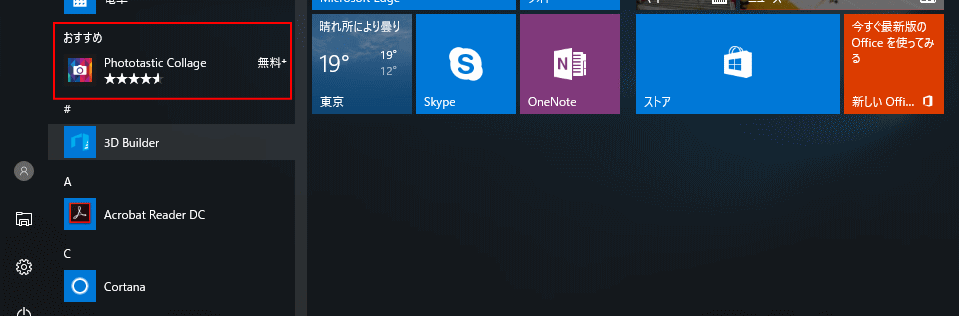
よく使われるアプリを表示する
スタートメニューに、よく使われるアプリを優先的に表示する。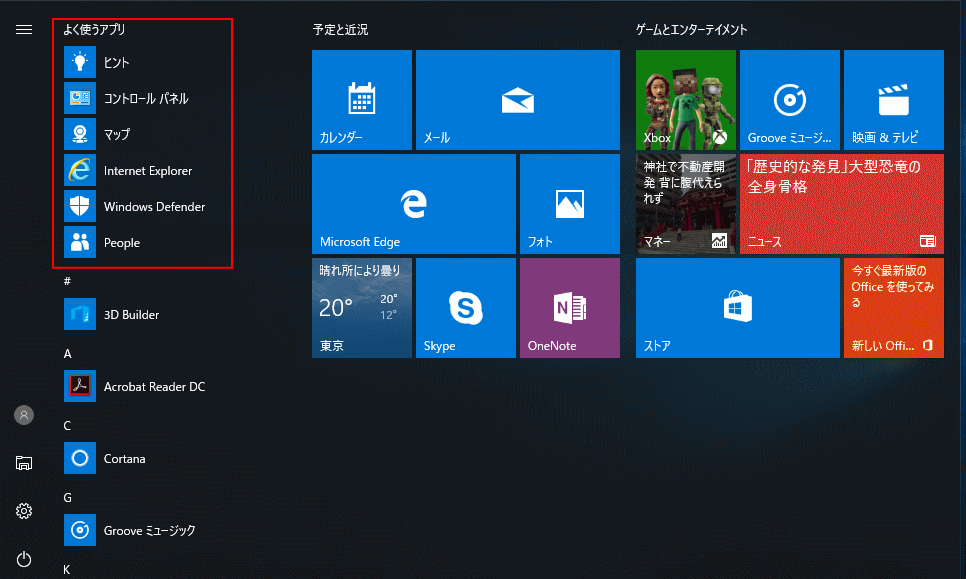
最近追加したアプリを表示する
スタートメニューの上部に、最近インストールしたアプリを表示する。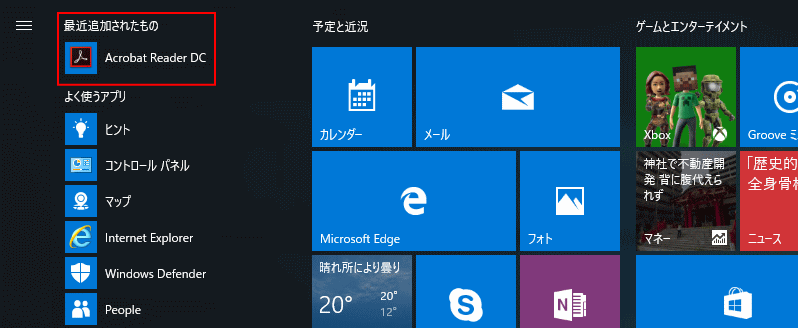
全画面表示のスタート画面を使う
スタート画面(タイル)を、画面いっぱいに表示する。(タブレット仕様の表示)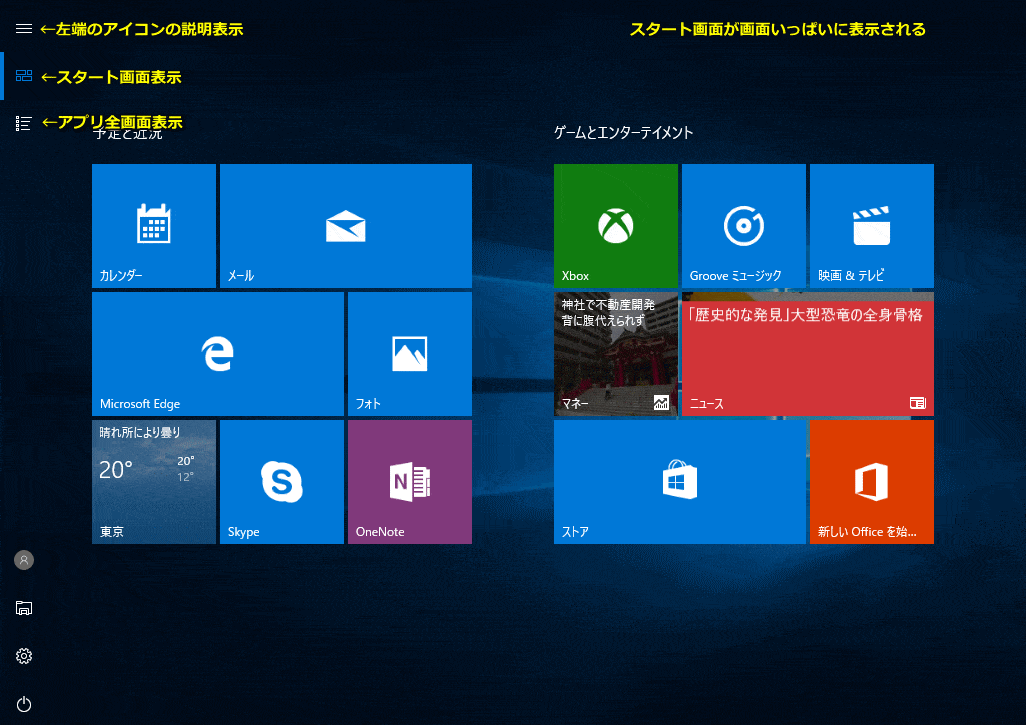
スタートメニューまたはタスクバーのジャンプリストに最近開いた項目を表示する
「最近使ったもの」や「よく使うもの」を表示する。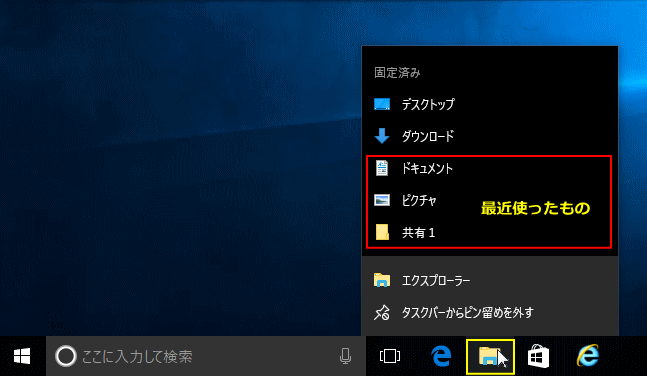 ジャンプリストとは、タスクバーにあるボタンを右クリックした時に表示されるメニューです。
ジャンプリストとは、タスクバーにあるボタンを右クリックした時に表示されるメニューです。
スタートメニューに表示するフォルダーを選ぶ「スタートメニュー フォルダ」
項目をクリックすると「表示するフォルダーを選ぶ」画面が表示され、ドキュメントやダウンロードフォルダーなどの、表示の「オン/オフ」が選択できます。表示位置は図の黄色い枠内に、追加または削除されます。
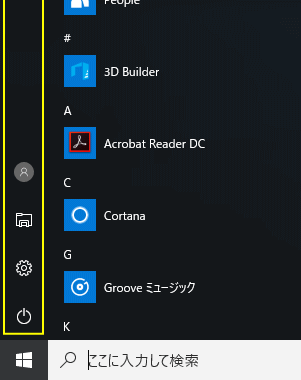
スタートメニューの色を変更する
スタートメニューの色の変更は、タスクバーの設定ではできません。色の変更は「個人用設定」にある「色」の設定から操作します。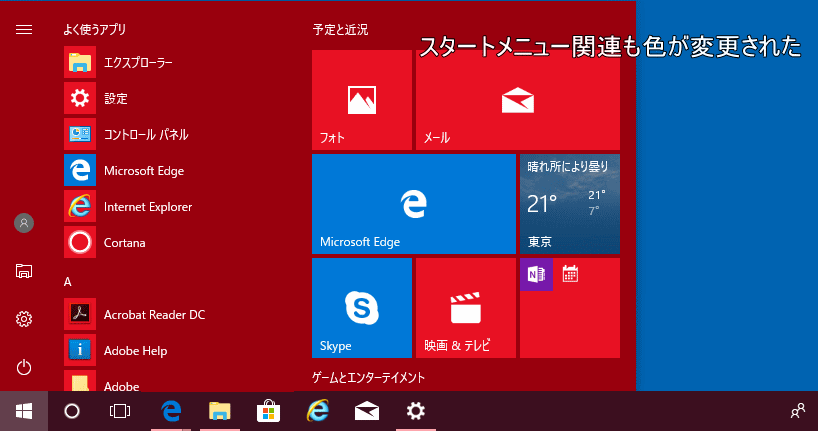 スタートメニューの色の変更方法は、下記の別ページで詳しく紹介しているので、そちらをご覧ください。
スタートメニューの色の変更方法は、下記の別ページで詳しく紹介しているので、そちらをご覧ください。Windows10 スタートメニューの色を変更する
スタートメニューのピン留め
スタートメニューのショートカットアイコンなどの表示を「ピン留め」と呼びます。 「ピン留めする」とは、スタートメニューに表示することで、「ピン留めを外す」はスタートメニューから削除する意味です。「ピン留め」の設定は、アイコンを右クリックしたメニューから行うことができます。
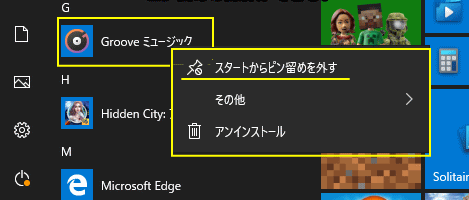
ピン留めの場所や操作方法については、下記のページでも詳しく紹介しています。
スタートメニューが開かなくなった場合
スタートメニューが開かなくなった時は、エクスプローラーの再起動、パソコンの再起動、コマンドプロンプトでシステムファイルのチェックなど、以下の修復操作を行ってみます。- エクスプローラの再起動はタスクマネージャーから操作できます。
- スタートメニューが開けなくても、キーボード操作でシャットダウンの操作画面を表示させることができます。
- システムの復元を有効に設定している場合は、復元を実行する。
Windows10 システムの復元の有効化と使い方 - コマンドプロンプトでシステムのチェックをして、問題が見つかれば自動修復できる。sfc /scannow コマンドを実行してみる。
- スタートメニューの設定をリセットする。
Windows10 スタートメニューが開かない時の修復方法
スポンサーリンク

