Windows 10 システム標準のスタートアップの有効/無効の設定
最終更新日
Windows10 の標準搭載アプリや、追加で入れたアプリが自動起動する場合は、基本的にシステム統合された Windows 標準のスタートアップに、登録されています。
システム統合のスタートアップは、「タスクマネージャー」または「設定のアプリ」で「オン 有効/オフ 無効」をクリックする、簡単な操作で設定管理ができます。
このページは、Windows10 システム統合の標準スタートアップの、設定方法を紹介しています。
スタートアップ 自動起動の有効/無効の設定
システムに登録され自動起動するスタートアップは、タスクマネージャー、または Windows の設定の「アプリ」の二つの場所から、設定することができます。タスクマネージャーでスタートアップの有効/無効
- タスクバー上で、アイコンなど何も無い場所で右クリックしたメニューの、「タスクマネージャー」をクリックします。

- 「タスク マネジャー」が開いたら、タブメニューの「スタートアップ」をクリックして、設定画面を開きます。

※「スタートアップ」が表示されていないければ、簡易表示になっています。左下にある「詳細(D)」をクリックすれば詳細表示になり「スタートアップ」のタブが表示されます。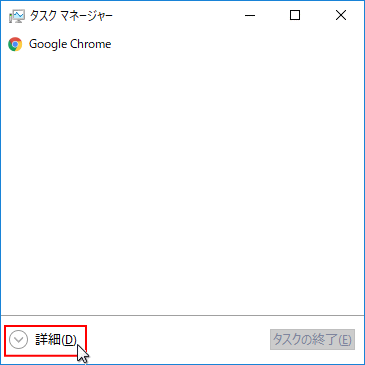
-
スタートアップの「無効/有効」
- 自動起動を止める
スタートアップを無効にしたいアプリなどをクリックして選択し、右下にある「無効にする」をクリックすれば、自動起動は停止します。
次回パソコンを起動した時に「無効」にされたものは、自動起動しません。
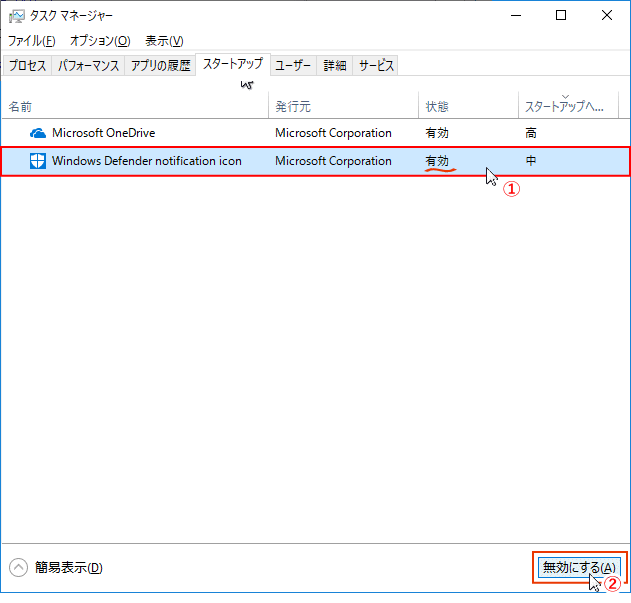
- 自動起動させる
無効から「有効」に戻す場合は、無効になっている目的のアプリをクリックして、「有効にする」をクリックすれば、自動起動するようになります。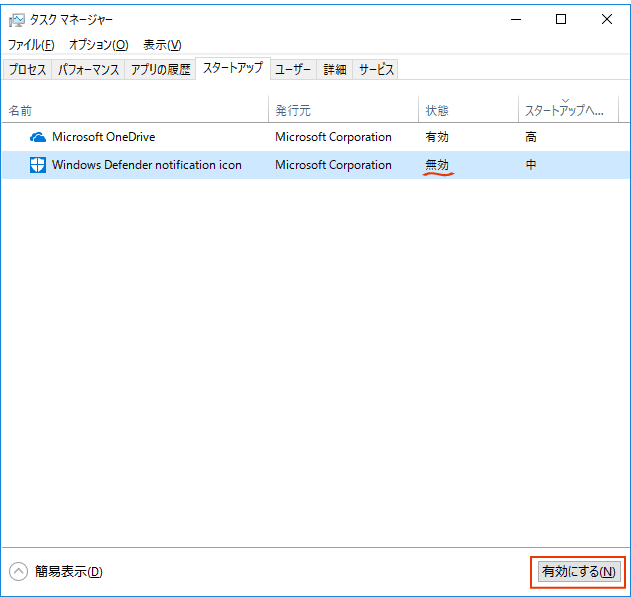
- 自動起動を止める
アプリの設定でスタートアップの有効/無効
-
「Windows」マークをクリックし、左のアイコンが表示されている場所にマウスポインターを合わせると、メニューが開くので「設定」をクリックします。

- 設定ウインドが表示されたら「アプリ」をクリックします。
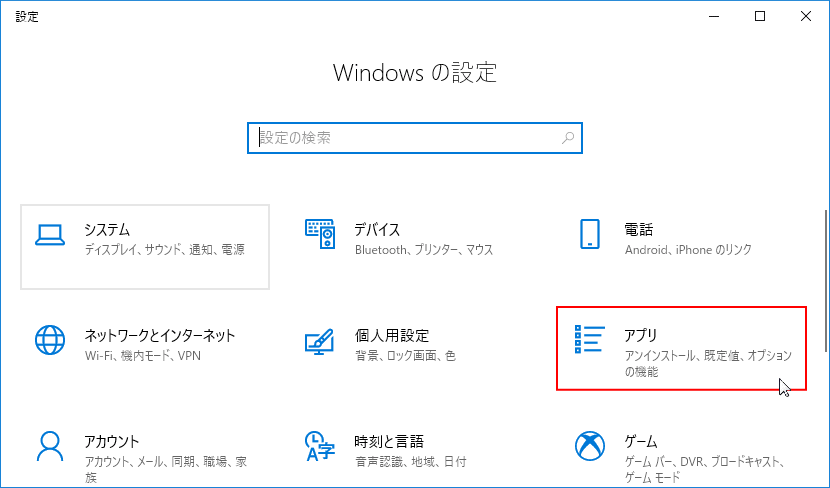
- アプリの項目の「スタートアップ」をクリックし、設定画面を開いて操作します。
- 自動起動を止める
スタートアップを無効にするアプリなどの「オン」ボタンをクリックして、「オフ」にすれば自動起動は停止します。
次回パソコンを起動した時に「オフ」にしたものは、自動起動しません。
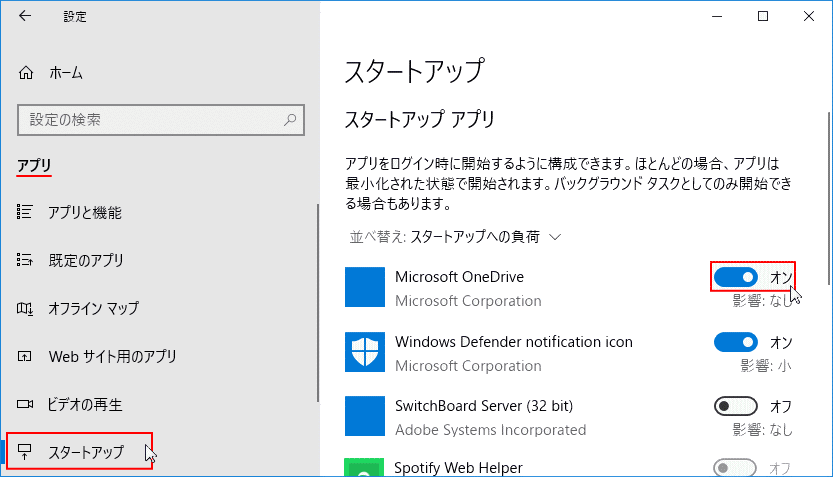
- 自動起動させる
自動起動させる場合は、「オフ」をクリックして「オン」に変更すれば、次回起動時に有効になります。
- 自動起動を止める
自動起動の管理に関して、他にもウイルス対策ソフトなど最も早い段階で自動起動させる、「サービス」や、タスクスケジューラで管理されいる場合もあります。詳しくは、下記のページを参考にしてください。
Windows10 の自動起動の設定は5つの場所を要チェック
Windows10 の自動起動の設定は5つの場所を要チェック
スポンサーリンク

