Windows 10 の自動起動の設定は5つの場所を要チェック
最終更新日
Windows 10 の自動起動するアプリなどは、スタートアップ、スタートアップ フォルダー、レジストリー、サービス、タスクスケジューラで管理されているので、自動起動の設定確認はこれらの5つの場所のチェックが必要です。
このページでは、自動起動(スターアップ)が管理されている5つの場所と内容を説明、起動や停止方法などの詳細は別ページで紹介しています。
目次
- 自動起動の5つの管理場所と内容
スタートアップ (システム登録)
スタートアップのシステムに登録されているものは、アプリケーションソフトやドライバーのインストールで、登録されるのが一般的です。このスタートアップは、システム構成で自動起動するようになっています。
スタートアップ システムの内容
スタートアップ (システム登録)は、下記項目の「スタートアップ (フォルダー登録)」では、自動起動したいアプリなどのショートカットを、手動でフォルダーに入れても起動するのに対して、予めシステムに登録して自動起動をさせます。スタートアップ システムの自動起動の設定
スタートアップの自動起動の設定は簡単で、「無効/有効」の切り替えで操作します。設定管理は、タスクマネージャー、または設定の「アプリの設定」から行うことができます。 タスクマネージャーからの設定なら、タスクバー内でアイコンなど何も無い場所で右クリックし、メニューの「タスクマネージャー」をクリックします。タスクマネージャーの「スタートアップ」で設定ができます。 スターアップの設定が完了すれば、次回コンピューターを起動した時に反映されます。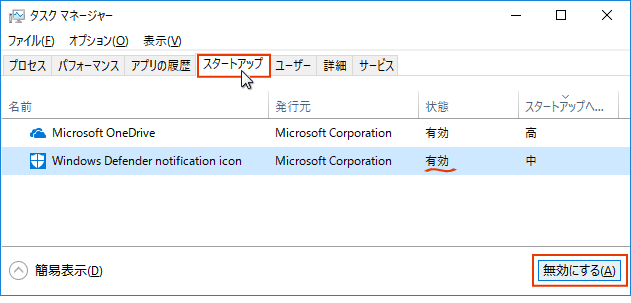
スタートアップ システムの詳細ページ
Windows10 システム標準のスタートアップの有効/無効の設定スタートアップ (フォルダー登録)
スタートアップ フォルダーは、通常のフォルダーですので自分の好きなように、自動起動させるアプリやフォルダー、ショートカットアイコンなど登録する事ができます。
スタートアップ フォルダーの内容
スタートアップ フォルダーによる自動起動のは、全てのユーザーまたは固有のユーザーを区別して管理されています。自動起動させるアプリなどを、特定のユーザーのみ、または全てのユーザーの選択が可能です。スタートアップ フォルダーの自動起動の設定
自動起動を止めるには、スタートアップに登録されているショートカットアイコンなどを削除するだけで、自動起動の停止ができます。逆に、アプリなどを自動起動させたい場合は、スタートアップ フォルダーに登録すれば、自動起動されます。 システム構成のスタートアップには自由にアプリを登録することはできませんが、スタートアップ フォルダーを使えば、アプリを自由に登録して、自動起動させることができます。 下図は、全てのユーザーに対して実行される スタートアップ フォルダーの開き方です。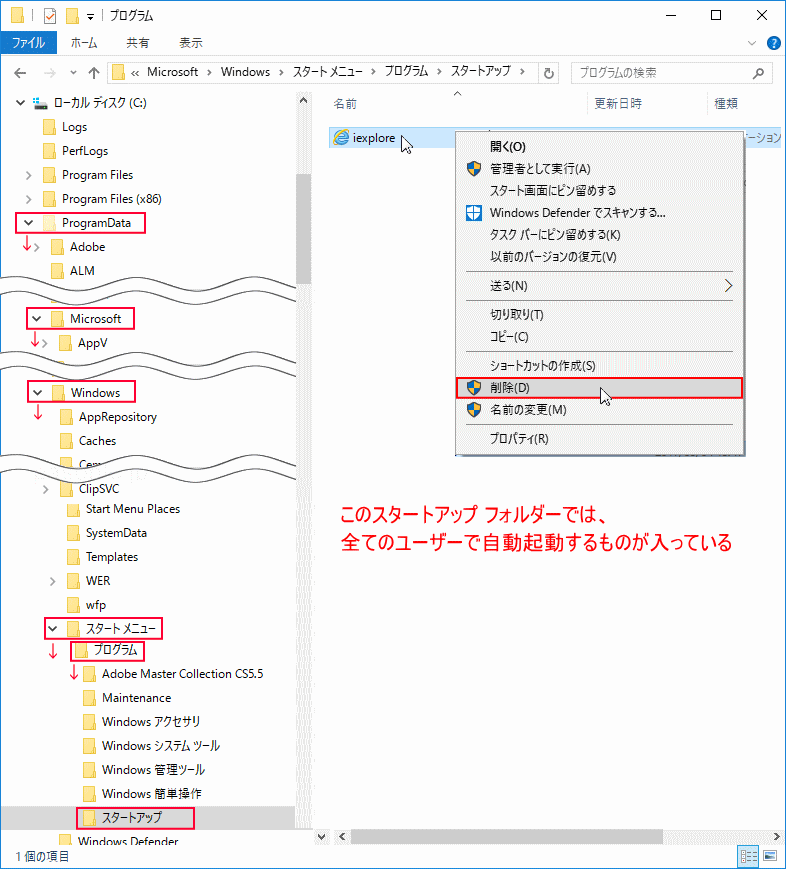
スタートアップ フォルダの詳細ページ
Windows10 スタートアップ フォルダの場所と自動起動の設定方法レジストリーでの自動起動
スタートアップに登録されていないのに、アプリが自動起動する場合など、レジストリの自動起動に設定されたものをチェックして、不要なものがあれば、削除し自動起動を止めることができます。
自動起動でのレジストリーの内容
レジストリーでの自動起動の設定は、全てのユーザーで自動起動する、特定のユーザーだけで自動起動するように、編集する場所が分けられています。スパイウェアなども、スタートアップには登録情報を見せずに、レジストリに登録し自動起動させ悪さをするやり方も多いです。自動起動でのレジストリーの設定
レジストリの自動起動の設定は、スターアップフォルダと同様に全てのユーザーまたは固有のユーザーに分けて管理されいます。- 自動起動の無効化または起動は、レジストリエディタで、全てのユーザー/固有のユーザーの ¥SOFTWARE¥Microsoft¥Windows¥CurrentVersion¥Run キー内に削除すれば無効化、登録すれば起動することができます。
- 元に戻す可能性がある場合は、作業の前に「レジストリ キー」のバックアップ(エクスポート)をしておきます。
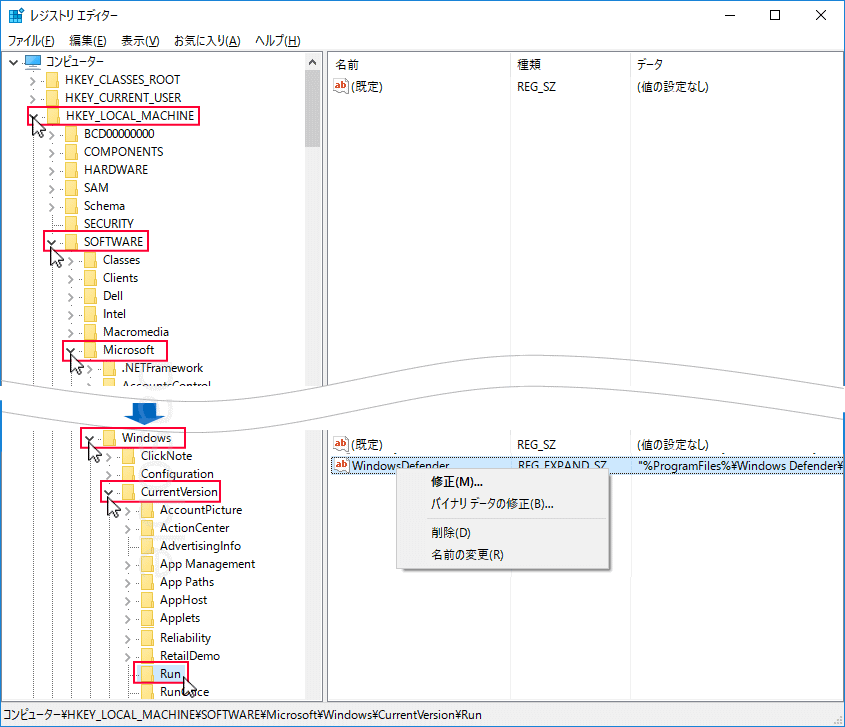
レジストリでの自動起動の詳細ページ
Windows10 スタートアップ レジストリの場所と自動起動の設定サービスでの自動起動
サービスの自動起動はサインイン前に起動します。他のスタートアップに登録しているものはサインイン後に起動します。
サービスでの自動起動の内容
デバイスドライバーや、ウイルス対策ソフトなど Windows が完全に起動する前に起動する必要があるものが登録されています。他にも Windows を利用する上で、大切なシステム構成なども登録されています。 自動起動 サービスで起動していしるアプリなどは、基本的に起動時にウインドが開きません。バックグランドで起動し常時稼動しています。開かないために、通常では何が起動(稼動)しているのかわかりません。それらを管理しているのが「サービス管理ツール」です。サービスでの自動起動の設定
- 自動:自動起動する。
- 自動(遅延開始):通常の自動起動より遅れて起動する。
- 手動:アプリなどが必要となったときに、自動で起動する。
- 無効:完全に自動起動を止める。(後で任意に起動するこはできる)
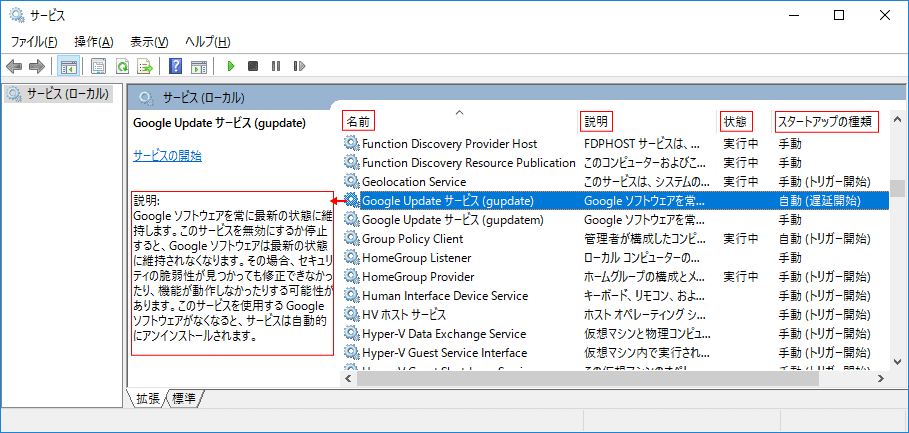
サービスでの自動起動の詳細ページ
Windows10 サービスに登録されている自動起動の設定タスクスケジューラでの自動起動
タスクスケジューラは、主に日時の間隔で自動で実行するときに利用されます。アプリのアップデートや、バックアップ機能などが登録されいます。
タスクスケジューラでの自動起動の内容
タスクスケジューラは、「起動時」と「ログイン後」のスケジュールが登録できるので、アプリなどを登録して自動起動させることができます。 また、タスクスケジューラでの自動起動は、目的の自動起動を選択して「無効化/有効化」による操作で簡単に設定ができます。タスクスケジューラでの自動起動の設定
- スタートメニューの「Windows管理ツール」にある「タスクスケジューラ」をクリックして、タスクスケジューラを開きます。
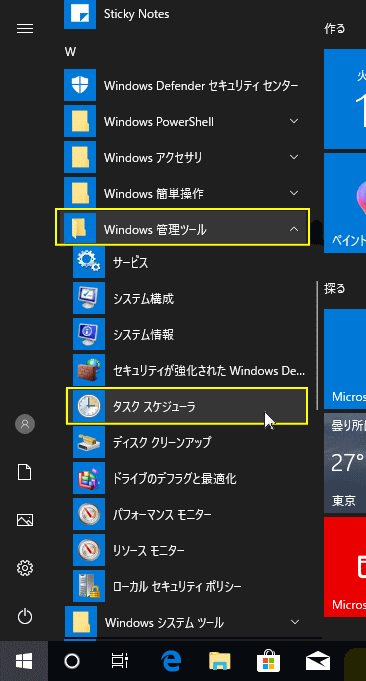
- タスクスケジューラのメニューの「〉」をクリックして、展開していきます。
〉 タスク スケジューラ ライブラリ
〉 Microsoft
Windows をクリックして展開すると、タスクスケジューラに登録されている一覧が表示されます。
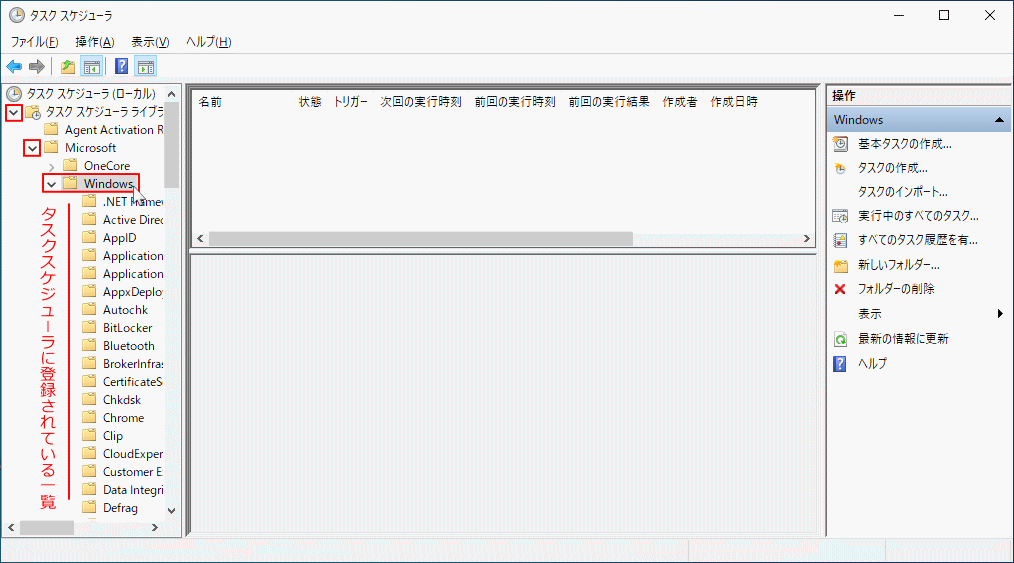
-
実行の種類を確認
一覧より、目的のアプリなどの名前をクリックしします。(ここでは、Chrome で説明します。)
「トリガー」タブをクリックして、実行の種類を確認します。下図の設定は「ログイン後」に実行する設定です。
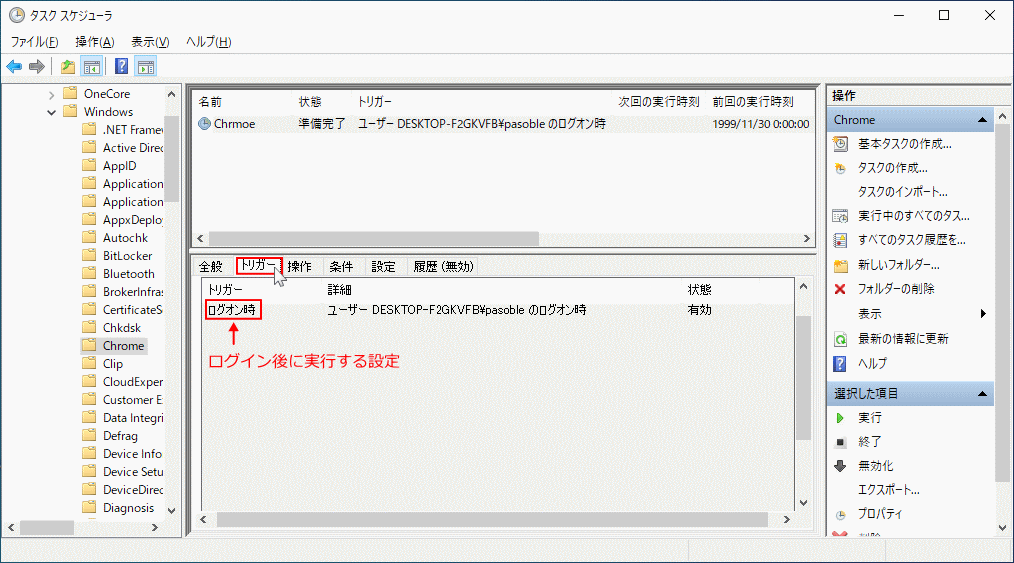
-
実行の操作を確認
「操作」タブをクリックします。「プログラムの開始」と表示されているので、サインイン後に、Chrmoe ブラウザが実行(自動起動)する設定です。
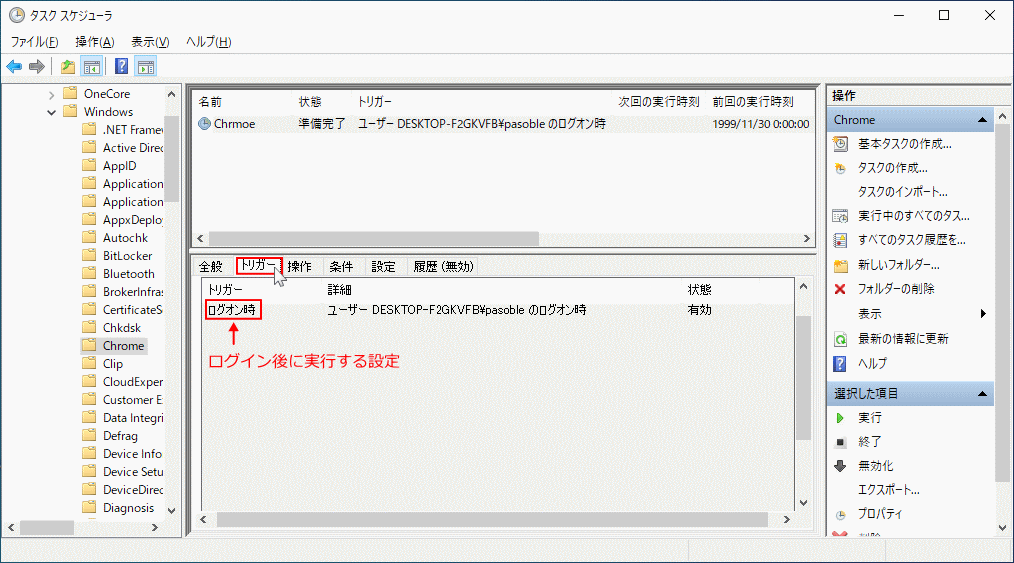
-
自動起動の停止と実行
「状態」を確認して、「実行中」なら自動起動する設定です。「無効化」をクリックすると自動起動が停止します。
「無効」になっている場合、「有効化」をクリックすると自動起動を実行します。
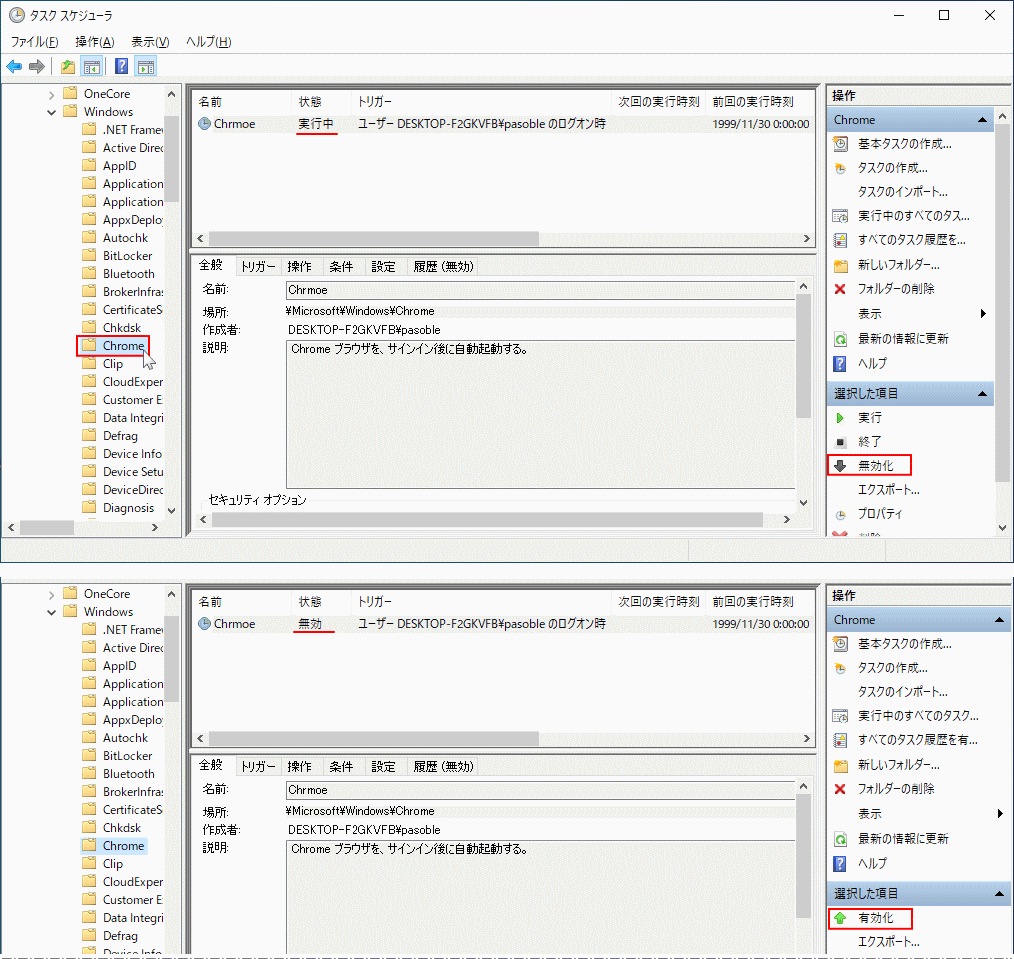
Point:
パソコンの起動が遅くなった、パソコンが不調になったなど、一度どのようなものが自動起動されているのかチェックして、自動起動の必要がないアプリや、覚えのない不審なアプリなどの自動起動を停止すれば、改善されることも多いです。
パソコンの起動が遅くなった、パソコンが不調になったなど、一度どのようなものが自動起動されているのかチェックして、自動起動の必要がないアプリや、覚えのない不審なアプリなどの自動起動を停止すれば、改善されることも多いです。
スポンサーリンク

