Windows 10 のタスクバーの位置を上や横に変更する
最終更新日
Windows10 のタスクバーの位置はデフォルトで、画面の下部に表示されていまが、タスクバーの位置は、上部、左端、右端に変更することができます。タスクバーの移動方法は、タスクバーの設定画面、またはマウス操作で簡単に、移動することができます。
このページでは、タスクバーの位置を変更するやり方を紹介しています。
タスクバーを非表示にして、マウスポインターを合わせると表示させる方法は、下記のページをご覧ください。
Windows10 タスクバーの非表示
設定画面でタスクバーの位置を変更
1. タスクバーの何もないところを右クリックして、メニューの「タスクバーの設定」をクリックすると、タスク バーの設定画面が開きます。
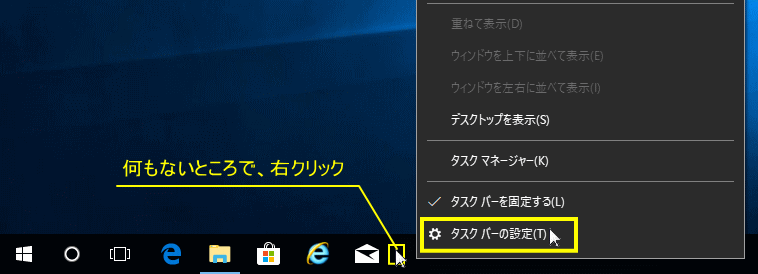
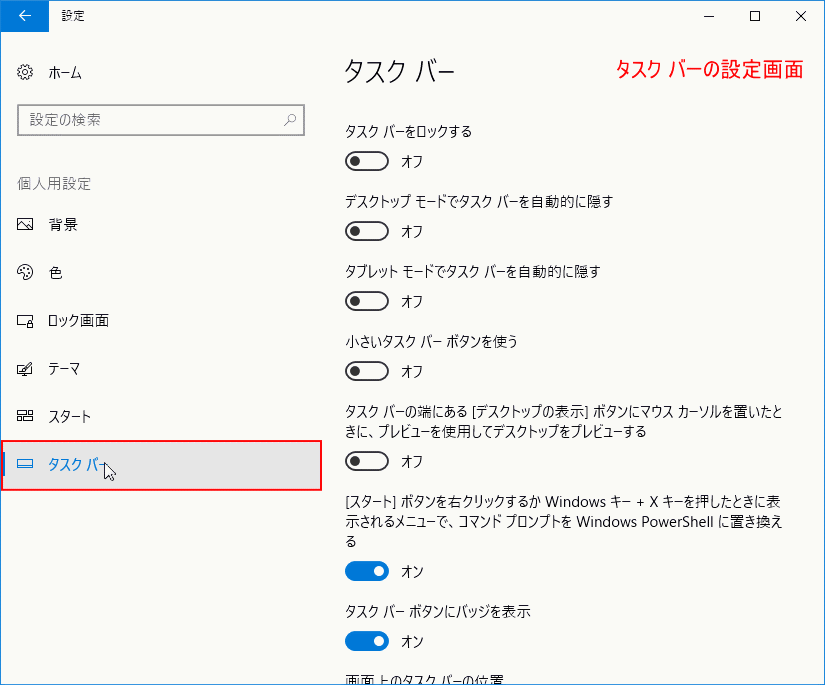 2.設定画面の「画面上のタスク バーの位置」を操作します。
2.設定画面の「画面上のタスク バーの位置」を操作します。先に設定画面の「タスク バーをロックする」が「オフ」になっていることを確認します。
タスク バーの位置の変更が終了すれば「タスク バーをロックする」を「オン」戻しても問題ありません。
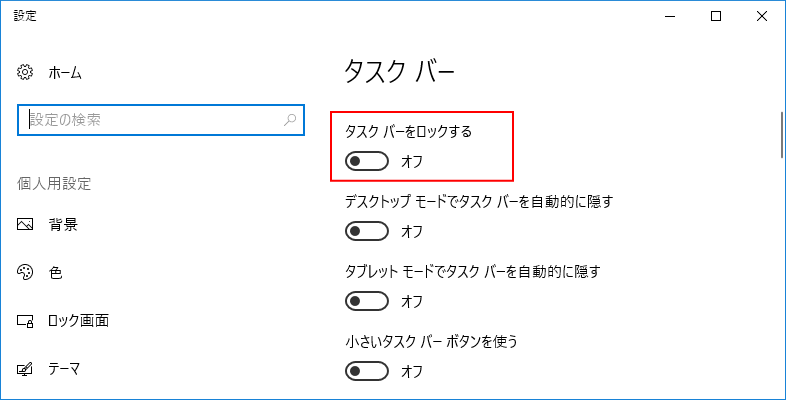 「画面上のタスク バーの位置」の選択メニューで、「左」「上」「右」「下」を選択すれば、タスクバーの位置が変更されます。
「画面上のタスク バーの位置」の選択メニューで、「左」「上」「右」「下」を選択すれば、タスクバーの位置が変更されます。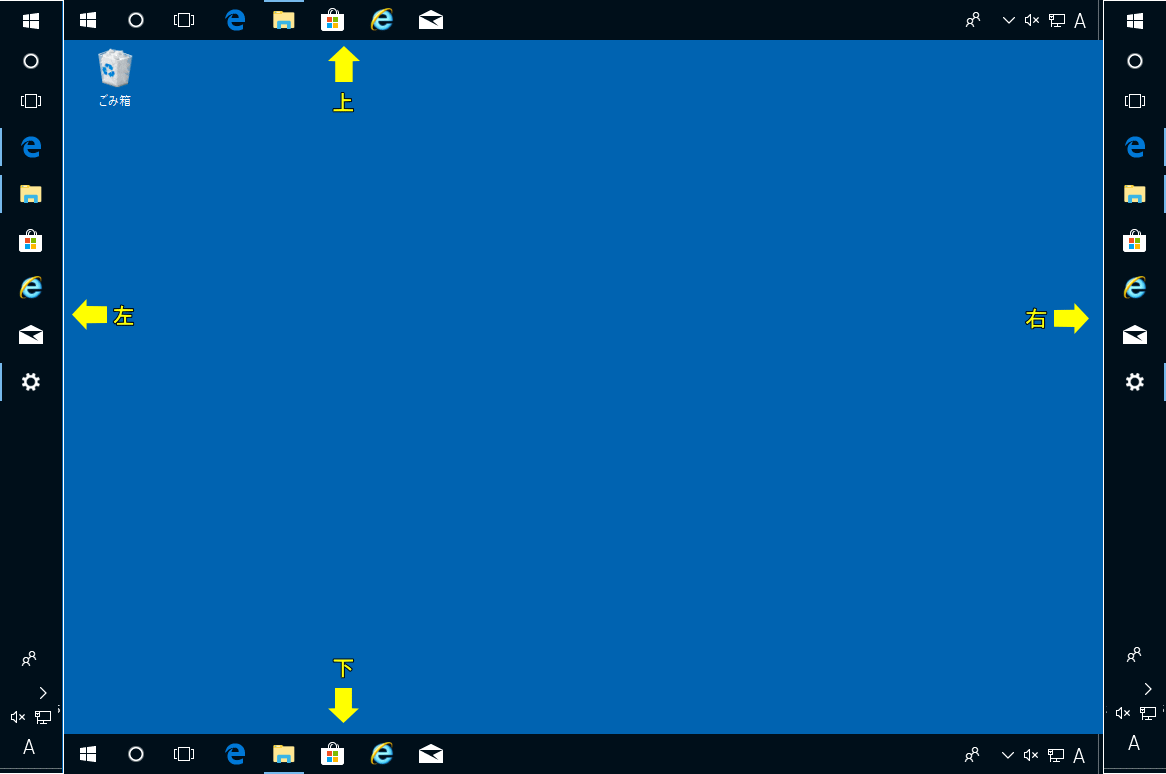
マウスの操作でタスクバーの位置を変更
- 上記と同様、タスクバーのロックが有効になっていれば操作はできません。
- タスクバーのロックの設定は、設定画面以外にもタスクバーのメニュで変更が可能です。
- タスクバーの何もないところを右クリックして、メニューの「全てのタスク バーを固定する」をクリックすれば、チェックマークが付いたり外れたりします。
- このメニューで、チェックマークを外すせば、設定の「画面上のタスク バーの位置」も自動で「オフ」に変更されます。
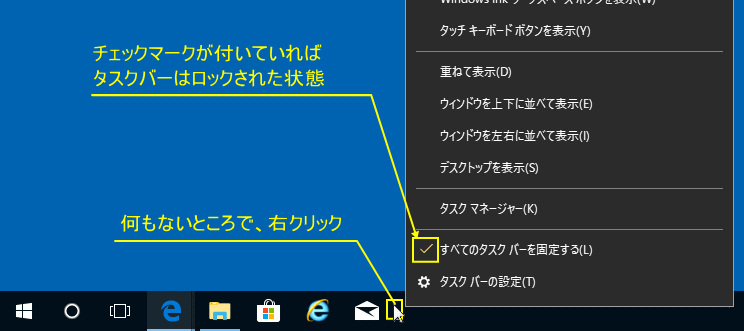 タスクバーを左クリックしたまま、タスクバーを表示したい方向に、マウスカーソルを移動するとタスクバーが移動します。
タスクバーを左クリックしたまま、タスクバーを表示したい方向に、マウスカーソルを移動するとタスクバーが移動します。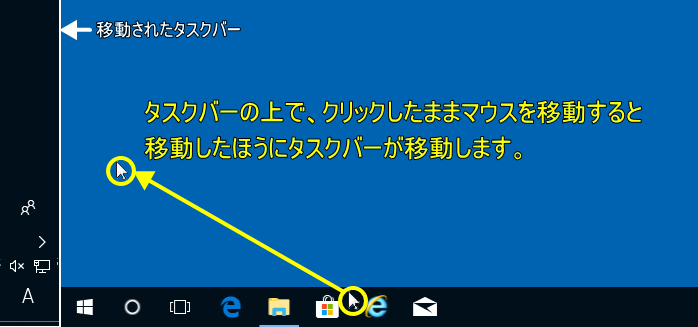 Windows10 のタスクバー関連の設定は、他にもたくさんカスタマイズすることができます。詳しくは下記のページをご覧ください。
Windows10 のタスクバー関連の設定は、他にもたくさんカスタマイズすることができます。詳しくは下記のページをご覧ください。Windows 10 タスクバーの設定とカスタマイズ
スポンサーリンク

