Windows 10 タスクバーの設定とカスタマイズ
最終更新日
Windows10 のタスクバーに表示するアイコンや、タスクバーを小さくしたり、カレンダーの管理や、開いているウインドのグループ化、タスクバーの位置を変更するなど、色々な設定ができます。
タスクバーの設定をカスタマイズして、自分にあった使いやすいパソコンの環境を作りましょう。また、タスクバーの設定を知っていれば、タスクバーに問題が出た時にも、スムーズに解決できるようになります。
このページでは、タスクバーに関する設定やカスタマイズなどを紹介しています。
タスクバーに追加された、天気の表示設定は下記のページをご覧ください。
Windows10 タスクバーに追加された「天気」の表示を消す
目次
タスクバーの設定画面の開き方
タスクバーの何もないところを右クリックして、メニューの「タスクバーの設定」をクリックすると、タスクバーの設定を開くことができます。
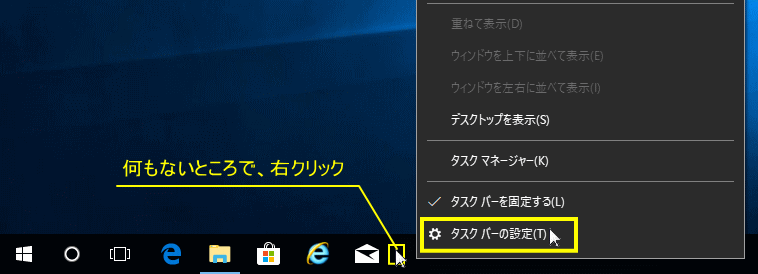
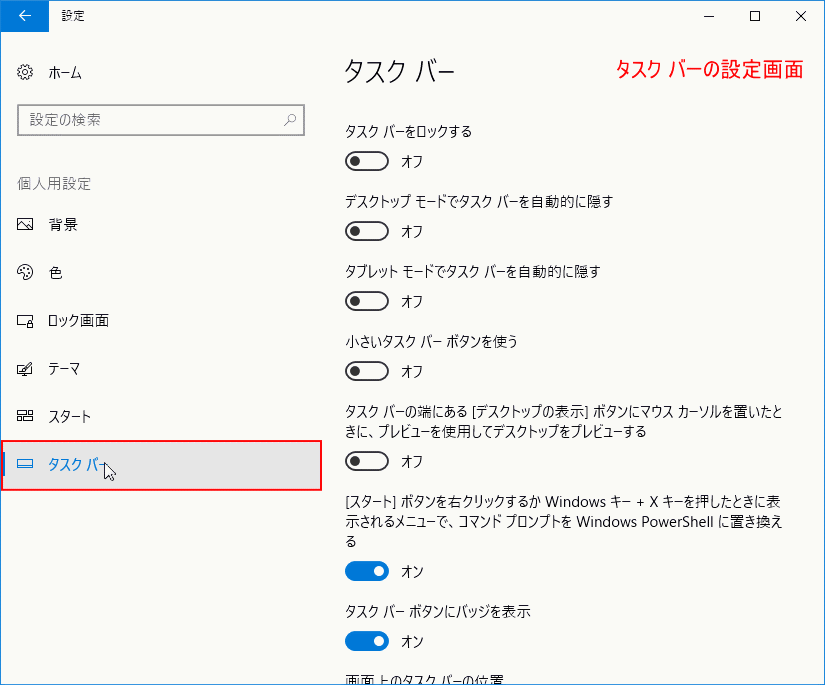
タスクバーの設定と使い方
タスクバーをロックする
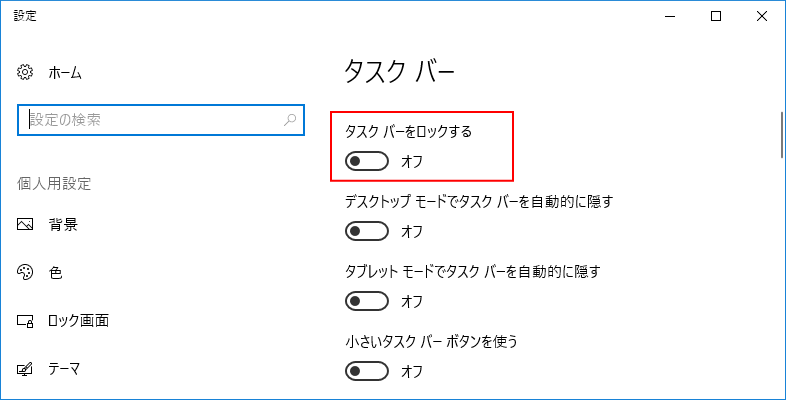
この設定は、タスクバーを固定する設定です。
- タスクバーを固定「オン」にすると、タスクバーの位置や、高さなどが固定されます。
- 何かの拍子に、タスクバーの位置を縦にしてしまったり、高さが変わってしまはないようになります。
- 逆に、タスクバーの位置などを変更したい場合は「オフ」に設定します。
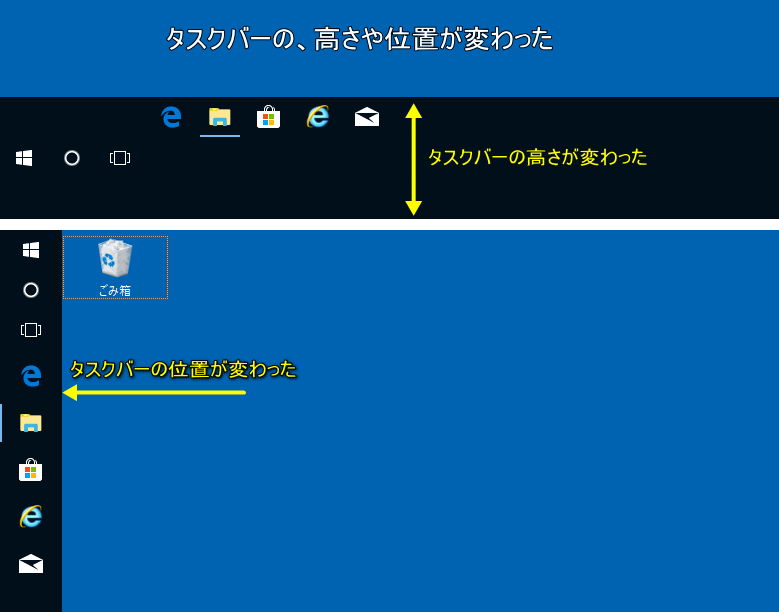 ※タスクバーの固定の設定は、他にも簡単な方法でできます。
※タスクバーの固定の設定は、他にも簡単な方法でできます。タスクバーの何もないところを右クリックして、メニューの「すべてのタスクバーを固定する」をクリックして、チェックマークを付ければ「オン」、外せば「オフ」に設定ができます。
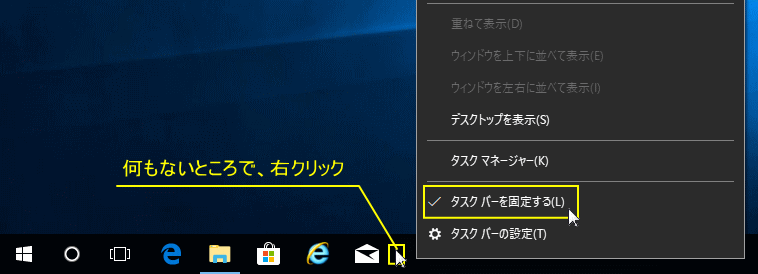
デスクトップ モードでタスクバーを自動的に隠す
この設定は、デスクトップやノートパソコンで、有効な設定です。- 「オン」にすると、常にタスクバーは隠れた状態になります。
- 画面の端にマウスポインターを合わせると、タスクバーが出てきます。
- マウスポインターが、タスクバーから離れると、タスクバーは隠れます。
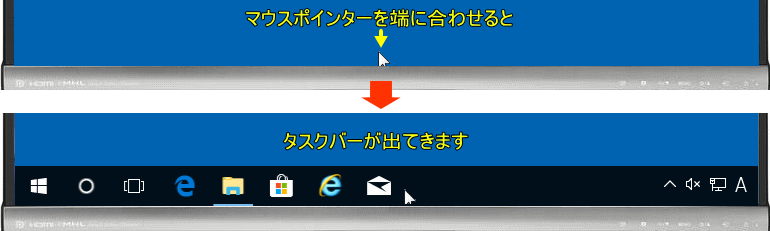 タスクバーを自動で隠す設定をしても隠れない場合は、下記のページで解決法を紹介しています。
タスクバーを自動で隠す設定をしても隠れない場合は、下記のページで解決法を紹介しています。Windows10 タスクバーの非表示|隠れなくなった
タブレット モードでタスクバーを自動的に隠す
この設定は、タブレット端末またはタブレットモードで、有効な設定です。- 「オン」にすると、常にタスクバーは隠れた状態になります。
- タスクバーが隠れている場所を指でスライドさると、タスクバーが出てきます。
小さいタスクバーボタンを使う
この設定は、タスクバーにあるボタンやアイコン、タスクバーのサイズを変更します。 「オン」にすると、タスクバーのに表示されているボタンンや文字などが小さくなり、タスクバー自体の高さも低くなります。全体のサイズの変化は、だいたい三分の一程度に小さくなります。
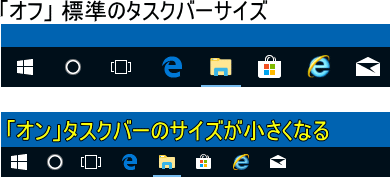
タスクバーのボタンのサイズなどの詳しい説明は、下記のページをご覧ください。
Windows10 タスクバーのアイコンの大きさを変更
タスクバーの端にある「デスクトップの表示」ボタンにマウス カーソルを置いたときに、プレビューを使用してデスクトップをプレビューする。
この設定は、タスクバーのボタンのアプリやフォルダーが開いている場合、マウスポインターをボタンに合わせた時に、現在のアプリ画面の状態を縮小して表示する機能です。 「オフ」で非表示、「オン」にすれば、開いているウィンドの縮小版が表示できます。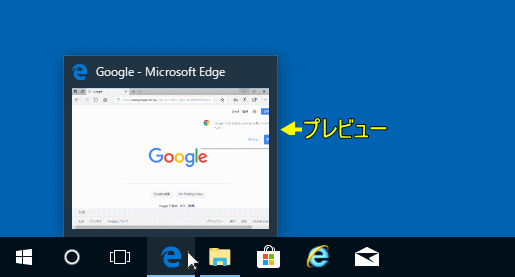 環境により、「オフ」にしても非表示にできないことがあります。非表示にできない場合の対処法は、下記のページで紹介しています。
環境により、「オフ」にしても非表示にできないことがあります。非表示にできない場合の対処法は、下記のページで紹介しています。Windows10 タスクバーのデスクトップ プレビューの表示/非表示
[スタート]ボタンを右クリックするか Windows キー + X キーを押したときに表示されるメニューで、コマンド プロントを Windows PowerShell に置き換える
タスクバーの「ウインドウズマーク」を右クリックしたメニューに、以前は「コマンドプロンプト」が表示されていましたが、変更され初期値が「PowerShell」になっています。 以前のコマンドプロンプトに戻すか、「PowerShell」にするか設定ができます。- 「オン」Windows PowerShell を表示する。
- 「オフ」コマンド プロント を表示する。
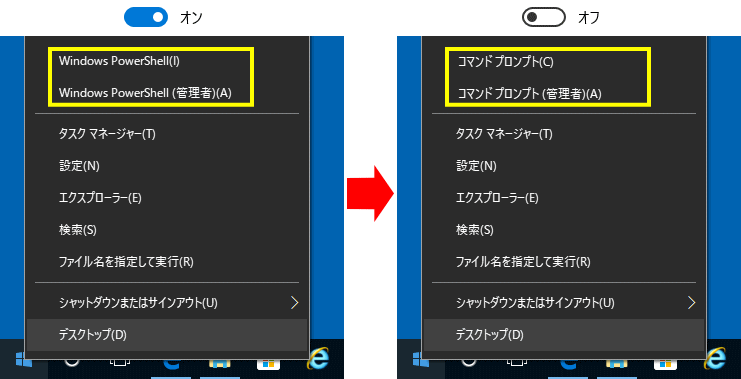
タスクバーボタンにバッジを表示
アラーム機能を利用していて、設定した時刻に出る通知用のアイコンを「バッジ」と言いいます。その「バッジ」の表示/非表示の設定です。- 「オン」にすることで、通知アイコン「バッジ」が表示されます。
- 「オン」にすることで、通知アイコン「バッジ」を表示しません。
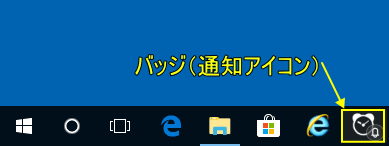
画面上のタスクバーの位置
Windows のタスクバーの位置は、通常画面の下に表示されまていますが、画面の端や上に移動することができます。選択メニューで、「左」「上」「右」「下」を選択して設定ができます。
この設定は、上記にある設定の「タスクバーをロックする」が「オン」に設定されている場合は、一旦「オフ」にして解除する必要があります。
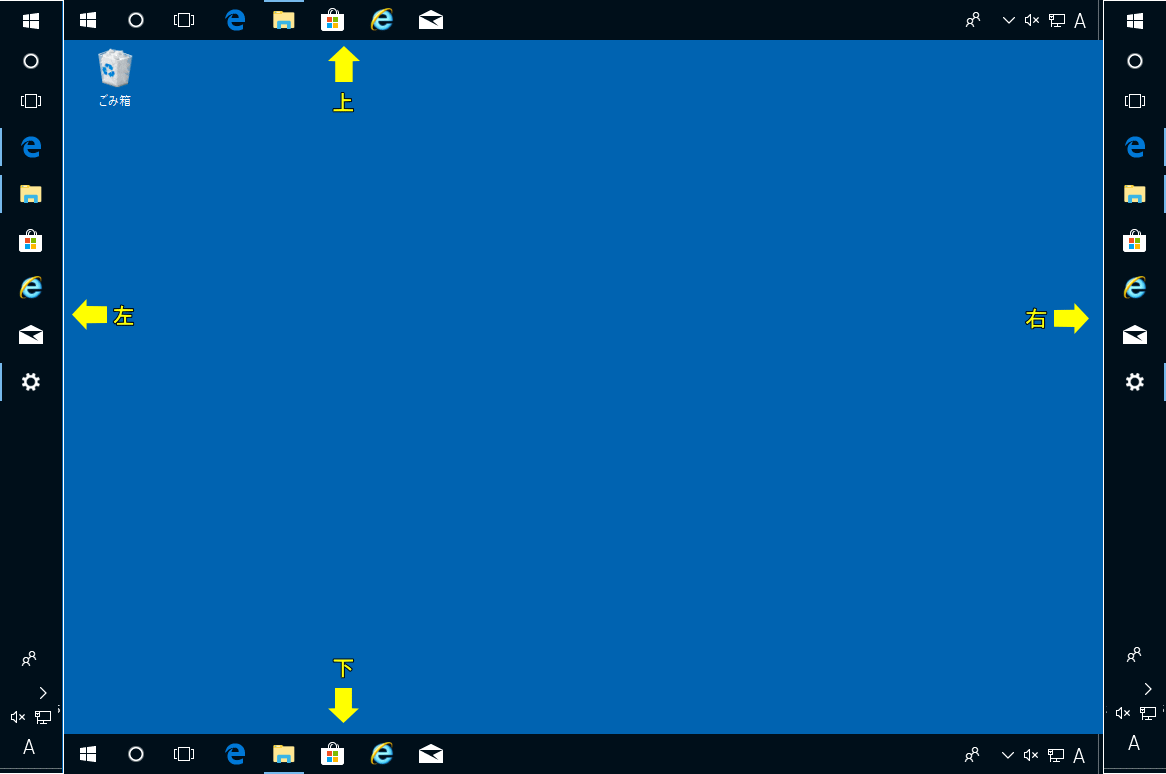
タスクバーの表示箇所の問題は、マウスの誤操作かも?
タスクバーのよくある問題が、誤ってタスクバーをクリックしたまま、マウスを移動するとその方向に、タスクバーが移動してしまいます。 ※タスクバーの位置は、マウスの操作でもできます。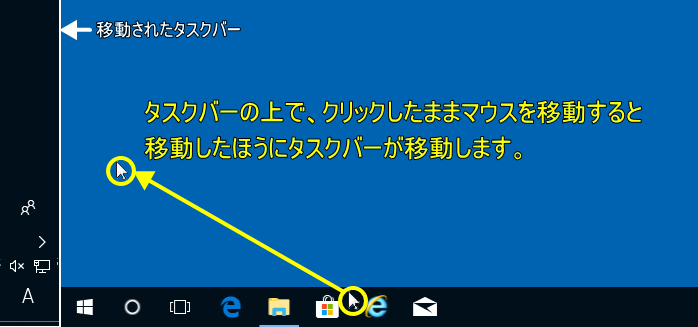 ※他にも、マウス操作で「タスクバー」の問題でよく起こるのがタスクバーの高さです。
※他にも、マウス操作で「タスクバー」の問題でよく起こるのがタスクバーの高さです。タスクバーの上部にマウスポインターを移動すると、カーソルが「矢印」に変わります。
誤ってその状態で、クリックしたまま移動すれば、タスクバーの高さが変わってします。
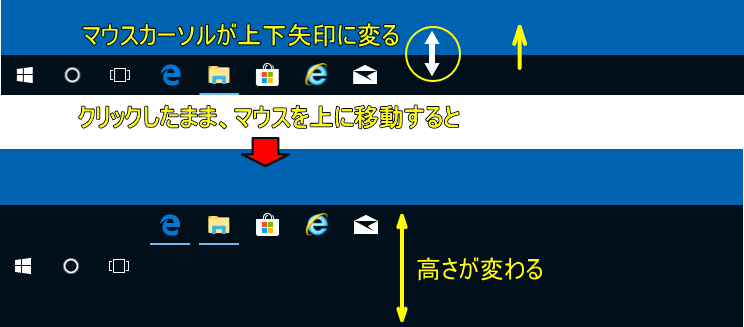 タスクバーの位置を変更する方法は、下記のページで詳しく紹介しています。
タスクバーの位置を変更する方法は、下記のページで詳しく紹介しています。Windows10 タスクバーの位置を上部や端に変更する
タスクバー ボタンを結合する
同じアプリやフォルダーなどが複数開かれている場合の、「タスクバーのボタン」の表示形式をする設定。- 「常に結合、ラベルを非表示」
同アプリの画面が複数開いていても、常に結合してひとつのボタンで表示する。 - 「タスクバーに入りきらない場合」
通常は結合はしなけど、タスクバーに表示しきれない場合は「結合する」 - 「結合しない」
同じアプリの開かれたウインドの数だけ、ボタン(タイトル付きアイコン)をタスクバーに表示する。数か増えるにつれ、ボタンが小さく表示されます。
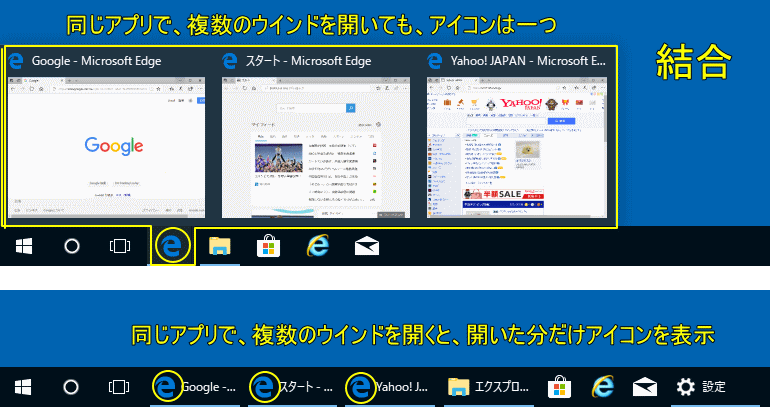
タスクバーをカスタマイズする方法
タイトルをクリックすると、ブラウザが開きタスクバーの簡単な説明が見れます。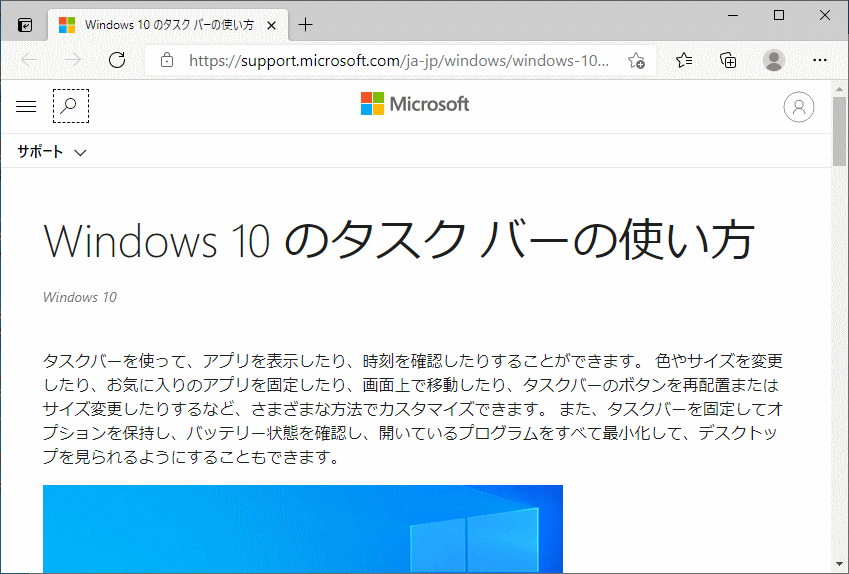
通知領域(アイコン)
タスクバーに表示するアイコンを選択します
タスクバーの通知領域に表示できるアイコンの設定。 「タスクバーに表示するアイコンを選択します」をクリックすると、設定画面が表示されます。表示させたい「オン」、または表示させたくない「オフ」を設定します。
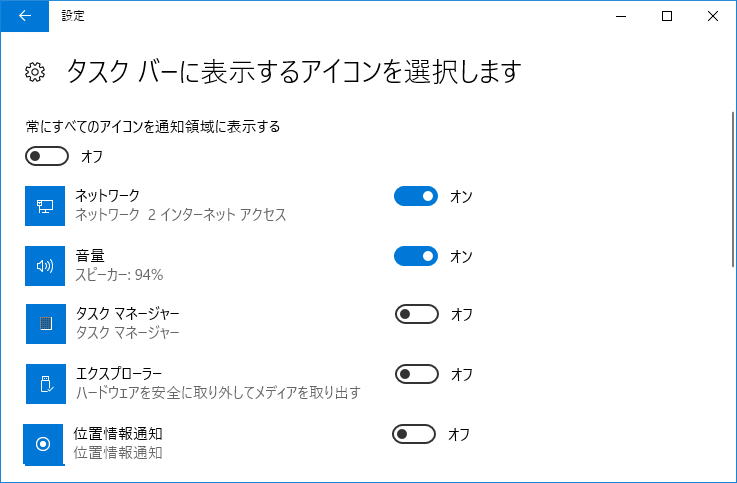
システム アイコンのオン/オフの切り替え
システム アイコンとは、インストールしたアプリでなく、統計やスピーカーなどシステムに統合されているアプリのアイコンです。 「システム アイコンのオン/オフの切り替え」をクリックすると設定画面が表示され、通知領域に表示できるシステムアイコンの一覧が表示されます。表示させたい「オン」、または表示させたくない「オフ」を設定します。
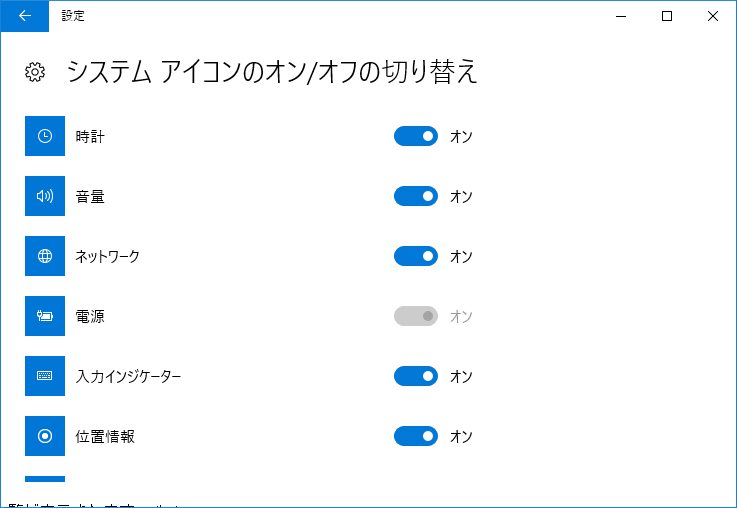 タスクバーのアイコンのトラブル
タスクバーのアイコンのトラブルWindows10 タスクバーのスピーカーアイコンが表示されない/消えた
Windows10 タスクバーの文字入力のアイコン[A] [あ]が表示されない
複数のディスプレイ
※この設定は、ディスプレイが二台以上接続されているパソコンのみ、設定が可能です。
複数ディスプレイの設定や使い方は、下記のページで詳しく紹介しています。
Windows10 複数ディスプレイの設定方法と使い方
Windows10 複数ディスプレイの設定方法と使い方
タスクバーをすべてのディスプレイに表示する
- 「オン」複数のディスプレイを使用している場合、すべてのディスプレイにタスクバーを表示する。
- 「オフ」メインのディスプレイだけタスクバーを表示する。
タスクバー ボタンの表示先
※タスクバーをすべてのディスプレイに表示するが、「オン」になっていないと設定はできません。- 「全てのタスクバー」
メインのディスプレイと同じように、他のディスプレイもタスクバーにボンタン(アイコン)が表示されます。 - 「メイン タスクバーと、開かれているウインドウのタスクバー」
メインのディスプレイは全てのボタン(アイコン)を表示する、他のディスプレイは、そのディスプレイでウインドが開かれているアプリのなどのボタンだけを表示する。 - 「開かれているウインドウのタスクバー」
メインのディスプレイ、及び他のディスプレイ、個々が開いているウインドのボンタンを、独立して表示する。
他のタスクバーのボタンを結合します
※タスクバーをすべてのディスプレイに表示するが、「オン」になっていないと設定はできません。 この設定は、メインのディスプレイ以外の、サブのディスプレイの「ボタンの結合」に関する設定です。- 「常に結合」
サブのディスプレイは、同じアプリのウインドが、複数開かれていても「結合」して、タスクバーのボタン(アイコン)は一つだけを表示する。 - 「タスクバーに入りきらない場合」
サブのディスプレイは、結合はしないが、タスクバーに表示しきれない場合は「結合する」 - 「結合しない」
サブのディスプレイは、同じアプリの開かれたウインドの数だけ、ボタン(タイトル付きアイコン)をタスクバーに表示する。数か増えるにつれ、ボタンが小さく表示されます。
Pepople
タスクバーに Pepople を表示する
- 「オン」タスクバーに「Pepople」のアイコンを表示する。
- 「オフ」タスクバーに「Pepople」のアイコンを表示しない。

マイ連絡先の通知を表示
※タスクバーに Pepople を表示するが「オフ」の場合、下記の項目は設定できません。「オン」にすると、タスクバーにマイ連絡先の通知を表示します。
マイ連絡先の通知がと届いたら音を鳴らす
※タスクバーに Pepople を表示するが「オフ」の場合、下記の項目は設定できません。「オン」にすると、マイ連絡先から通知が届いたら、タスクバーに通知されます。
タスクバーの色を変更する
タスクバーの色の変更は、タスクバーの設定ではできません。色の変更は Windows の設定の「個人用設定」にある「色」の設定から操作します。 タスクバーの色の変更方法は、下記のページで詳しく紹介しています。Windows10 のタスクバーの色を設定する
タスクバーのピン留めの場所
タスクバーのピン留めは、レジストリとエクスプローラーのフォルダで管理されています。 レジストリで管理されているピン留めは、主に Windows に組み込まれているアプリなどで、基本的にレジストリの編集よるピン止めの操作はできません。 追加したアプリやフォルダなどのピン止めの場所は、フォルダで管理されているのでショートカットアイコンの追加や削除で、直接ピン留めを操作することができます。 タスクバーのピン留めの場所のは、下記のページをご覧ください。Windows10 ピン留めを管理している場所
スポンサーリンク

