Windows 10 アップデート後に共有できなくなった
最終更新日
Windows 10 のアップデートが原因で、ネットワーク上のフォルダーやプリンターなどが検出できず、共有ができなくなることがあります。サービス(自動起動)の設定を幾つか修正することで、正常に共有ができるようになる場合があります。
このページでは、アップデート後に共有できないくなった時の対処法を紹介しています。
共有に関するサービスの設定を修正
タスクバー内で、アイコンなど何も無い場所で右クリックしますと、メニューが現れますので「タスクマネージャー」をクリックします。
 「タスク マネジャー」が開きますので、タブメニューの「サービス」をクリックします。
「タスク マネジャー」が開きますので、タブメニューの「サービス」をクリックします。次に、サービスの画面にある「サービス管理ツールを開く」をクリックします。
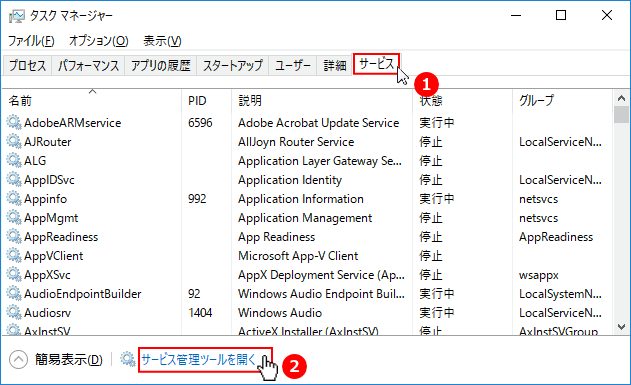
共有に関するサービスの修正方法
共有に関連する基本的なサービスの修正は、以下の4つの項目です。
- Function Discovery Provider Host
- Function Discovery Resource Publication
- SSDP Discovery
- UPnP Device Host
1. 目的の項目を右クリックして、メニューの「プロパティ」をクリックします。
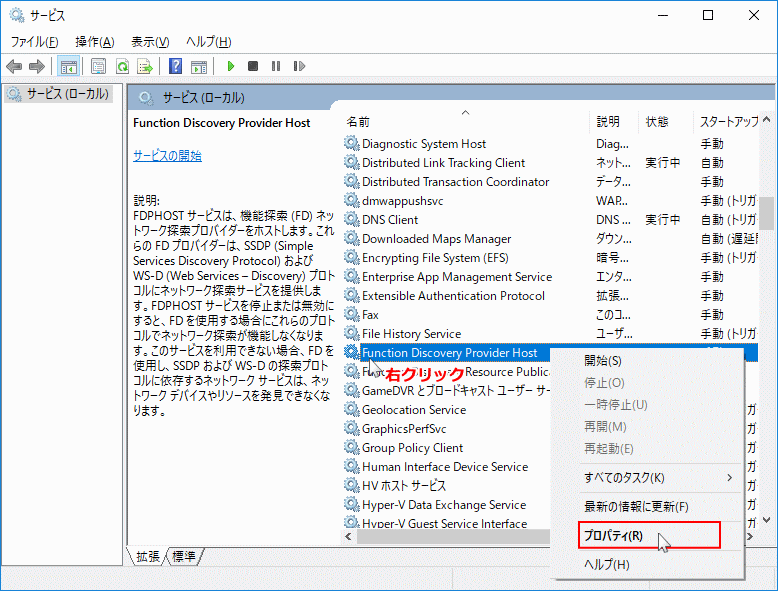 2. 全般の「スタートアップの種類」が自動(遅延開始)になっているか確認します。
2. 全般の「スタートアップの種類」が自動(遅延開始)になっているか確認します。手動などが設定されている場合は、自動(遅延開始)を選択します。
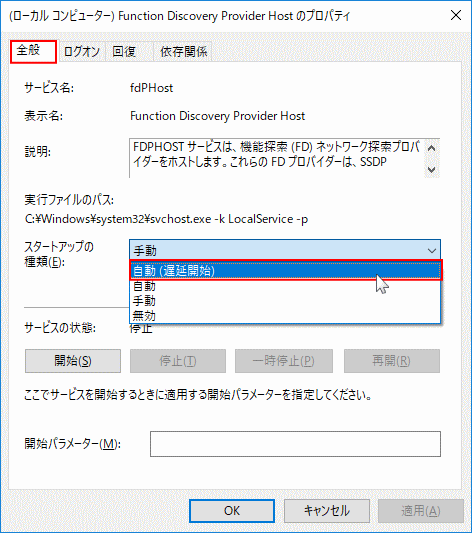 ※この設定は、起動時に自動で開始させるためのものです。
3. 「サービスの状態」が「停止」になっているなら「開始」をクリックします。
※この設定は、起動時に自動で開始させるためのものです。
3. 「サービスの状態」が「停止」になっているなら「開始」をクリックします。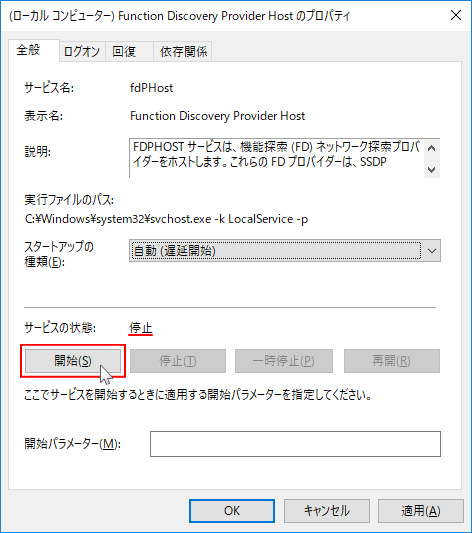 ※この操作は、サービスを開始させ直ぐに有効にするためです。
全ての項目の修正が完了したら、共有ができるようになっているか確認します。
※この操作は、サービスを開始させ直ぐに有効にするためです。
全ての項目の修正が完了したら、共有ができるようになっているか確認します。
まだ共有がきなない場合
まだ共有がきなないようであれば、以下の追加の項目を確認し同様に修正します。全ての項目の修正が完了したらパソコンを再起動した後に、共有ができているか確認します。
- Network Connections
- Peer Name Resolution Protocol
- Peer Networking Grouping
- Peer Networking Identity Manager
上記の方法でも共有ができない場合は、共有の設定を再度チェックしてみましょう。
Windows 10 共有ができないときに確認すること
スポンサーリンク

