Windows 11 にISOファイルでアップグレード
最終更新日
Windows11 にアップグレードする方法は、アップグレードツールの他にも、ISOファイルの Setup を実行すれば簡単にできます。また、ライセンス認証もなく Windows11 にアップグレードすることができます。なお、インストールメディアの起動でのアップグレードはできません。
このページでは、ISOファイルで Windows11 にアップグレードする方法を紹介しています。
Windows11 のアップグレードツールで、アップグレードする方法は下記の別ページをご覧ください。
Windows 11 に無償でアップグレードする方法
Windows11 にISOファイルで、アップグレードするやり方
Windows11 にISOファイルでアップグレードするには、Windows10 が起動している状態で、Windows11 のISOファイルの Setup を実行すれば可能です。また、ライセンス認証は無く、無償で Windows11 にアップグレードするこができます。
Windows11 のISOファイルのダウウンロード
Windows11 ダウンロードページの「Windows 11 ディスク イメージ (ISO) をダウンロードする」選択ボックスをクリックし「Windows11」選択して、「ダウンロード」をクリックします。
https://www.microsoft.com/ja-jp/software-download/windows11
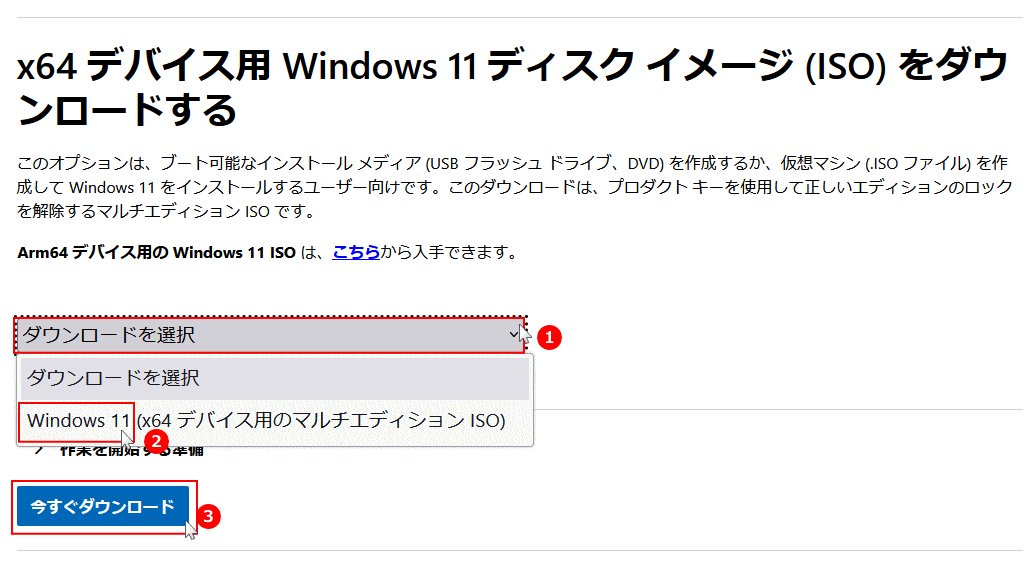 「製品の言語の選択」が表示されるので、「1 つ選択」をクリックして言語選択し「確認」をクリックします。
「製品の言語の選択」が表示されるので、「1 つ選択」をクリックして言語選択し「確認」をクリックします。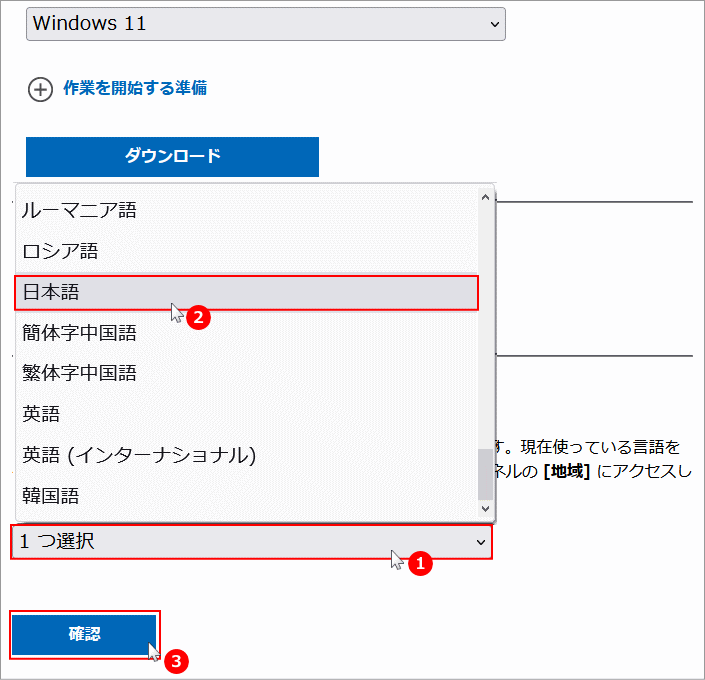 「ダウンロード」が表示されるので、「64-bit ダウンロード」をクリックすればダウンロードができます。
「ダウンロード」が表示されるので、「64-bit ダウンロード」をクリックすればダウンロードができます。
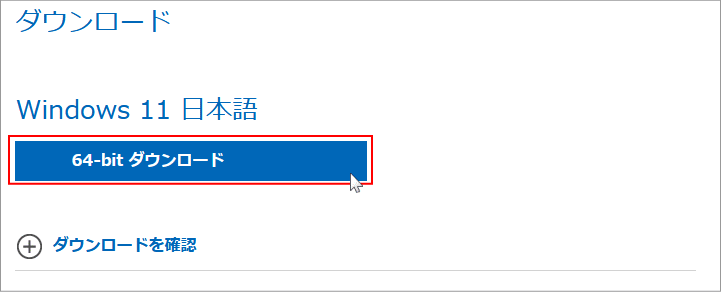
Windows11 にISOファイルでアップグレード
1. ダウンロードした、Windows11 のISOファイルをダブルクリックすると、ファイルの内容が表示されます。
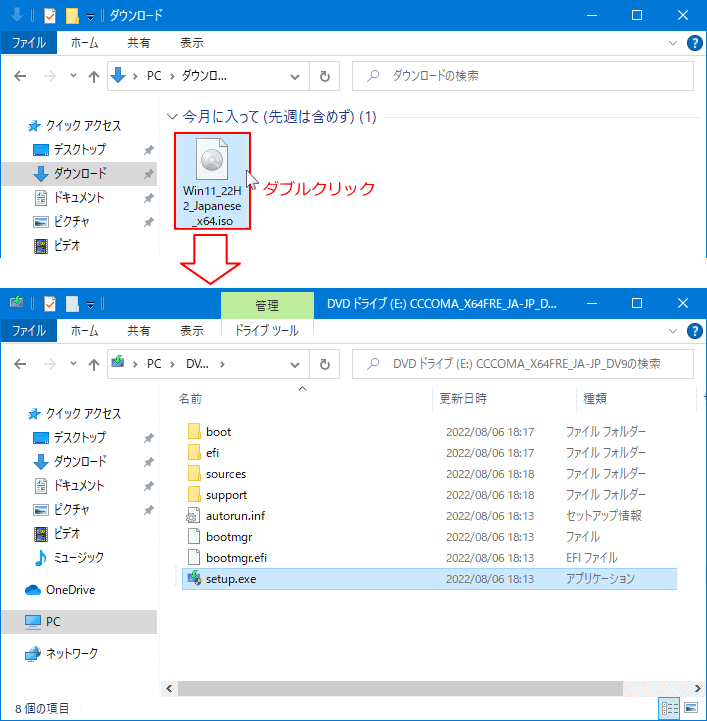
※「セキュリティの警告」が表示されたら「開く」をクリックしてください。 2. 「Setup」をダブルクリックすると、Windows11 のインストール画面が表示されます。
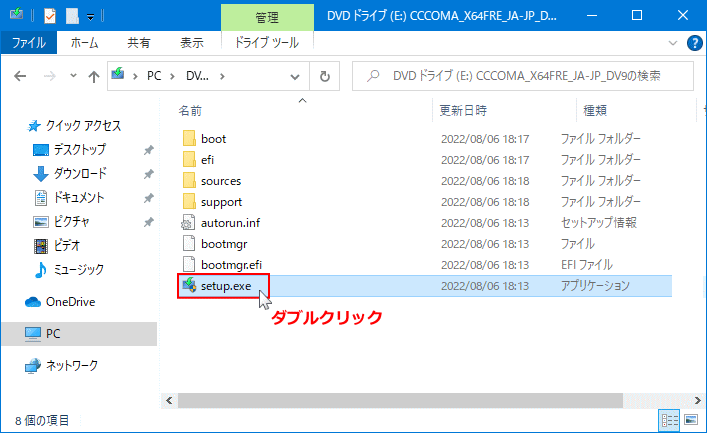
ユーザーアカウント制御が表示されたら「はい」をクリックします。 3. Windows11 のインストール画面の「次へ」をクリックします。
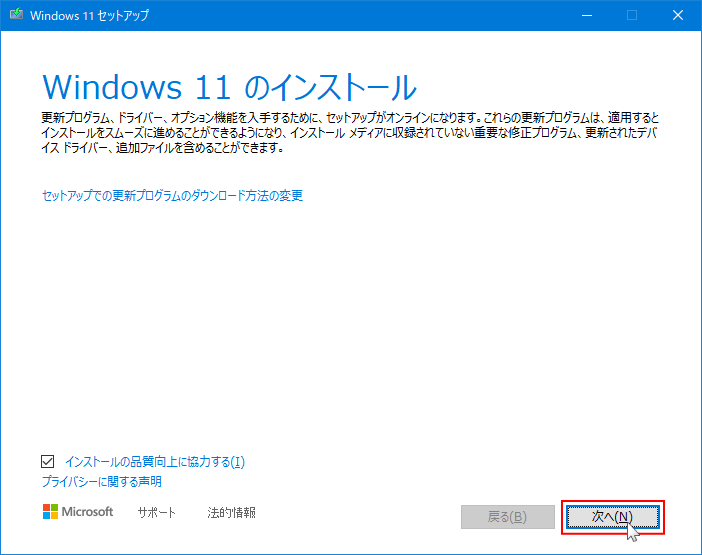
「セットアップでの更新プログラムのダウンロード方法の変更」はそのままでOKです。必要なければ「今は実行しない」を選択します。
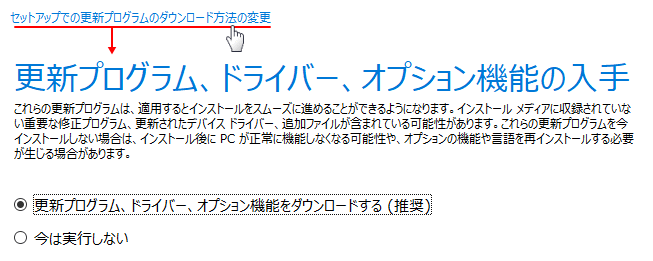
4. 上記の選択で「今は実行しない」以外なら、更新プログラムのダウンロードが始まるので、そのまま暫く待ちます。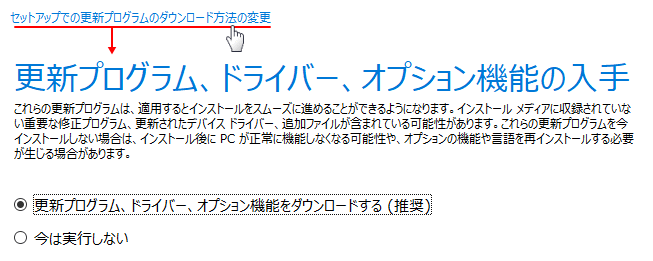
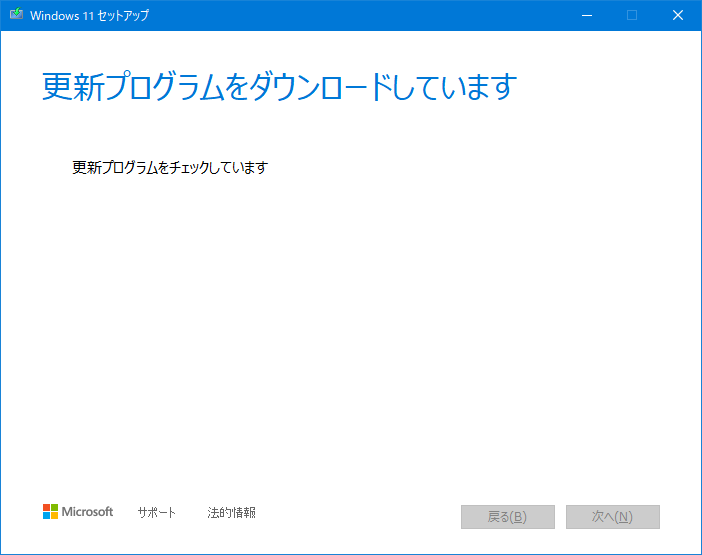 5. ライセンス条項が表示されたら「同意する」をクリックします。
5. ライセンス条項が表示されたら「同意する」をクリックします。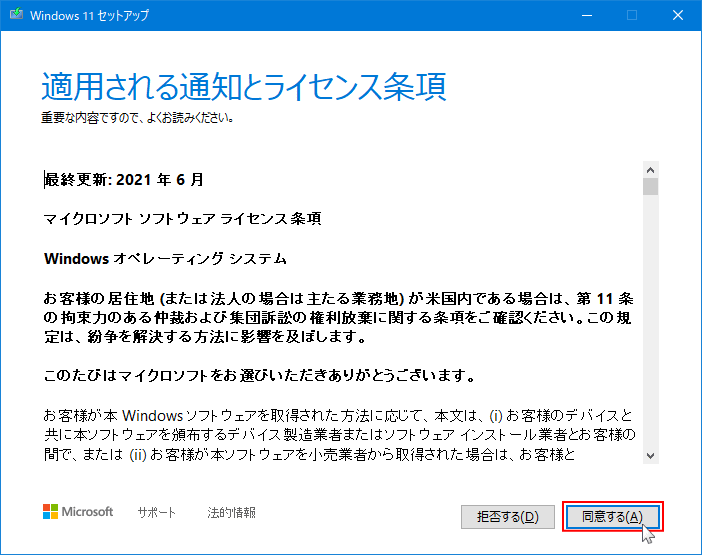 6. 「インストールに必要な作業を確認しています」と表示されたら、そのまま暫く待ちます。
6. 「インストールに必要な作業を確認しています」と表示されたら、そのまま暫く待ちます。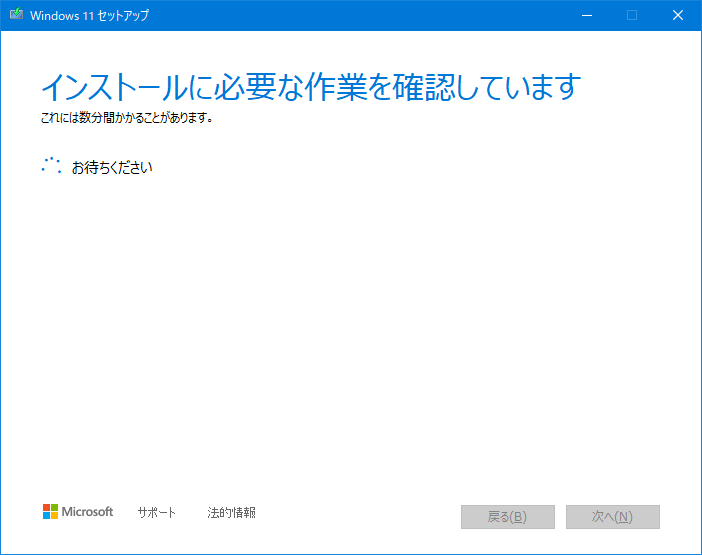 6. 「インストール準備完了」と表示されたら、「インストール」をクリックするとアップグレードの準備が始まります。
6. 「インストール準備完了」と表示されたら、「インストール」をクリックするとアップグレードの準備が始まります。※内容の変更は下記を参考
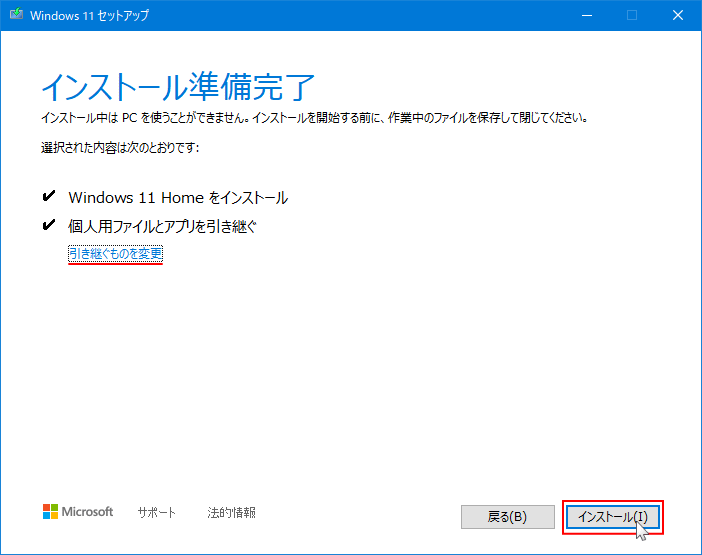
「引き続ぐものを変更」では、

7. 「Windows 11 をインストールしています」と表示されたら、そのまま待ちます。この作業は時間が掛かります。再起動後に更新プログラムの構成が始まります。- 通常は「個人用ファイルとアプリ」にて、全てを引継ぎアップグレードします。
- 「個人用ファイルのみ」は、ユーザーアカウント情報とユーザーフォルダ以外は、全て削除され状態でアップグレードされます。
- 「何もしない」すべての、データが削除されアップグレードされます。これは使用しない方が良い

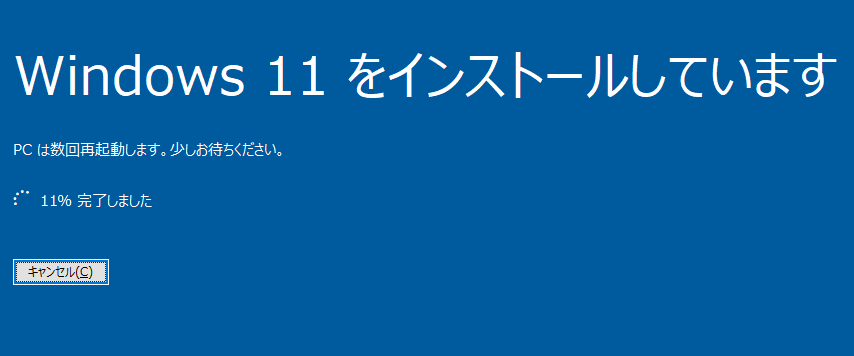
※アップグレードのキャンセルはこの画面を過ぎるとできません。中止する場合はここで「キャンセル」をクリックします。 8. 再起動後に、Windows11 のロゴが表示され、「更新プログラムを構成しています」と表示されます。
- この作業は最終段階です。終了すると Windows11 ロック画面が表示されます。
- 途中で何回か再起動され、かなり時間が掛かりますが、そのまま待ちます。
- 明らかに動いていない状態(不具合の発生)でない限り、終わらないからといって電源を切らないようにしてください。
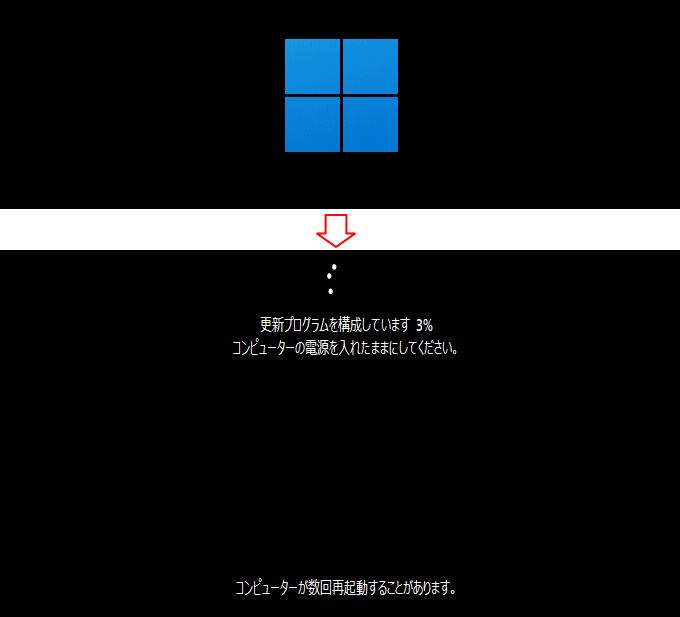 9. 「こんにちは」と表示され、「PC の電源を切らないでください」など、幾つかのメッセージが表示されます。
9. 「こんにちは」と表示され、「PC の電源を切らないでください」など、幾つかのメッセージが表示されます。
- この作業は最終段階です。終了すると Windows11 ロック画面が表示されます。
- この作業も少し時間が掛かりますが、そのまま待ちます。
- 明らかに動いていない状態(不具合の発生)でない限り、終わらないからといって電源を切らないようにしてください。
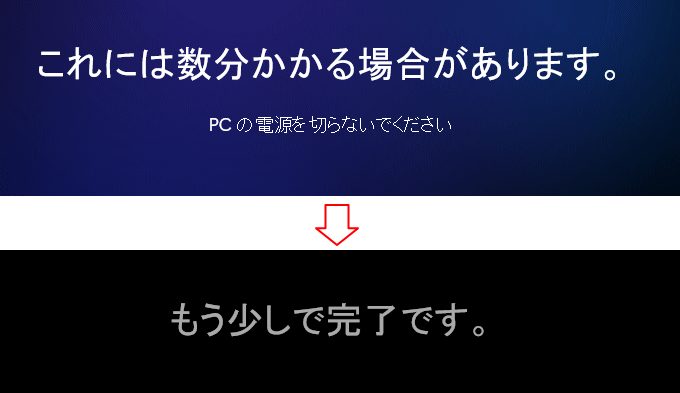 10. 最終構成が終わり、Windows11 のロック画面が表示されサインインすれば、アップグレードの完了です。
10. 最終構成が終わり、Windows11 のロック画面が表示されサインインすれば、アップグレードの完了です。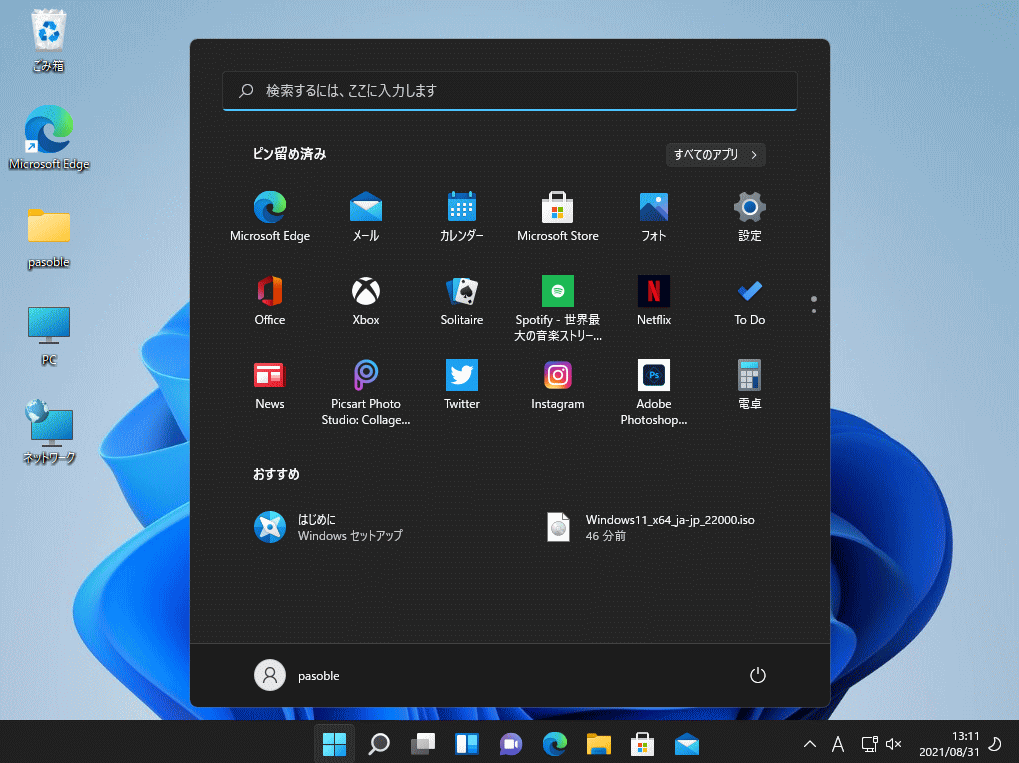
Windows10 に戻すには?
Windows11 にアップグレードしたら使いにく、不具合が発生したなど、10日以内であれば Windows10 に戻すことができます。Windows11 を Windows10 に戻す方法 Windows10に戻す期間は、コマンド操作で10日以上に変更することもできます。
Windows11 ダウングレード期限を10日以上に延長する方法
スポンサーリンク

