Windows 10 ディスプレイの明るさの自動調整「自動輝度調整 オン|オフ」
最終更新日
Windows10 の初期値で、照度センサーが付いているパソコンは、ディスプレイの明るさが自動調整される場合があります。この自動輝度調整の設定を「オフ」にすることで、画面の明るさが勝手に変わらないようにすることができます。
このページでは、自動輝度調整機能の設定方法を紹介しています。
ディスプレイの明るさの調整は、パソコンの環境によりできないことがあります。輝度を調整する場合は、ブルーライトカット機能の夜間モードでも、明るさを調整することができます。
Windows10 のブルーライトをカットする機能「夜間モードの設定」
画面の明るが勝手に変わる自動輝度調整の無効化
1.「スタート」ボタンをクリックし「設定」をクリックします。
 2. 設定が表示されたら「システム」をクリックします。
2. 設定が表示されたら「システム」をクリックします。 3.「電源とスリープ」をクリックし開きます。
3.「電源とスリープ」をクリックし開きます。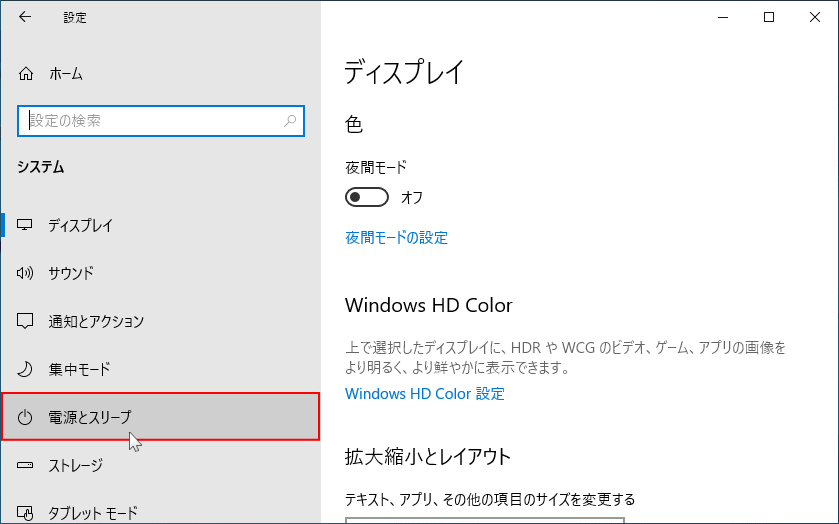 4.「電源の追加設定」をクリックし「電源オプション」のウインドを開きます。
4.「電源の追加設定」をクリックし「電源オプション」のウインドを開きます。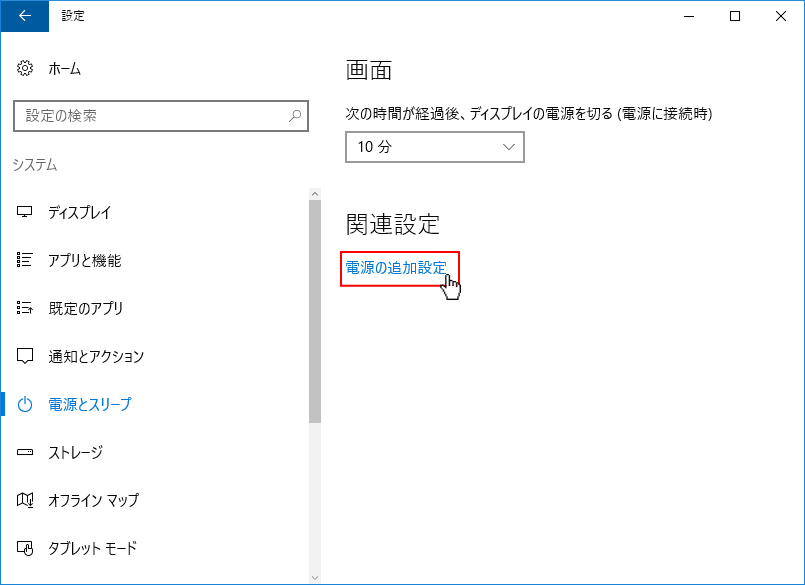 5.お気に入りのプランで「バランス」または「省電力」かマークが付いている方の「プラン設定の変更」をクリックし開きます。
5.お気に入りのプランで「バランス」または「省電力」かマークが付いている方の「プラン設定の変更」をクリックし開きます。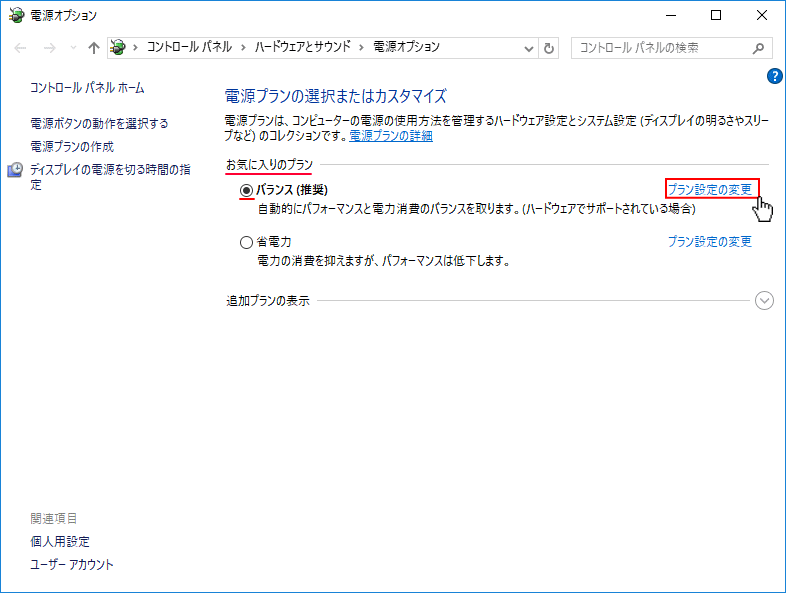 6.「詳細な電源設定の変更」をクリックし「詳細設定」のウインドを開きます。
6.「詳細な電源設定の変更」をクリックし「詳細設定」のウインドを開きます。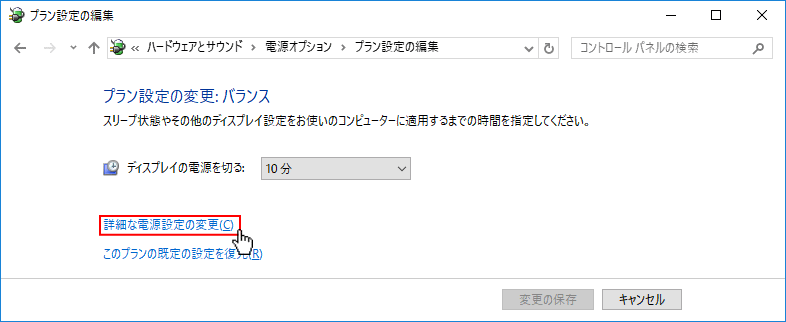 7. スクロールして「ディスプレイ」横の「+」をクリックし展開し「自動輝度調整を有効にする」横の「+」をクリックし展開します。
7. スクロールして「ディスプレイ」横の「+」をクリックし展開し「自動輝度調整を有効にする」横の「+」をクリックし展開します。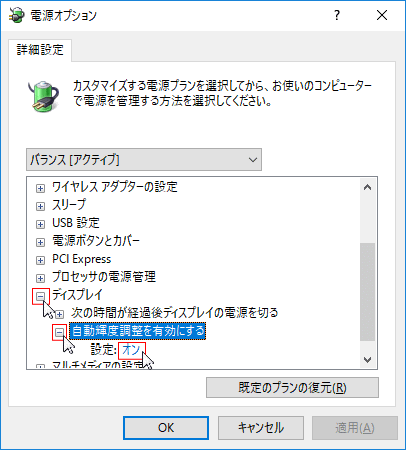 設定の「オン」または「オフ」をクリックしてメニューを表示させます。
8.メニューの、自動調整をする「オン」「オフ」選択しクリックして「適用」をクリックすれば完了です。
設定の「オン」または「オフ」をクリックしてメニューを表示させます。
8.メニューの、自動調整をする「オン」「オフ」選択しクリックして「適用」をクリックすれば完了です。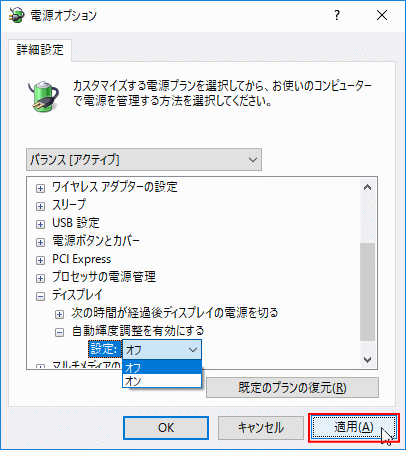 「適用」をクリックしていれば開いているウインドを閉じても設定は有効です。
「適用」をクリックしていれば開いているウインドを閉じても設定は有効です。
スポンサーリンク

