Windows 10 ファイルを開く既定のプログラムの変更
最終更新日
ファイルを開くときに、起動する既定のアプリの設定
Windows 10 ではファイルを開くときに、どのプログラム(アプリ)で開くか関連付けの設定は、「アプリの設定」から操作でき、わかりやすく簡単になりました。
このページでは、ファイルを開くアプリが管理されている設定を使用して、関連付けの変更などの紹介しています。
ファイルを開くときの既定のアプリの設定を開く
1.Windows マークをクリックし 「設定」をクリックします。
 2.設定ウインドが開きますので「アプリ」をクリックします。
2.設定ウインドが開きますので「アプリ」をクリックします。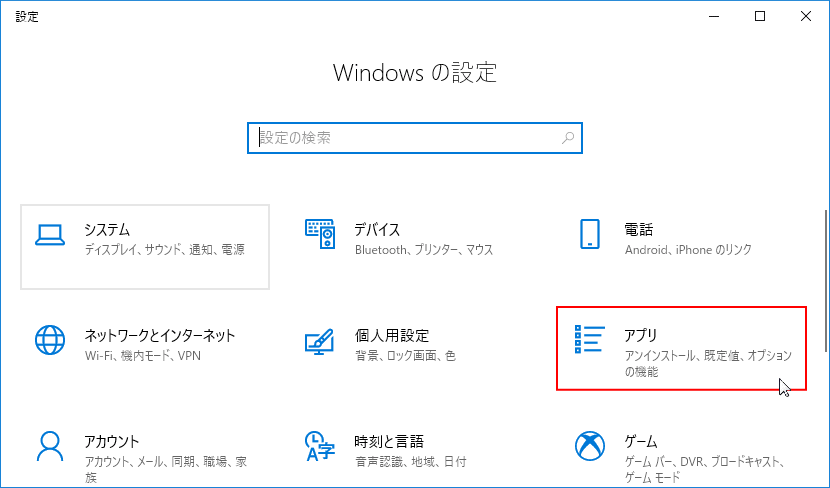 3.「既定のアプリ」をクリックします。
3.「既定のアプリ」をクリックします。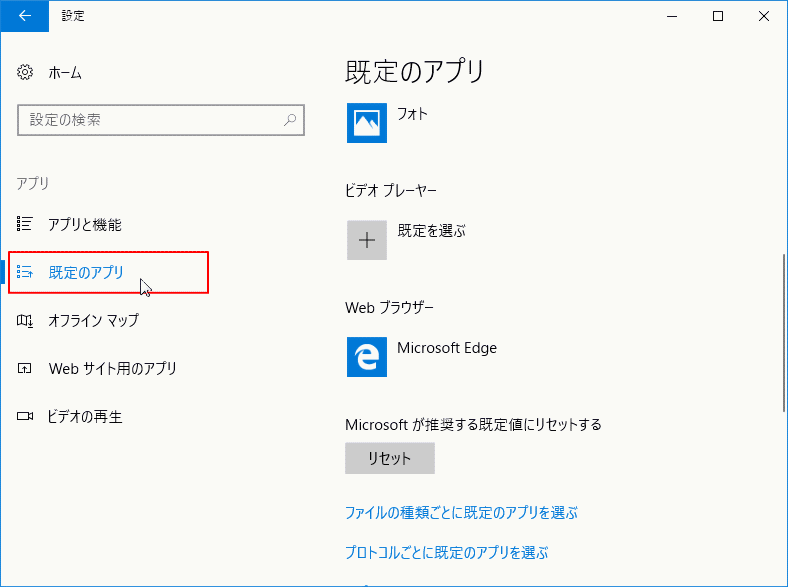 4.スクロールして「ファイルの種類ごとに既定のアプリを選ぶ」をクリックして、関連付けの設定画面を開きます。
4.スクロールして「ファイルの種類ごとに既定のアプリを選ぶ」をクリックして、関連付けの設定画面を開きます。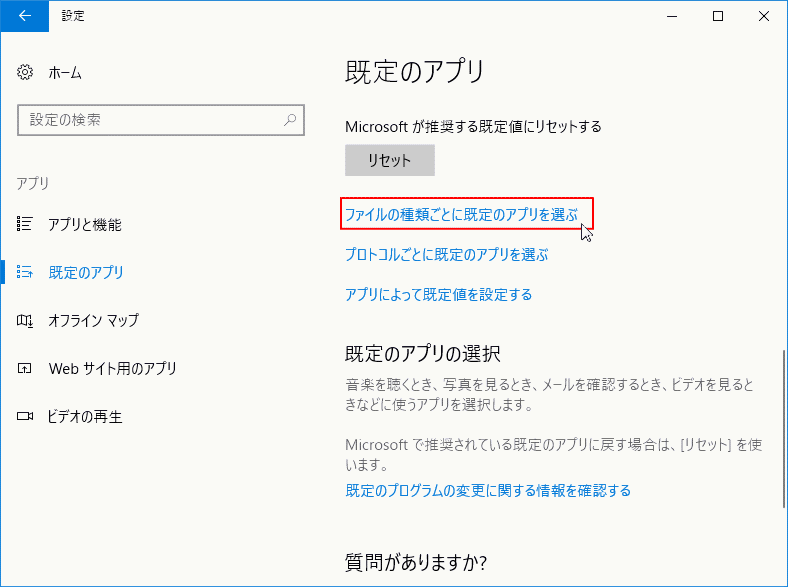
ファイルを開く起動アプリの設定
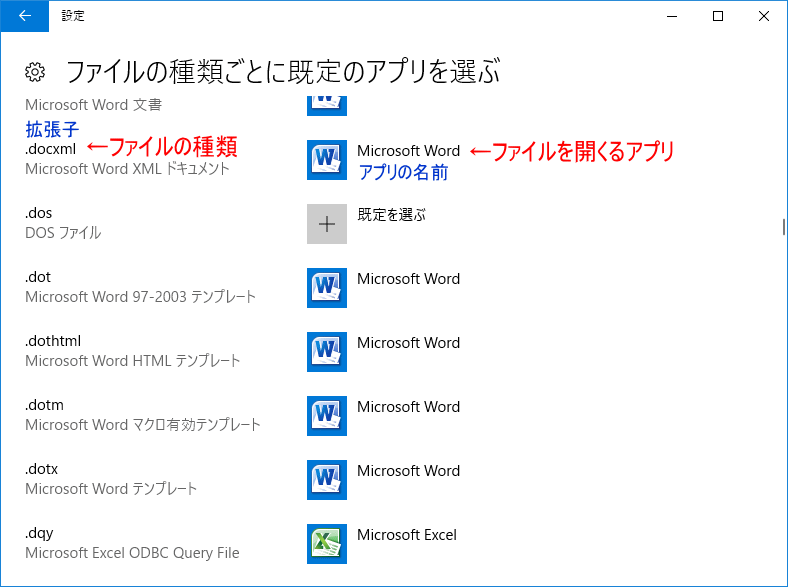
左に表示されているのがファイルの種類です。ファイルの種類は「拡張子」で識別されています。
ファイルの種類「拡張子」とは、ファイル名の最後のピリオド「.」の後にある「文字列」です。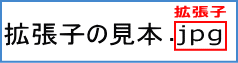
そのファイルが、どの「拡張子」で識別されているか分かった上で、ファイルを開くときの既定のアプリを選択します。
拡張子が表示さていない
拡張子が表示されていなければ、エクスプローラーのメニューから、表示させることができます。
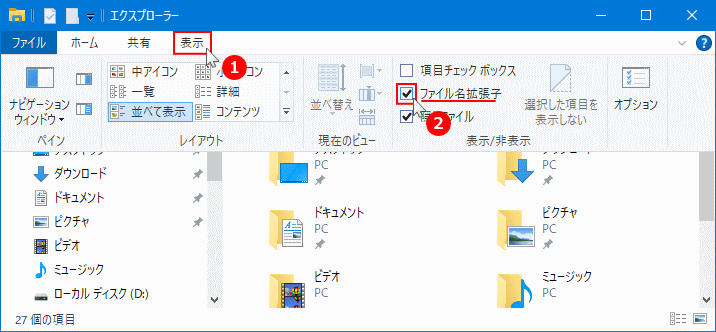
拡張子が表示されていなければ、エクスプローラーのメニューから、表示させることができます。
- エクスプローラーのメニューの「表示」をクリックします。
- 「ファイル名拡張子」をクリックして選択状態にすれば、拡張子を表示できます。
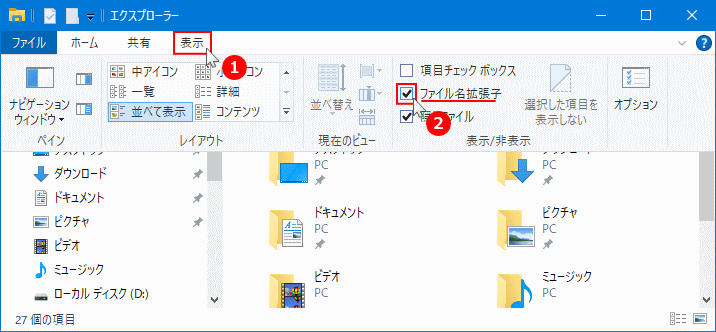
左に拡張子、右に表示されているのが、拡張子(ファイル)を開く既定のアプリの設定状況です。
単にファイルを開くアプリが、選択されていないこともありますが、ほとんどの場合は、ファイルを開くことができるアプリが、インストールされていないのが原因です。 ファイルを開くことができるアプリが無ければ、アプリのアイコンが表示されず選択することもできません。
- ファイルの種類「拡張子」を開くアプリのアイコンと、アプリ名が表示されています。
- アイコンが「+」の「既定を選ぶ」になっていいるファイルは、開くことができません。
単にファイルを開くアプリが、選択されていないこともありますが、ほとんどの場合は、ファイルを開くことができるアプリが、インストールされていないのが原因です。 ファイルを開くことができるアプリが無ければ、アプリのアイコンが表示されず選択することもできません。
ファイルを開くアプリの選択/変更」
- 目的のファイ(拡張子)の横にある、アイコンをクリックします。
- メニューに表示された、アプリのアイコンをクリックして選択します。
- ファイルを開くアイコンが変更されていれば完了です。
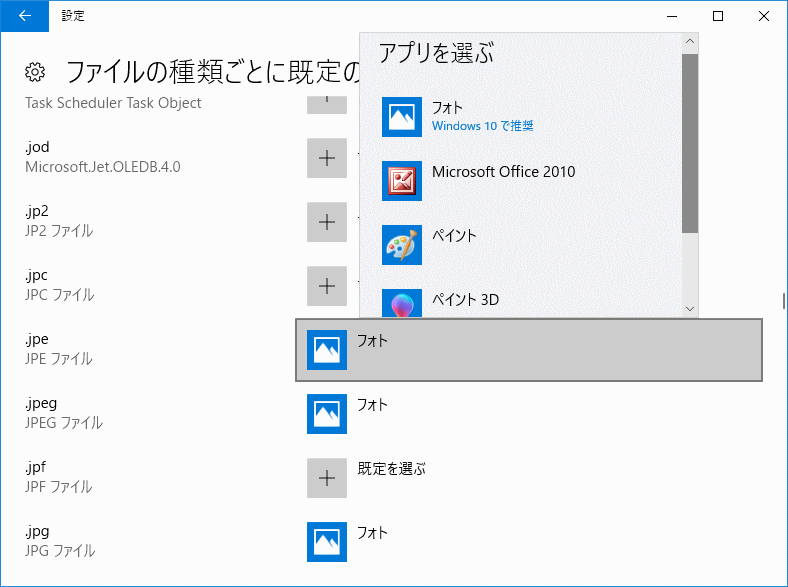 他にも、直接ファイルのアイコンをクリックして、開くアプリの変更や、選択をすることもできます。詳しくは下記のページ内で紹介しています。
他にも、直接ファイルのアイコンをクリックして、開くアプリの変更や、選択をすることもできます。詳しくは下記のページ内で紹介しています。Windows10 ファイルの関連付けを変更
アプリが表示されず拡張子の設定ができない
ファイルを開くアプリアイコンが「+」で、クリックしてもメニューには「ストアでアプリを探す」しか表示されない。 この場合は、ファイルを開くことができるアプリが、インストールされていないことになります。ファイルを開きたい場合は、「ストアでアプリを探す」をクリックしてアプリを探すか、ストアに無い場合は「拡張子」をネットで検索してアプリを探します。 ※以前は開くことができたのに今は開くことができない場合は、アプリを削除した可能性があります。
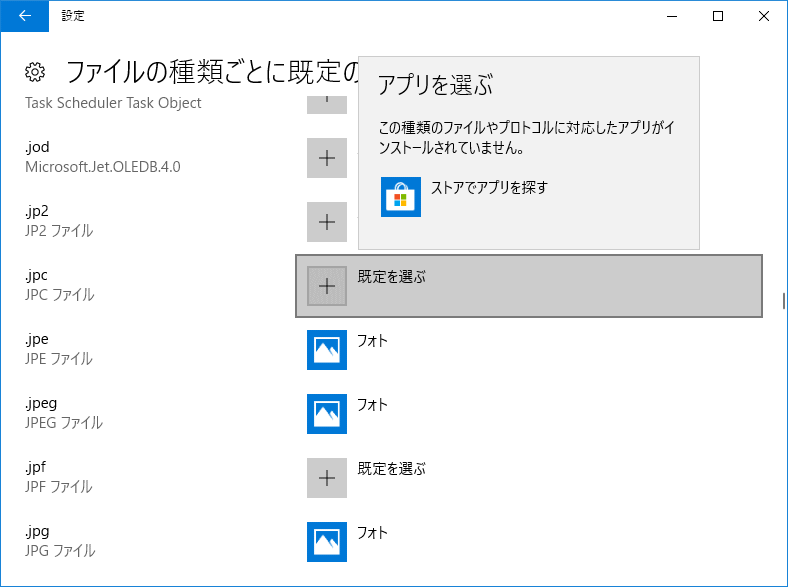
Windows10 ファイルの関連付けが登録できないときの対処方法
スポンサーリンク

