Windows 10 ファイルの関連付けが変更できないときの対処方法
最終更新日
Windowos10 でファイルの関連付けを設定しているにも関わらず、関連付けができなくてファイルが正常に開かない。
ファイルの関連付けの変更ができない、関連付けに登録できないときは、レジストリの編集で変更できる場合があります。
このページでは、通常の操作でファイルの関連付けができない時の、対処法を紹介しています。
通常のファイルの関連付けのやり方は、下記のページをご覧ください。
Windows10 ファイルを開く既定のプログラムの変更
レジストリの編集で関連付けを変更
レジストリの編集を誤ると Windows が正常に動作しないことがあります。
操作に自信がなければ編集前にバックアップを作成してから、レジストリの操作を行ってださい。
windows10 レジストリのバックアップと復元
操作に自信がなければ編集前にバックアップを作成してから、レジストリの操作を行ってださい。
windows10 レジストリのバックアップと復元
「Windows」マークを右クリックするとメニュが現れますので「ファイル名を指定して実行」をクリックしウインドを開きます。
「regedit」と入力し「OK」をクリックします。
 「ユーザーアカウント制御」が表示されたら「はい」をクリックします。
「ユーザーアカウント制御」が表示されたら「はい」をクリックします。ユーザーアカウント制御を「通知しない」に設定されている場合は表示されません。(UAC無効にする)
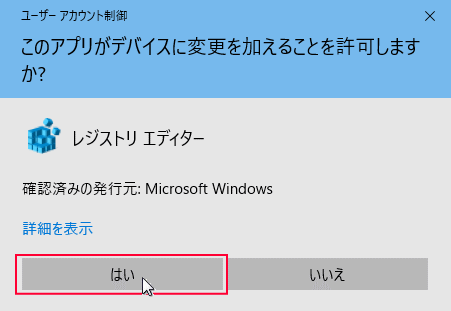
レジストリ エディターのウインドが開きます。 レジストリエディタのキー名の「〉」アイコンをクリックして、展開していきます。
- 〉HKEY_CLASSES_ROOTApplications
- 〉HKEY_CLASSES_ROOT
- 〉Applications
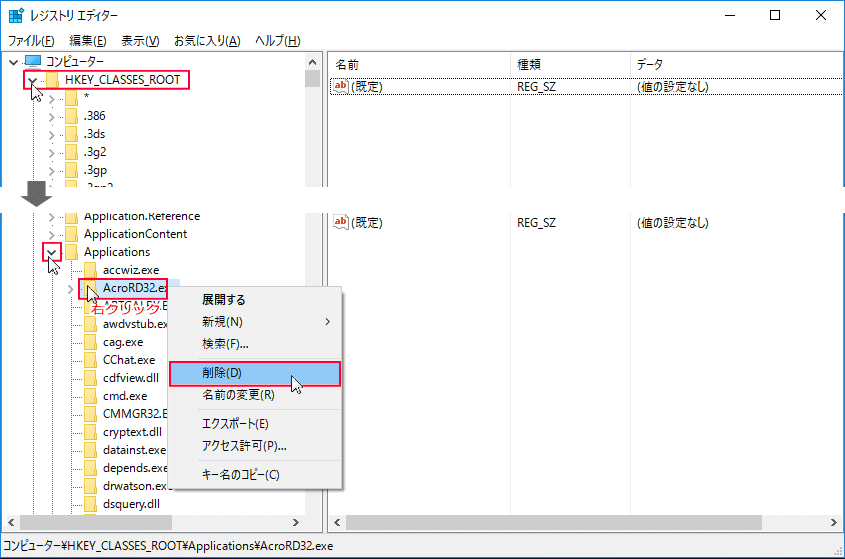 レジストリエディターを閉じ、通常の作業にてファイルの関連付けを作業を行う。
レジストリエディターを閉じ、通常の作業にてファイルの関連付けを作業を行う。Windows10 ファイルの関連付けを変更
この作業で、まだ関連付けができない場合は、プログラムを一度アンインストールし、再度インストールを試してみると関連付けが通常に戻る場合もあります。(修正インストールではなく、アンインストール後、再インストールする。)
スポンサーリンク

