Windows 10 ユーザーアカウントが表示されない
最終更新日
Windows10 でユーザーアカウントが、サインイン画面や、スタートのユーザー切り替えに表示されない場合は、アカウントが無効化になっている可能性があります。
この問題で表示されない場合、コマンドプロンプトから有効化して、ユーザーアカウントを正常に表示することができます。
このページでは、表示されないユーザーを有効化して、表示する方法を紹介しています。
ユーザーが表示されない時の確認と対処法
ユーザーを切り替える場所
ユーザーの切り替えは、主にサインイン画面とスタートメニューの、ユーザーの表示から行います。 サインイン画面なら、左下に有効なユーザーアカウントの一覧が表示されていて、ユーザー名をクリックすると、サインインするアカウントの切り替えができます。
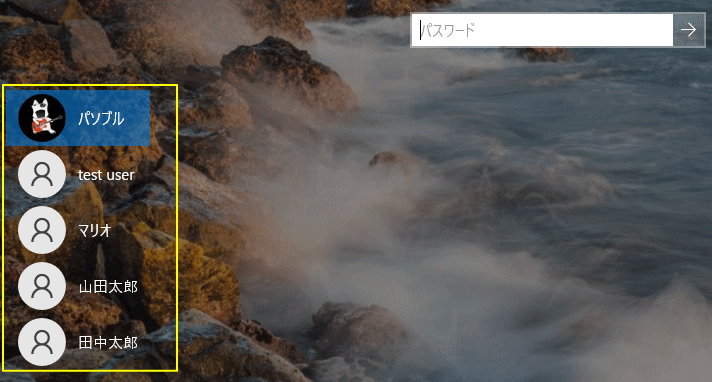 スタートメニューなら、現在サインインしているユーザーをクリックすれば、別のユーザーの名前が表示され、ユーザーの切り替えができます。
スタートメニューなら、現在サインインしているユーザーをクリックすれば、別のユーザーの名前が表示され、ユーザーの切り替えができます。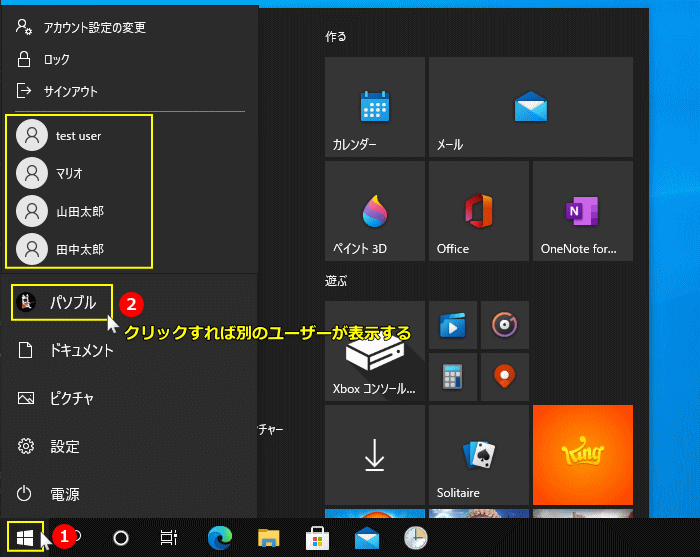 サインイン画面もスタートメニューにも、ユーザー名が表示されていないなら、無効化になっている場合があるので確認して有効化にします。
サインイン画面もスタートメニューにも、ユーザー名が表示されていないなら、無効化になっている場合があるので確認して有効化にします。表示されないユーザーの状態の確認と有効化
コマンドプロンプトを開く
※ユーザーアカウント制御の画面が表示されたら「はい」をクリックしてください。- 「Windows」マークをクリックし、表示された「メニュー」をスクロールさせ「W」にある「Windows システム ツール」をクリックして展開し「コマンドプロンプト」を右クリックします。
- メニューにある「その他」にマウスポインターを合わせ、サブメニューの「管理者として実行」をクリックします。
 それではユーザーアカウントの確認と有効化を説明していきます。
それではユーザーアカウントの確認と有効化を説明していきます。ここでは、ユーザーアカウント「はなこ」を例にして説明しています。 登録されているユーザーアカウントの確認 「net user」と入力し、キーボードの「Enter」を押します。
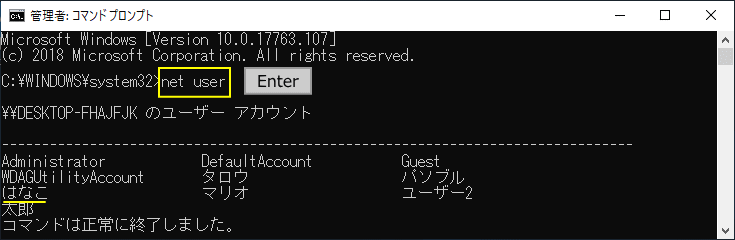
目的のユーザー名(はなこ)が表示されている場合は、アカウントは存在します。
- もしユーザー名が表示されていなければ、ユーザーアカウントは削除されているか、もしくは登録されていません。
- フォルダーがあるのにユーザーが名が表示されていない場合も、そのユーザーは削除されています。
上記でユーザーアカウントのフォルダーが無かった場合
- ユーザー名のフォルダーが無い、尚且つここでの確認にも名前が表示されない場合、ユーザーは存在していません。
- ユーザー名は表示されているけどフォルダーが無い。
有効化の後に、そのユーザーでサインインするればフォルダーは作成されますので問題ありません。
「net user」でユーザーの確認ができない場合、基本的にそのユーザーを使用することはできません。
そのユーザー名のアカウントが必要なら、お同じ名前で新しくユーザーを作成する必要があります。
ユーザーアカウントを追加作成する方法
そのユーザー名のアカウントが必要なら、お同じ名前で新しくユーザーを作成する必要があります。
ユーザーアカウントを追加作成する方法
アカウントの有効化
ユーザーの状態を確認
「net user ユーザー名」と入力し、キーボードの「Enter」を押します。
「アカウントの有効」が「no」なら無効で「yes」なら有効です。
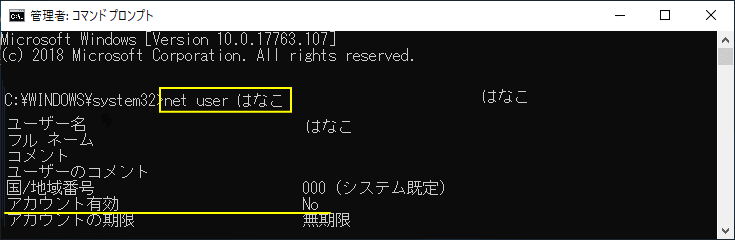
有効(yes)なのに、ユーザーアカウントが表示されない場合はシステム障害が原因かもしれません。システムファイルの修復を、やってみるのもよいと思います。
コマンドプロンプトでシステムファイルを修復
アカウントを有効に戻すコマンドプロンプトでシステムファイルを修復
「net user ユーザー名 /active:yes」
と入力し、キーボードの「Enter」を押すとそのアカウントが有効化されます。
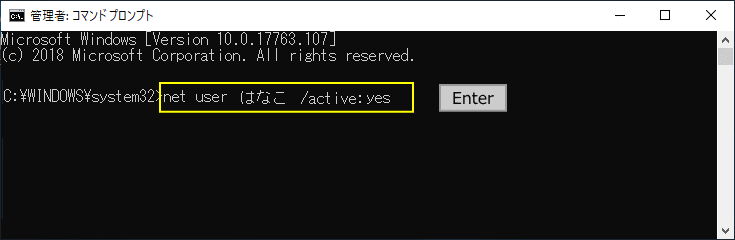
図上の入力コマンド:
>net user ななこ /active:yes
再度「net user ユーザー名」を実行して、「アカウントの有効」が「yes」になっていることを確認します。 「Windows の設定」の「アカウント」を開きます。
「家族とその他のユーザー」に表示されなかったユーザー名があることを確認します。
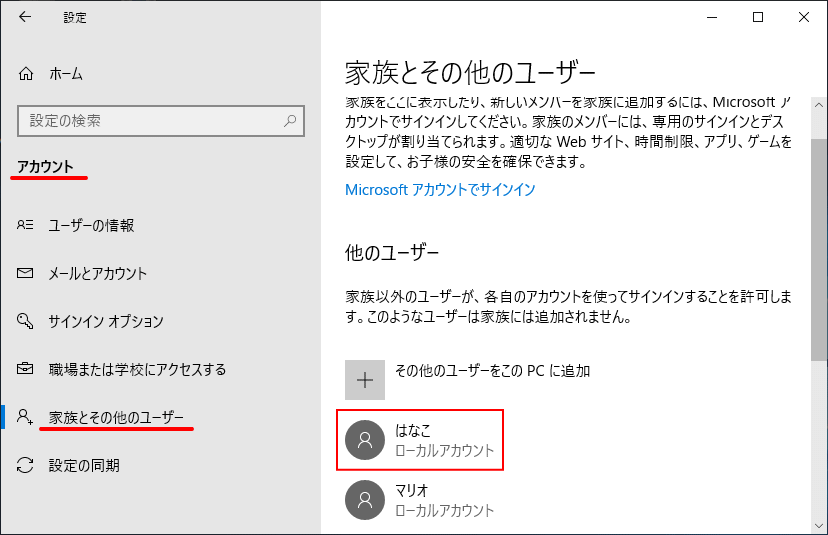
これで、無効化によってユーザーアカウントが表示されないときの操作は完了です。PC を再起動してサインインした後に、次項のフォルダの確認をします。
アカウントが正常かユーザーフォルダを確認する
ここでは、ユーザーアカウント「はなこ」を例にして説明します。 「ローカルディスク」の「〉」アイコンをクリックして展開し「ユーザー」をクリックします。
表示されないユーザー名のフォルダーがあるか確認します。
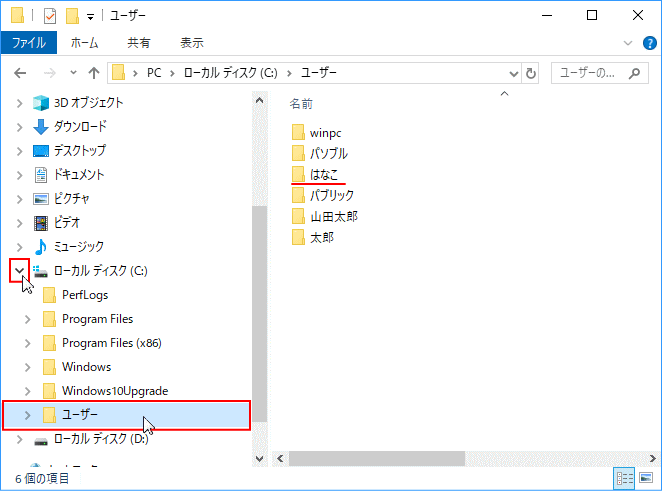 ユーザーのフォルダーが正常か確認
ユーザーのフォルダーが正常か確認表示されないユーザー名のフォルダーを、ダブルクリックして開きます。
「このフォルダーにアクセスする許可がありません」と表示されたら「続行」をクリックします。
 フォルダーの中身が下図のように「デスクトプ」や「ドキュメント」があれば正常です。
フォルダーの中身が下図のように「デスクトプ」や「ドキュメント」があれば正常です。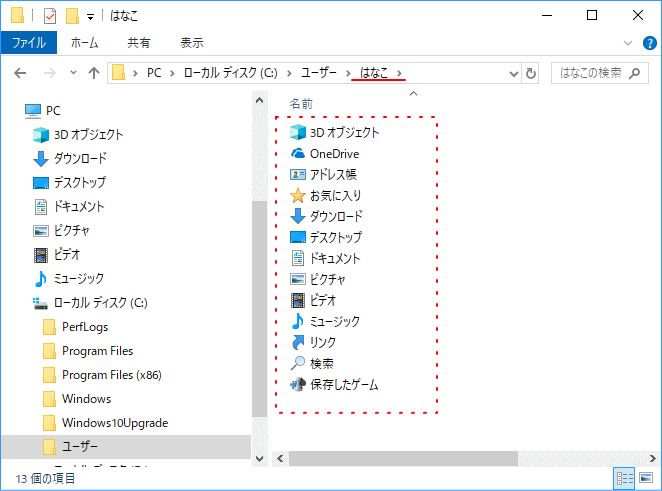
フォルダがない
ユーザーフォルダがない、またはドキュメントやデスクトップなどの基本的なフォルダがない場合は、ユーザーのデータが破損している可能性があります。 ユーザーデータの修復は難易度がかなり高いので、新たに別名でユーザーアカウントの追加をします。別名にするのは、破損したユーザーのデータとぶつからないよう危険を回避するためです。
Windows10 ユーザーアカウントを追加する
ユーザーフォルダがない、またはドキュメントやデスクトップなどの基本的なフォルダがない場合は、ユーザーのデータが破損している可能性があります。 ユーザーデータの修復は難易度がかなり高いので、新たに別名でユーザーアカウントの追加をします。別名にするのは、破損したユーザーのデータとぶつからないよう危険を回避するためです。
Windows10 ユーザーアカウントを追加する
スポンサーリンク

