Windows 10 復旧 コマンドプロンプトでシステムファイルとイメージを修復
最終更新日
Windows10 の挙動や動作がおかしい、起動に問題があるなど、コマンドプロンプトでシステムファイルとイメージのスキャンと修復で、より深く修復をすることができます。
修復作業に一般的に知られているのは、ドライブのエラーのチェックで「チェックディスク」ですが、システムファイルの修復とは異なります。
参考:Windows10 チェックディスクの実行方法「ドライブのスキャンで修復」
「チェックディスク」で修復できないことも、システムファイルとイメージの修復により Windows10 が起動しないときの修復、動作が正常でないなどの問題が解決する可能性があります。他にもコマンドで下記のような修復も行えます。
コマンドプロンプトでレジストリを修復する方法
コマンドプロンプトでブートセクターを修復する方法
Windows10が正常に起動できない問題なら、先に下記のページをご覧ください。
Windows10 が起動しない・起動途中で止まるときの復旧方法
目次
Windows10 が起動できないなどの修復で、回復オプションからコマンドプロンプトを実行して修復する場合は、下記項目に移動してください。 セーフモードの起動で、コマンドプロンプトでの修復はそのまま進んでください。 補足
Windows10 が起動できないなどの修復で、回復オプションからコマンドプロンプトを実行して修復する場合は、下記項目に移動してください。 セーフモードの起動で、コマンドプロンプトでの修復はそのまま進んでください。 補足
コマンドプロンプトを開く
コマンドプロンプトを開く
※ユーザーアカウント制御の画面が表示されたら「はい」をクリックしてください。- 「Windows」マークをクリックし、表示された「メニュー」をスクロールさせ「W」にある「Windows システム ツール」をクリックして展開し「コマンドプロンプト」を右クリックします。
- メニューにある「その他」にマウスポインターを合わせ、サブメニューの「管理者として実行」をクリックします。

基本的なシステムファイルの修復(チェック)
※コマンドプロンプト上で右クリックすれば、コピーした文字の貼付けができます。 「sfc /scannow」と入力し、キーボードの「Enter」を押します。
チェック及び修復が始まります。PCの環境によりかなり時間がかかる場合もありますが、終了するまでそのまま待ちます。
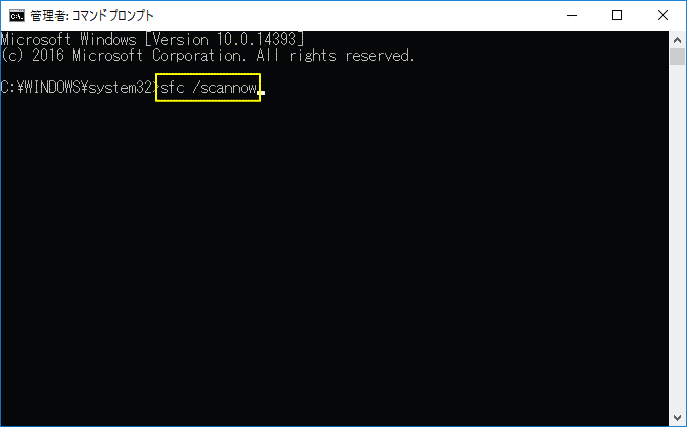 「sfc /scannow」修復作業、開始後の画面
「sfc /scannow」修復作業、開始後の画面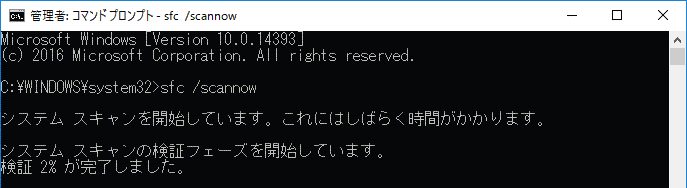
- 正常に終了すると「(…、整合性違反を検出しませんでした。)破損したシステムファイルが検出されなかった」または「...正常に修復されました。」と表示されます。
- 修復が正常に終了しなかった場合は、エラーメッセージで「…修復されませんでした」または「…操作を実行できませんでした」と表示されます。
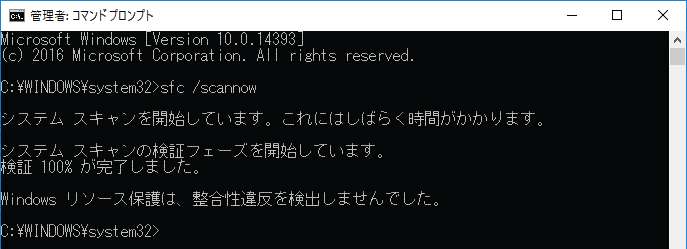 ※上の図は、問題が検出されなかった場合の画面です
※上の図は、問題が検出されなかった場合の画面ですエラーメッセージが表示され、修復が正常に終了しなかった場合は、次項の「Dism コマンドでさらに修復」を実行します。
※エラーメッセージは表示されないけど、まだ問題が改善しないなら Dism コマンドの実行を推奨します。
スポンサーリンク
Dism コマンドでさらに修復
※ Dism(Online)コマンドは、クラウドのデーターを利用して Windows10 の修復をします。 1. イメージをスキャンしてチェックします。 「Dism /Online /Cleanup-Image /ScanHealth」と入力し、キーボードの「Enter」を押します。
この作業は、かなり時間がかかる場合もありますが、終了するまでそのまま待ちます。
 ※スペースを忘れずに。
※スペースを忘れずに。Dism(スペース)/Online(スペース)/Cleanup-Image(スペース)/ スペースがないとエラーが出て実行できません。 「イメージチェック」開始後の画面
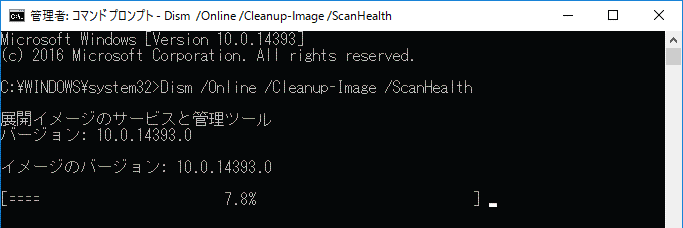 チェックが完了したら「…修復できます」や「…壊れていることは検出されませんでした」などの、メッセージが表示されるので、次に進みます。
2. 修復する正常なイメージを取り出し修復します。
「Dism /Online /Cleanup-Image /Restorehealth」と入力し、キーボードの「Enter」を押します。
チェックが完了したら「…修復できます」や「…壊れていることは検出されませんでした」などの、メッセージが表示されるので、次に進みます。
2. 修復する正常なイメージを取り出し修復します。
「Dism /Online /Cleanup-Image /Restorehealth」と入力し、キーボードの「Enter」を押します。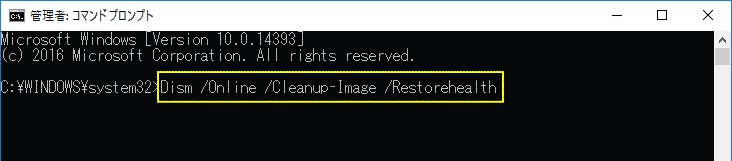 「イメージ修復」開始後の画面
「イメージ修復」開始後の画面終了するまでそのまま待ちます。
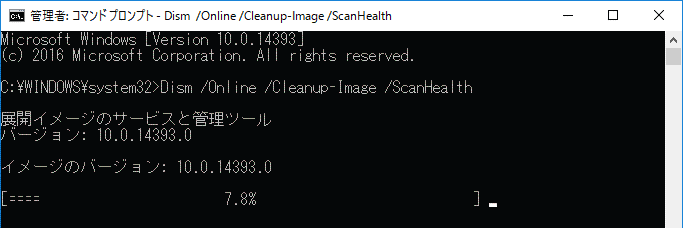 「復元操作は正常に完了されました」とメッセージがでれば完了です。
「復元操作は正常に完了されました」とメッセージがでれば完了です。復元と言っても「システムの復元」とは別物です。
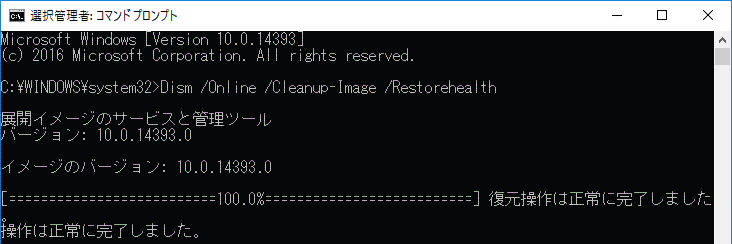 3. Dism コマンドでクリーンアップ
この操作は必須ではないですが、修復が完了したらついでに、更新プログラムなどにより、不要になったデータやファイル、ドライバなど削除しておきましょう。
「Dism /online /cleanup-image /startcomponentcleanup」と入力し、キーボードの「Enter」を押します。
この操作は時間がかかりますが、終了するまでそのまま待ちます。
3. Dism コマンドでクリーンアップ
この操作は必須ではないですが、修復が完了したらついでに、更新プログラムなどにより、不要になったデータやファイル、ドライバなど削除しておきましょう。
「Dism /online /cleanup-image /startcomponentcleanup」と入力し、キーボードの「Enter」を押します。
この操作は時間がかかりますが、終了するまでそのまま待ちます。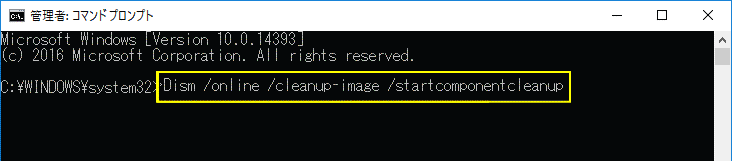 「操作は正常に完了しました」とメッセージがでれば完了です。
「操作は正常に完了しました」とメッセージがでれば完了です。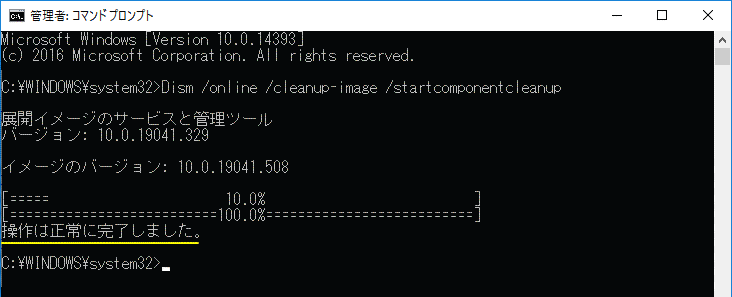 4. 再度「sfc」コマンドを実行
もう一度、はじめに操作したコマンド「sfc /scannow」と入力し、キーボードの「Enter」を押し実行します。
4. 再度「sfc」コマンドを実行
もう一度、はじめに操作したコマンド「sfc /scannow」と入力し、キーボードの「Enter」を押し実行します。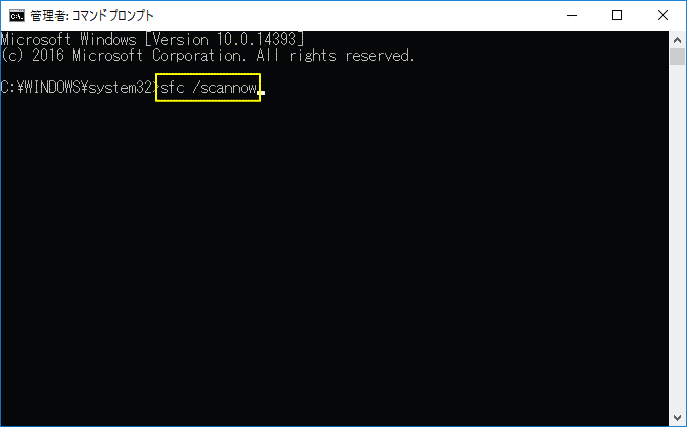
コマンド実行後に、パソコンを再起動して修復できたか確認します。
回復オプションのコマンドプロンプトで修復
コマンドプロンプトを利用するための、回復(修復)オプションの起動方法は、3種類あります。詳細は、下記のページで紹介しています。
Windows10 が起動できない状態からコマンドプロンプトを利用する方法 回復オプションからコマンドプロンプトを実行すると、場所(パス)が通常とは異なる場合があるので、先に Windows10 がインストールされている場所の確認が必要です。 場所(PATH)の確認
コマンドプロンプトに「notepad」と入力して、キーボードの「Enter」を押します。
>notepad
メモ帳が開いたらメニューの「ファイル」をクリックし、サブメニューの「開く」をクリックします。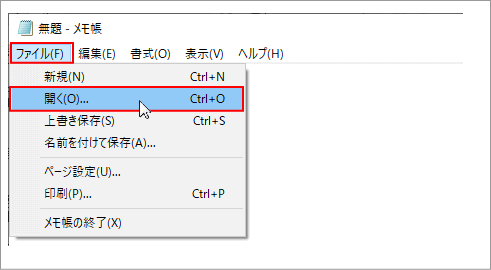 エクスプローラーが開いたら、「PC」をクリックします。
エクスプローラーが開いたら、「PC」をクリックします。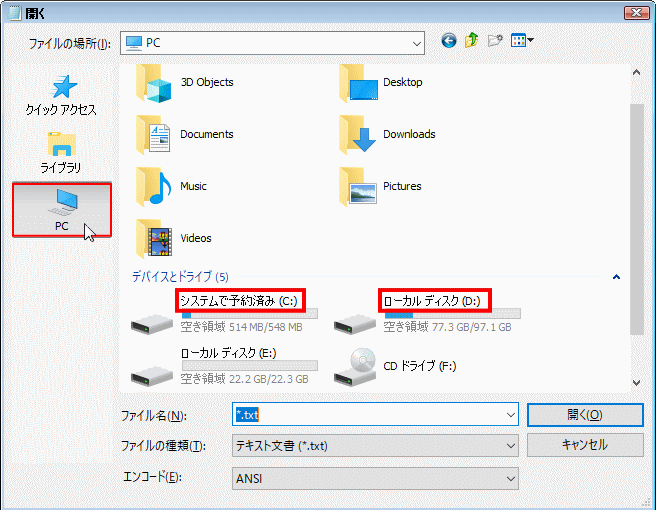
- 「システムで予約済み(C:)」「ローカルディスク(D:)」と表示されていれば、Windows10 がインストールされている、パスは「D:」です。
- 「システムで予約済み」が表示されていなければ、パスは「C:」です。
「offbootdir=C:\」パスは「C」なので「offwindir=C:」になります。 - 「システムで予約済み」が「D:」で、ローカルディスクが「C:」なら。
「offbootdir=D:\」パスは「C」なので「offwindir=C:」になります。
確認するディスクをダブルクリックして、中に「Windows」や「ユーザー」があるなら間違いありません。
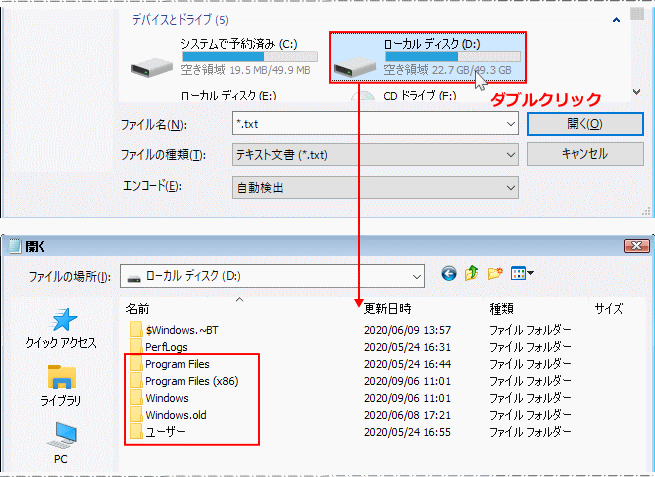 確認が終了したら、「×」閉じるボタンをクリックして、エクスプローラーとメモ帳を閉じます。
ここでは「ローカルディスク(D:)」「システムで予約済みを(C:)」で説明していますが、場所が異なる場合は置き換えてください。
コマンドプロンプトで修復
「sfc /scannow /offbootdir=C:\ /offwindir=D:\windows」と入力し、キーボードの「Enter」を押します。
スペースに注意して入力してください
確認が終了したら、「×」閉じるボタンをクリックして、エクスプローラーとメモ帳を閉じます。
ここでは「ローカルディスク(D:)」「システムで予約済みを(C:)」で説明していますが、場所が異なる場合は置き換えてください。
コマンドプロンプトで修復
「sfc /scannow /offbootdir=C:\ /offwindir=D:\windows」と入力し、キーボードの「Enter」を押します。
スペースに注意して入力してくださいsfc(スペース)/scannow(スペース)/offbootdir=C:\(スペース)/offwindir=D:\windows スキャン及び修復が始まります。かなり時間がかかりますがそのまま待ちます。
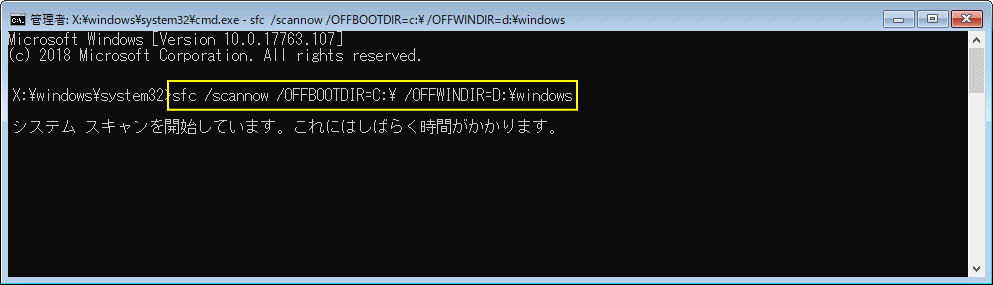
※途中で止める場合は、右上の「×」をクリックしてコマンドプロンプトを閉じます。
- 「検出できませんでした」と表示されたら、問題を見つけられなかったという状況です。
- 「修復できませんでした」と表示されたら、問題は見つかったが修復できなかった状況です。
- 「修復されました」と表示されたら、問題がみつかりシステムファイルの修復は完了した状態です。
次に「Dism」コマンドで、さらにスキャンし修復します。
※回復機能からの、Dism コマンドは、オフラインの実行環境ですので、通常のコマンドと異なります。
1. 最初に問題を Dism コマンドスでスキャンします。 「Dism /image:D:¥ /cleanup-image /scanhealth」と入力し、キーボードの「Enter」を押します。 この作業はかなり時間がかかる場合がありますが、終了するまでそのまま待ちます。
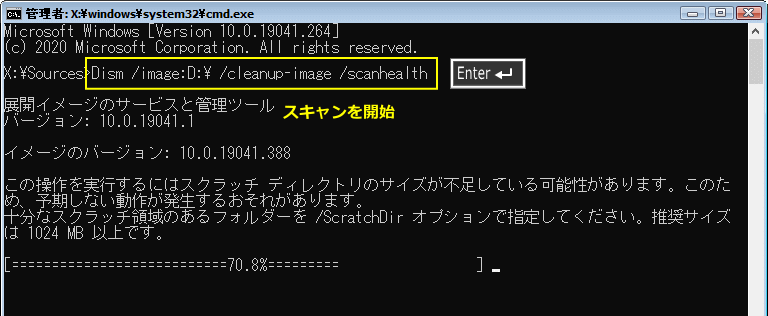
※コマンドはスペースを忘れずに。
「Dism(スペース)/image:D:¥(スペース)/Cleanup-Image(スペース)/scanhealth」スペースがないとエラーが出て実行できません。 スキャンが完了したら「…修復できます」や「…壊れていることは検出されませんでした」などの、メッセージが表示されるので、次に進みます。 2. Dism コマンドで修復 「scanhealth」で修復できますと、表示されたら修復の実行します。
「…壊れていることは検出されませんでした」と表示されていても、修復を実行することができるので。実行しておきます。 「Dism /image:D:¥ /cleanup-image /restorehealth」と入力し、キーボードの「Enter」を押します。 この作業はかなり時間がかかる場合がありますが、終了するまでそのまま待ちます。
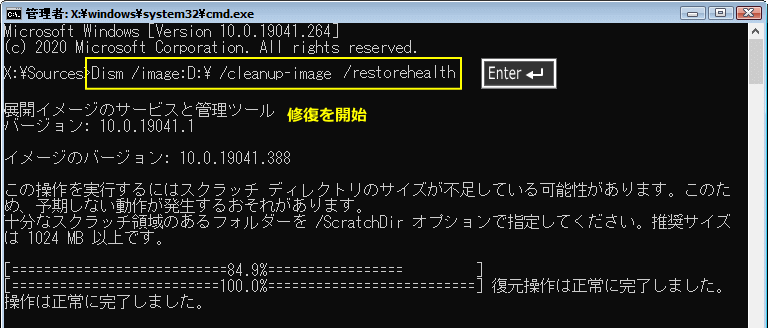 「復元操作は正常に完了されました」とメッセージが表示されれば完了です。
「復元操作は正常に完了されました」とメッセージが表示されれば完了です。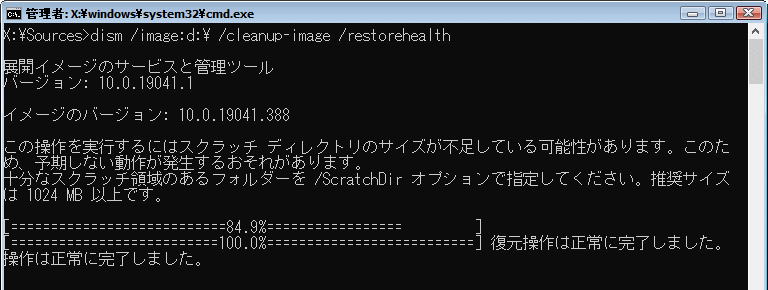 3. 再度「sfc」コマンドを実行
もう一度、はじめに操作した
3. 再度「sfc」コマンドを実行
もう一度、はじめに操作した「sfc /scannow /offbootdir=C:\ /offwindir=D:\windows」と入力し、キーボードの「Enter」を押します。
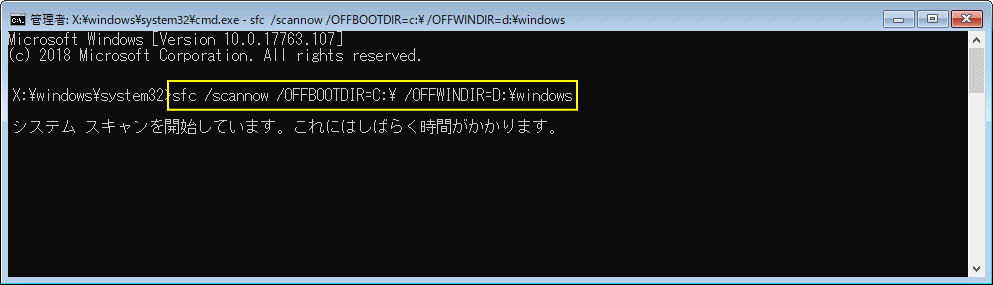
コマンド実行後に、パソコンを再起動して修復できたか確認します。
システム修復コマンドでも修復できない場合
コマンドプロンプトで修復作業中に、未知のエラーが発生し操作が完了しないなど、ディスクドライブが物理的に故障していることも考えられます。この場合コマンドプロンプトでは修復できません。 Windows が起動しない問題なら、システムファイルの問題以外にも、ブートセクター(起動に必要なプログラム)が破損している可能性があります。修復方法などの詳細は、下記のページをご覧ください。Windows10 コマンドプロンプトでブートセクターを修復する方法 どうしても修復できそうにないなら、Windows10 の初期化にはいろいろな方法があるので、初期化するのもよいでしょう。
Windows10 のリセット「初期化する5つの方法」
スポンサーリンク

